绿联虚拟机安装Windows\Linux通用傻瓜教程
编辑前言
上期教程中我们使用绿联的虚拟机安装了软路由系统IStore OS,留言中有人询问最常用的Windows和Linux安装教程,本期教程将对这两个系统的安装过程做一个详细介绍,希望可以帮助到有需求的朋友。
镜像下载
常用的镜像我推荐去各自的官网下载,下面是本期教程使用镜像的官方下载地址。
Windows镜像下载地址(windows11):微软官网地址
Linux镜像下载地址(Ubuintu Desktop):Ubuntu官网地址
Guest Tools是一种专门设计用于提升虚拟机性能和增强用户体验的驱动工具包。通过安装和使用 Guest Tools,虚拟机可以在资源管理、设备性能、显示设置等方面获得优化,提供更精确的内存显示,提升虚拟磁盘与网卡性能,扩展显卡分辨率支持。:下载地址
镜像上传
1、通常下载好的系统镜像后缀为ISO格式。
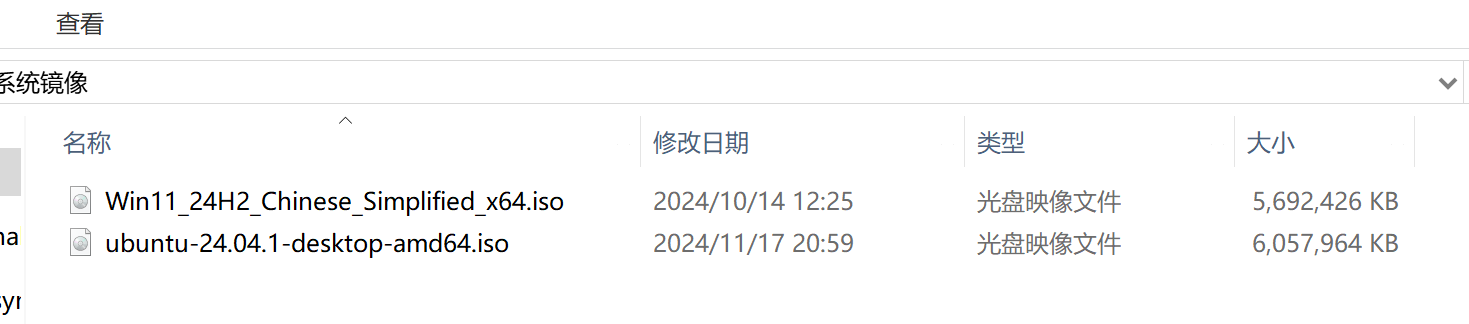
2、打开绿联虚拟机,点击管理→镜像→上传镜像,将下载好的windows11、Ubuntu、Guest Tools镜像上传。
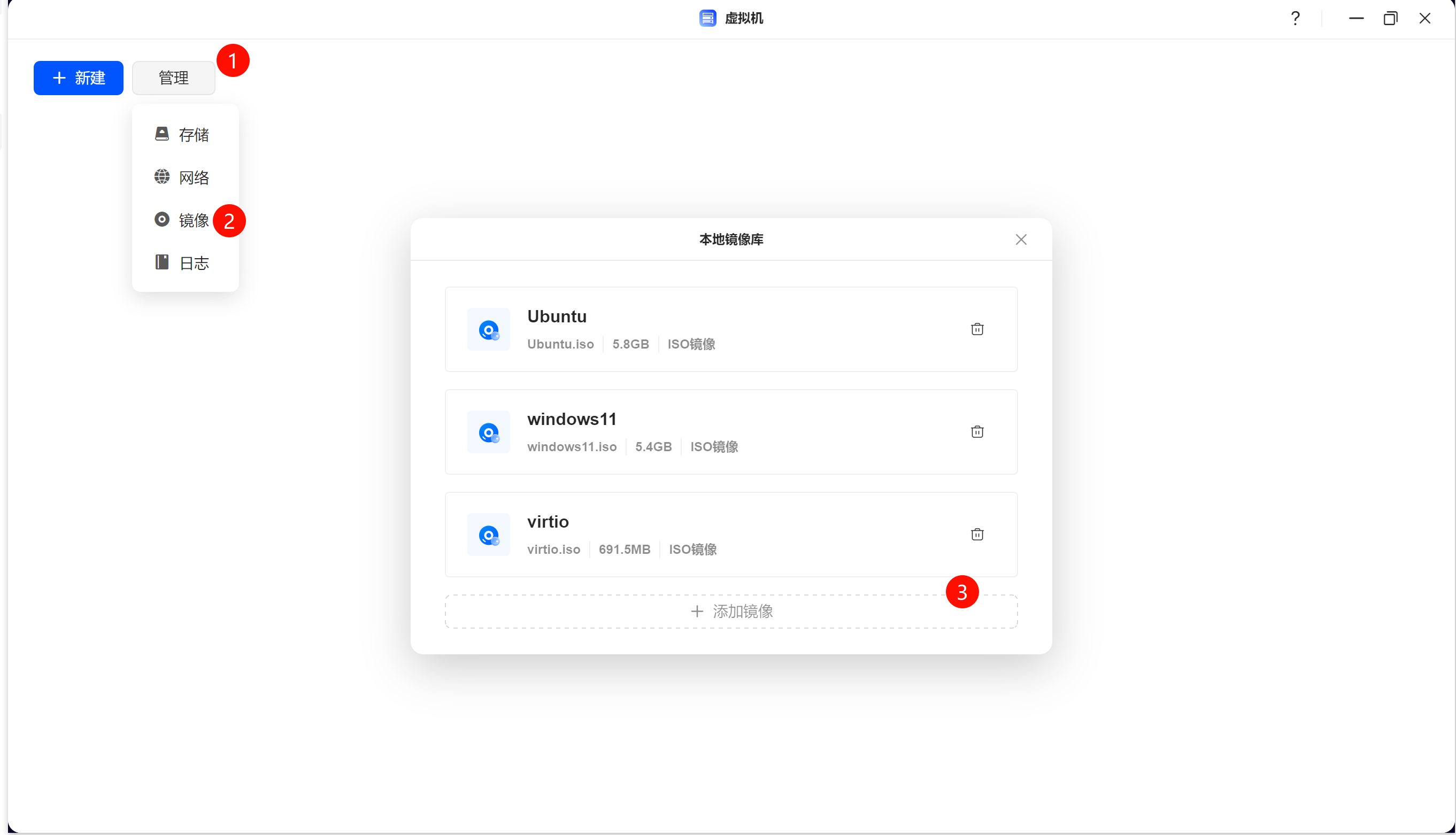
windows安装
1、点击新建→新建虚拟机,从本地镜像库选择windows11,存储空间选择存储空间1,然后点击下一步。
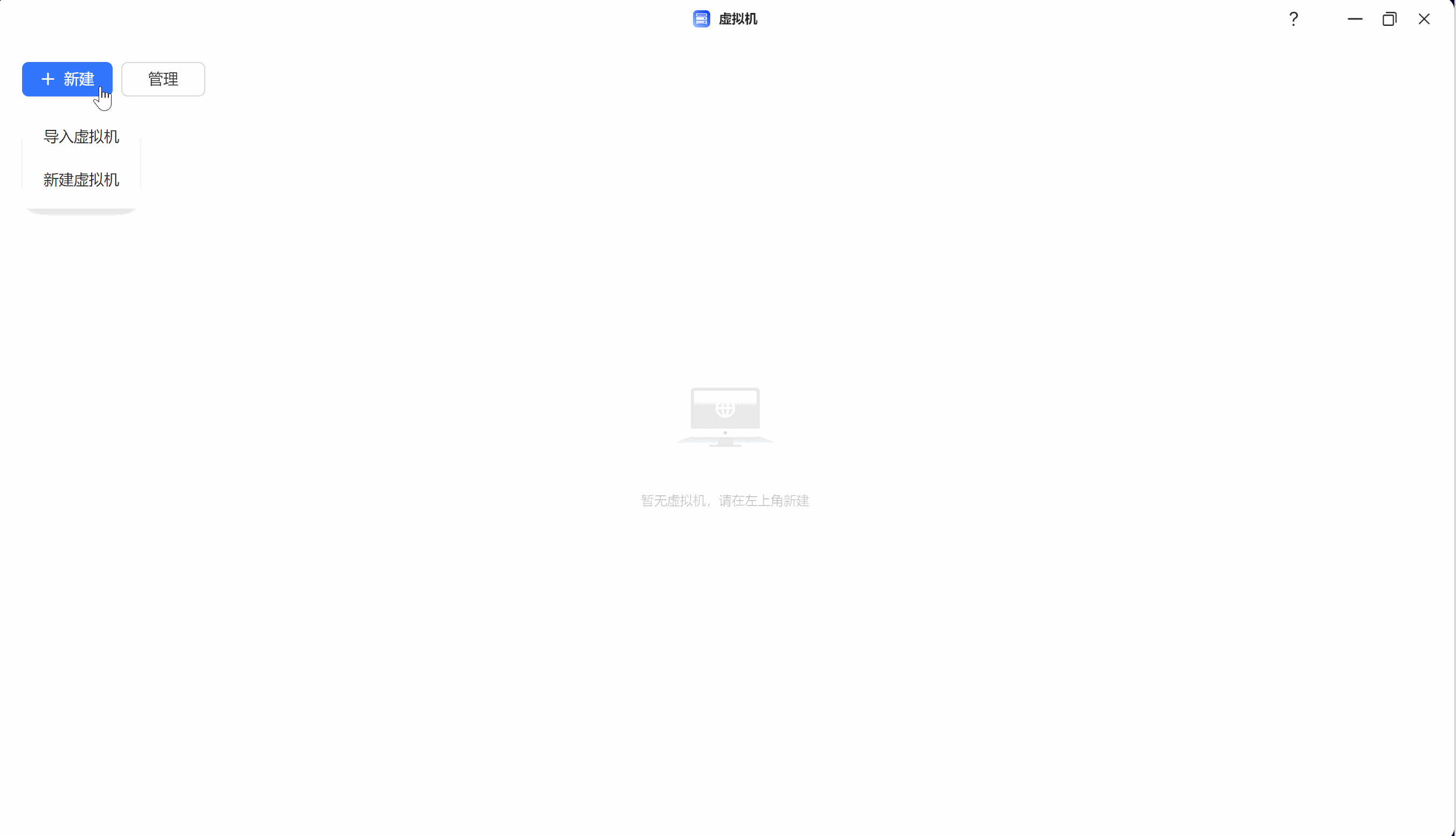
2、系统类型选择windows11、资源根据NAS配置情况选择,我这里给了4核心8G内存。
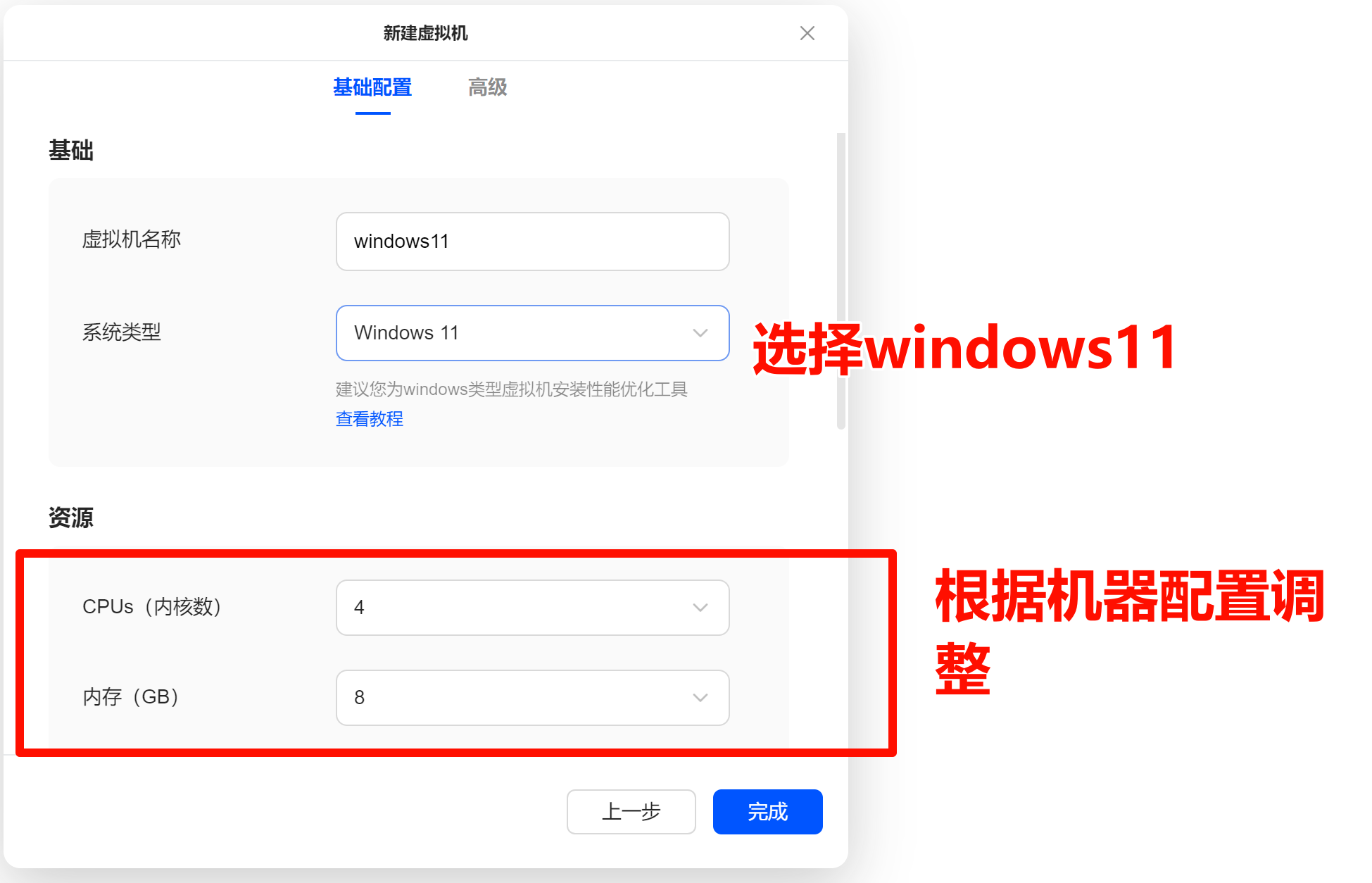
3、镜像中将上传的虚拟机优化工具添加上,然后将磁盘和网络中的模式都选择virtio,从而活动更好的性能。
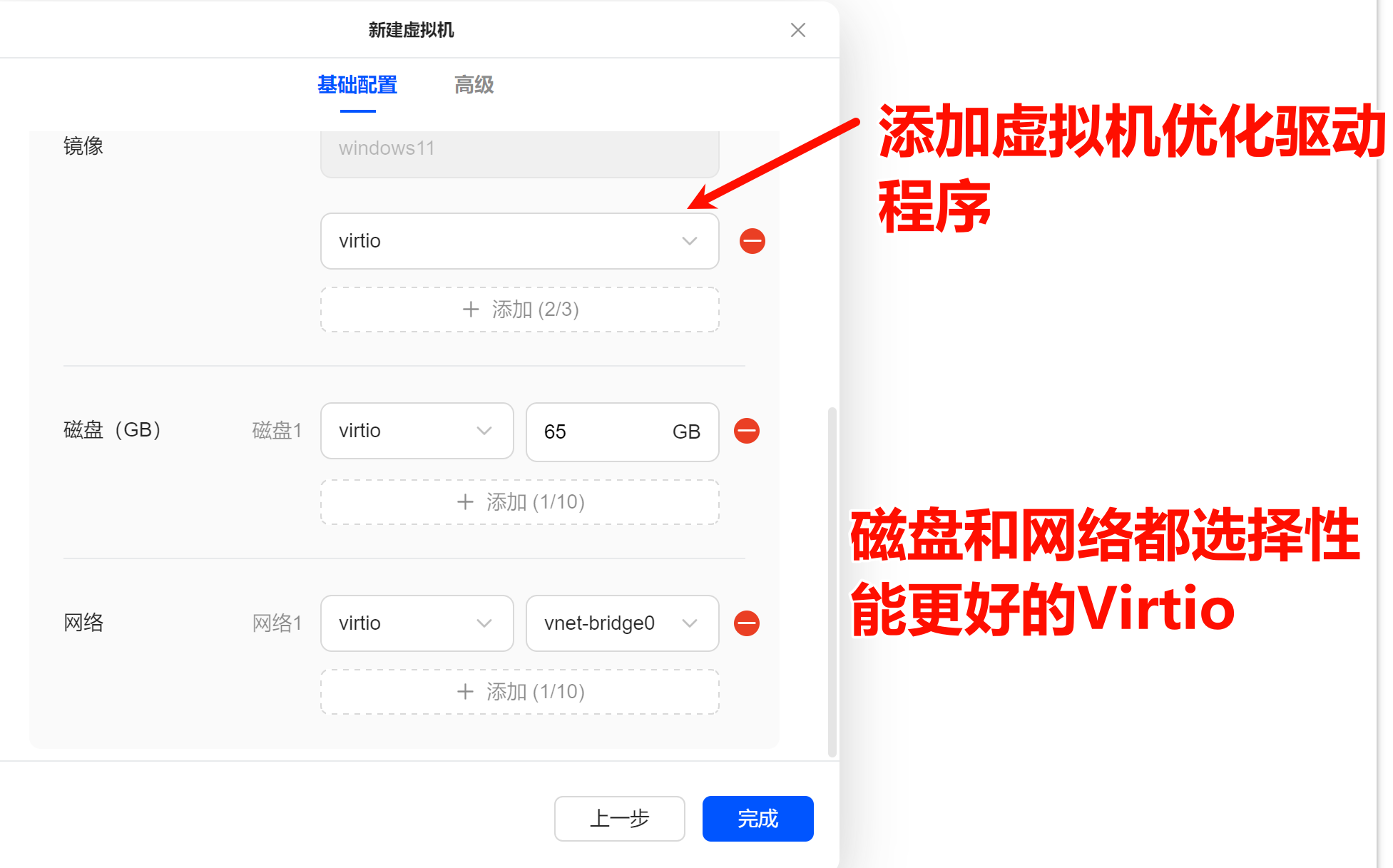
4、高级中保持默认即可,然后点击完成。
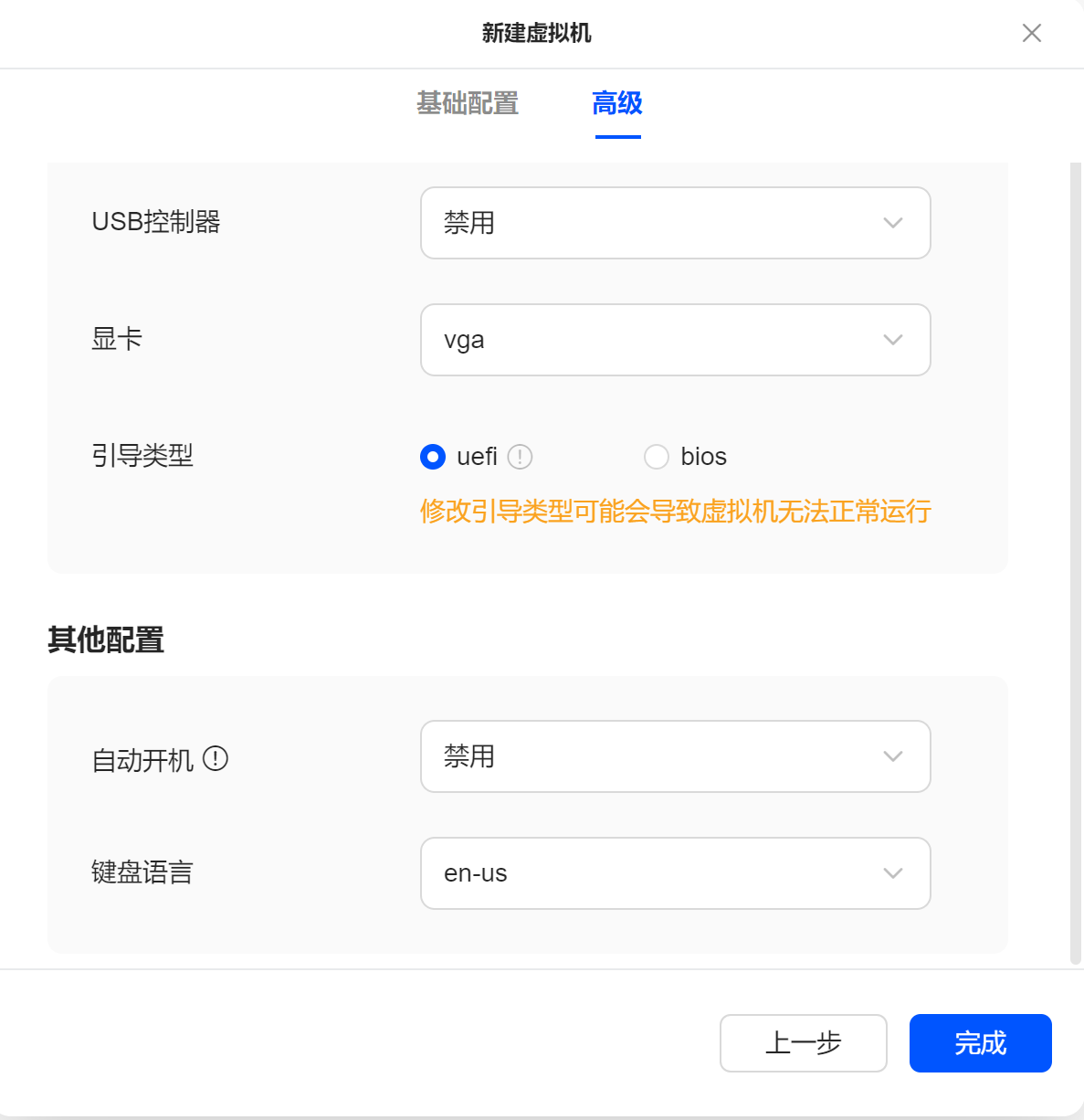
5、虚拟机会自动创建,稍等片刻后,点击开机按钮进行连接。

6、点击成功后会出现如下页面,此时需要快速点击键盘上的任意按键,否则这个时候会进入BIOS页面(出现BIOS页面时强制关机后在开机重新进入即可)

7、成功进入windows11 安装程序。
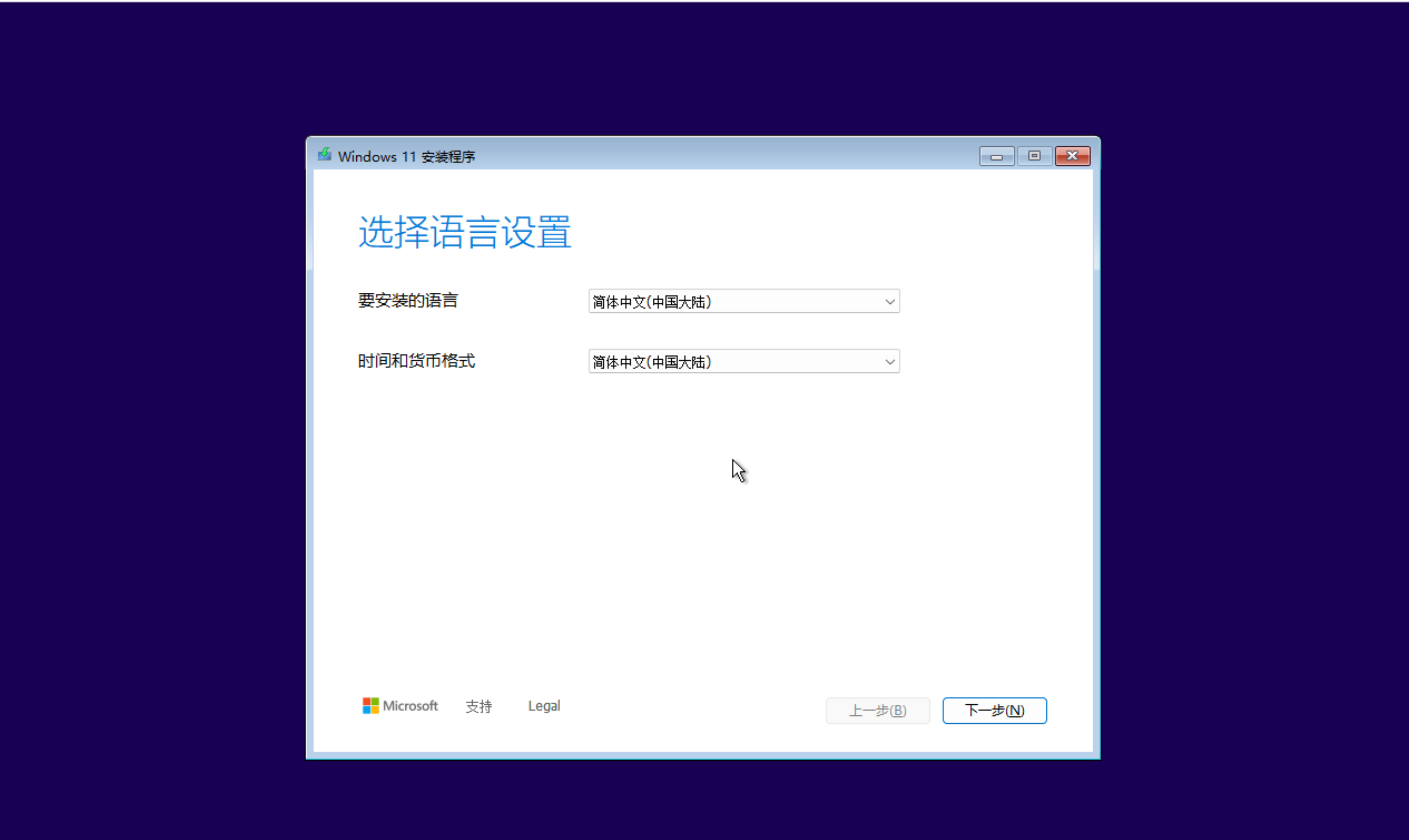
8、Windows安装过程步骤跳过部分都是简单的下一步,这里为了节省篇幅就不在截图展示了,到选择安装硬盘的时候发现找不到硬盘,这里是因为Virtio需要加载驱动,选择Load Drive(加载驱动)。
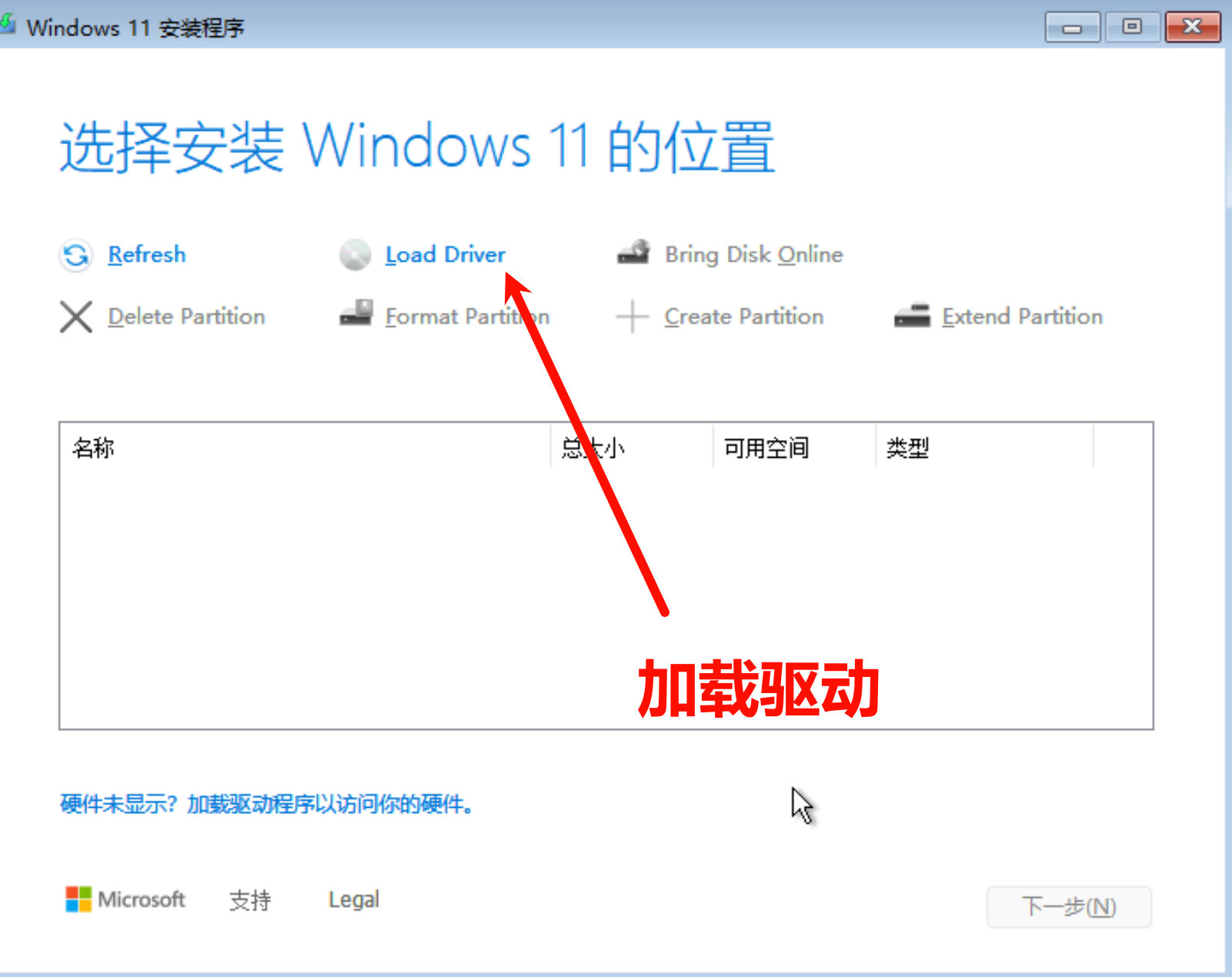
9、点击浏览,选择Virtio-win-0.1.262,然后找到amd64→w11文件夹,点击确定,然后安装驱动即可。
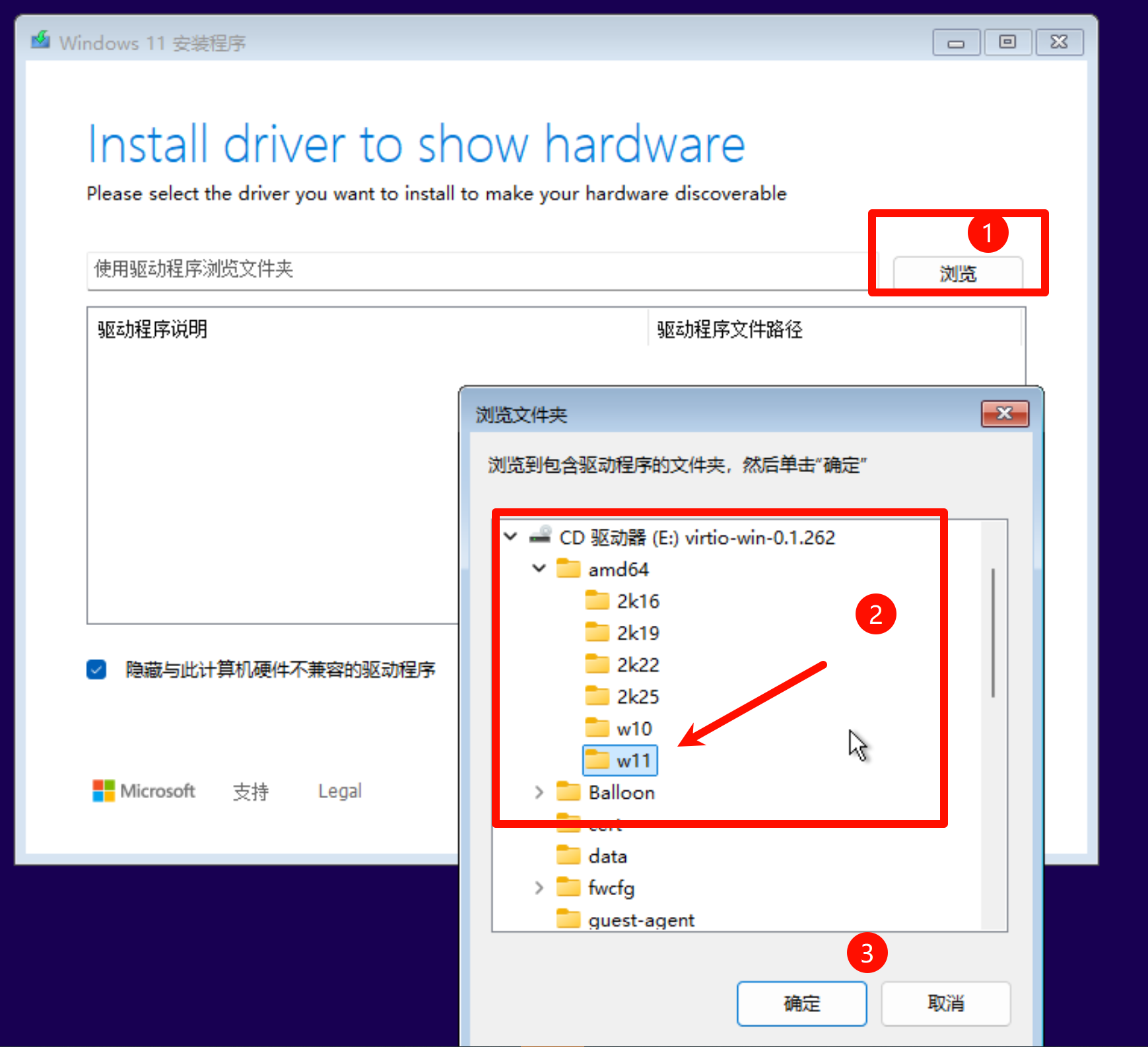
10、成功安装好驱动后,出现硬盘,然后按照windows11 引导程序安装即可。
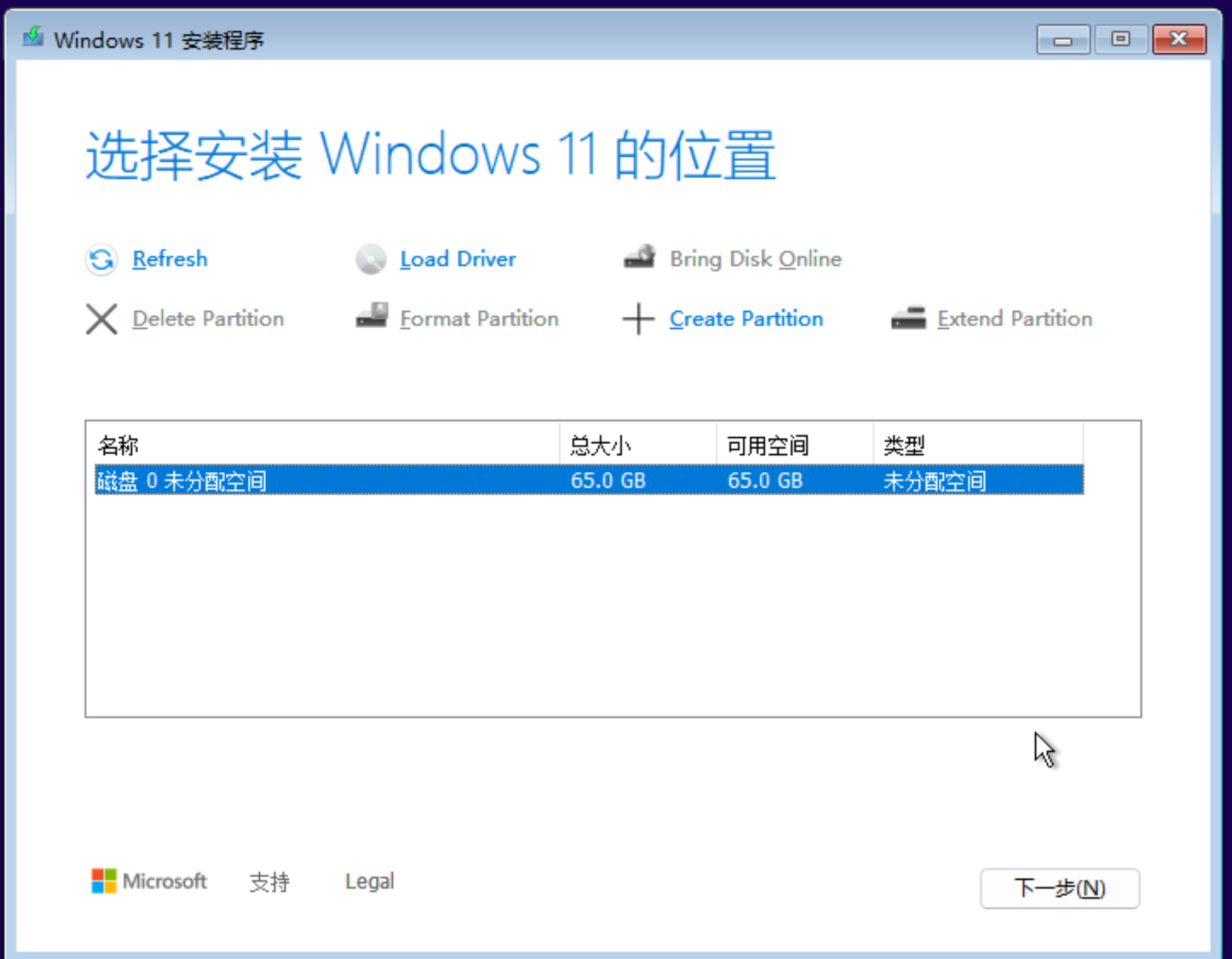
11、成功进入到windows11安装程序中。
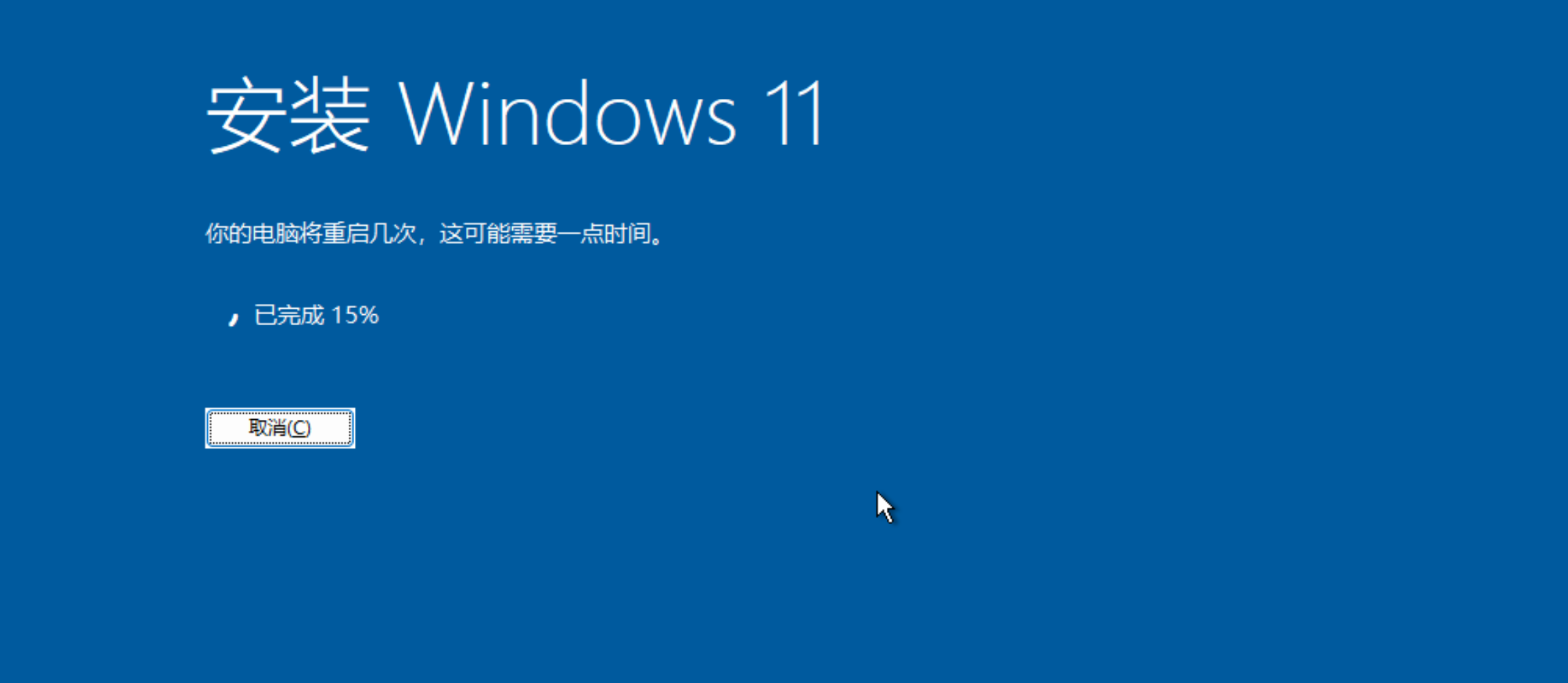
12、windows11 安装成功。
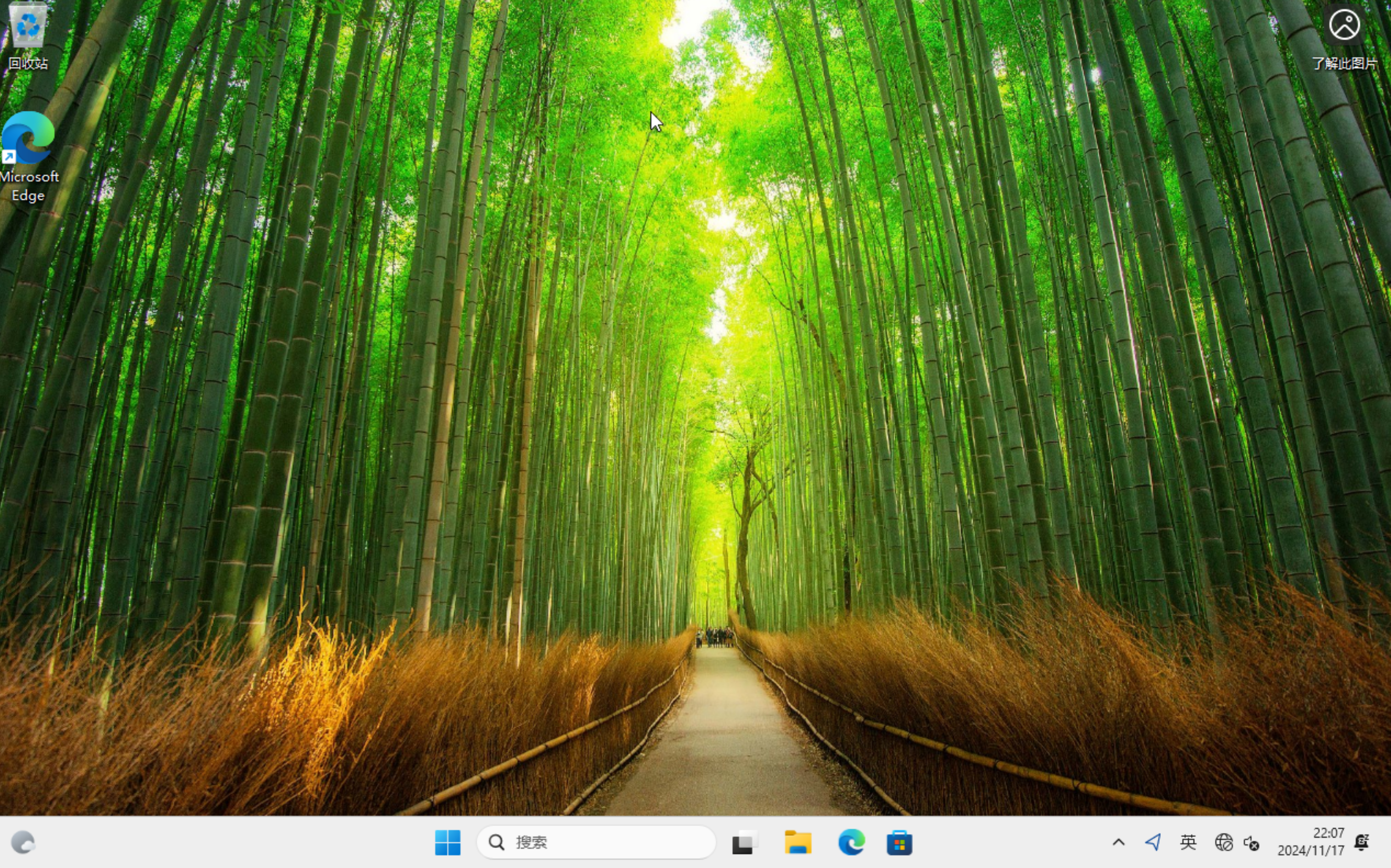
13、接下来还需要完善驱动,进入到Virtio驱动目录,双击Virtio-win-gt-x64安装驱动后,重启机器即可正常使用。
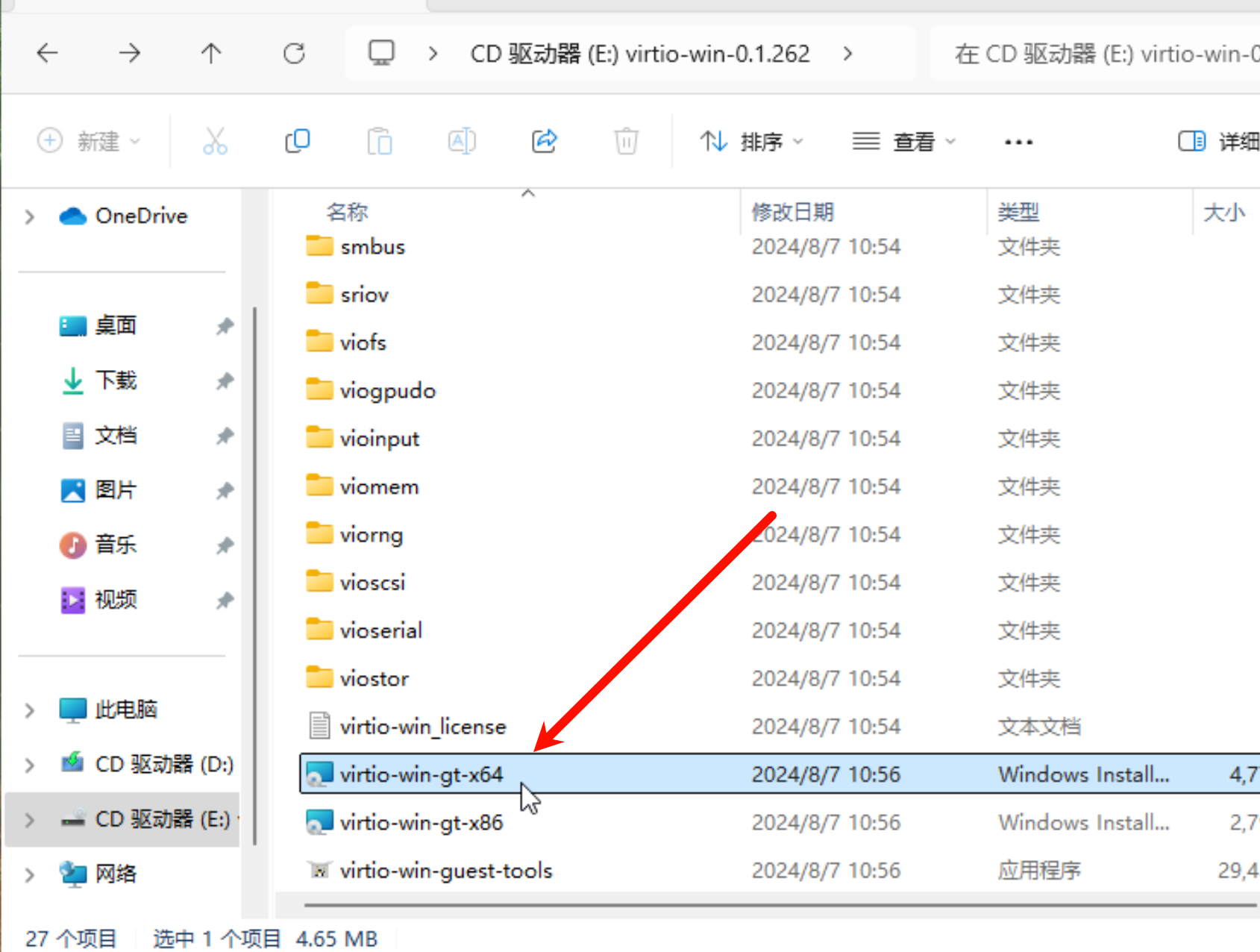
Linux安装
1、、点击新建→新建虚拟机,从本地镜像库选择Ubuntu,存储空间选择存储空间1,然后点击下一步。
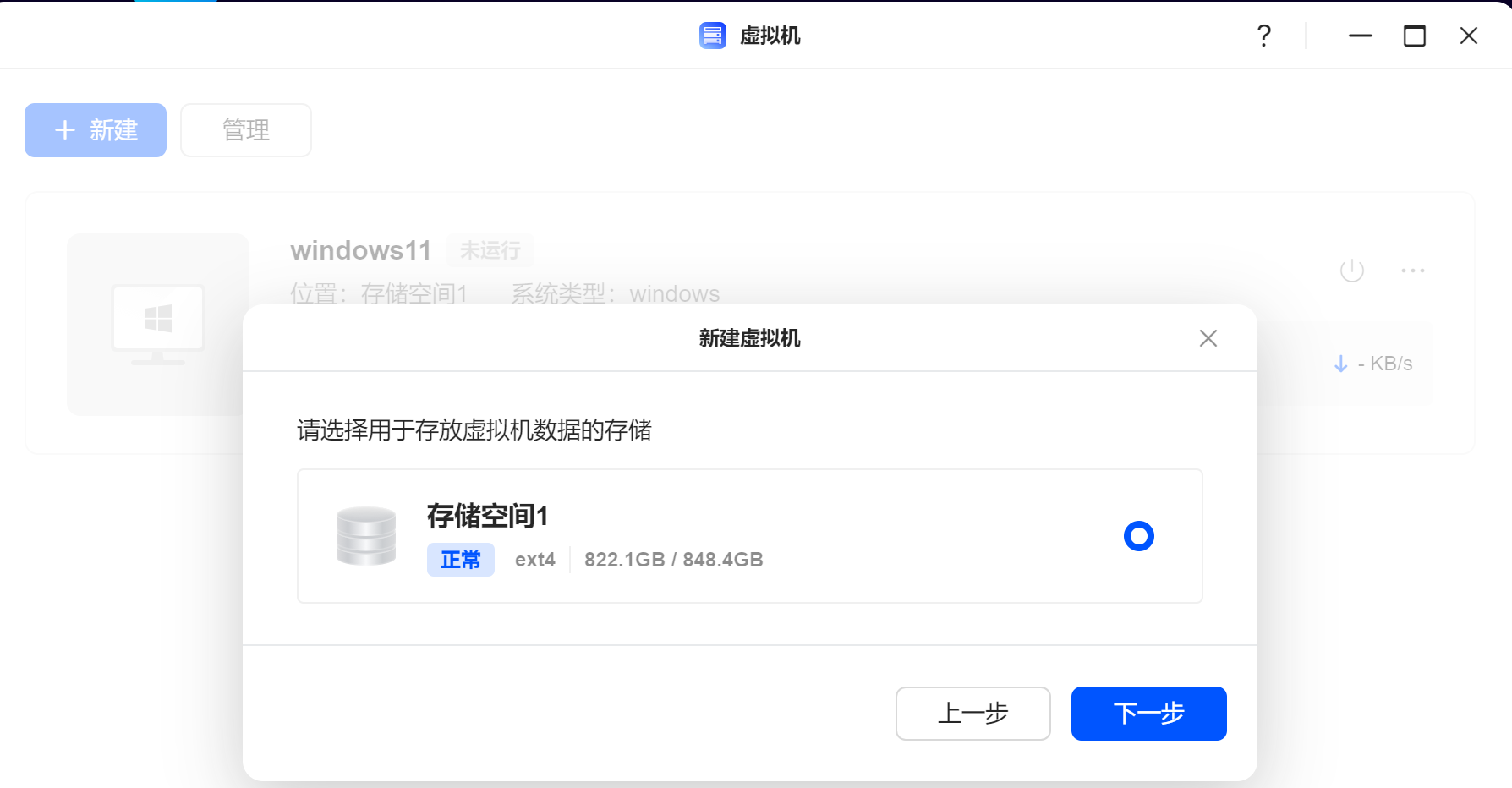
2、基础配置中系统类型选择Linux,其他保持默认即可,然后点击完成。
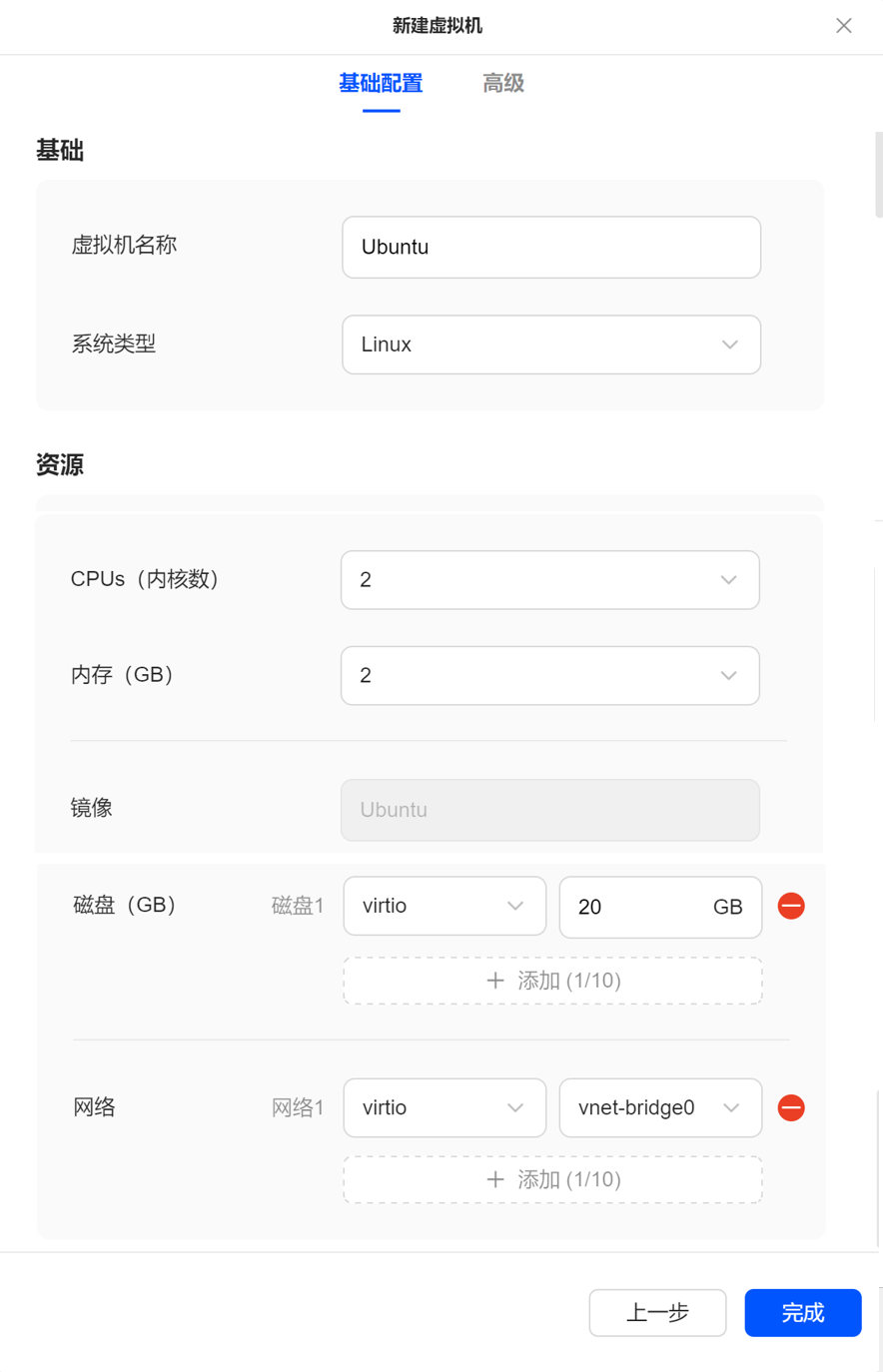
3、稍等片刻创建成功,点击开机然后点击连接,进行安装页面。
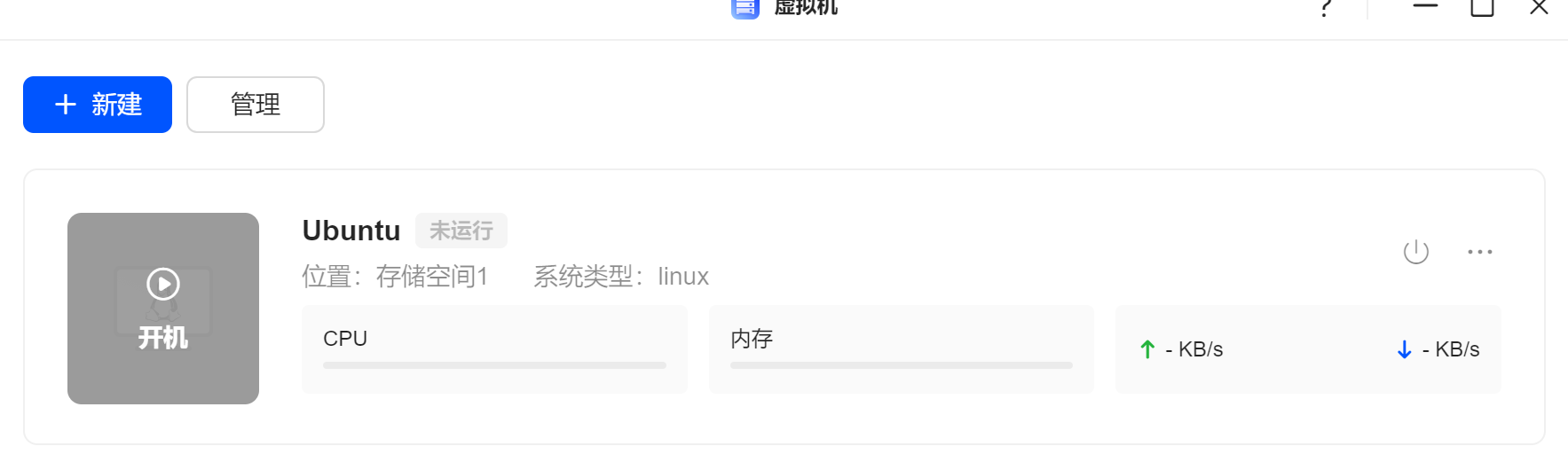
4、成功进入ubuntu安装页面,按照引导程序安装即可。
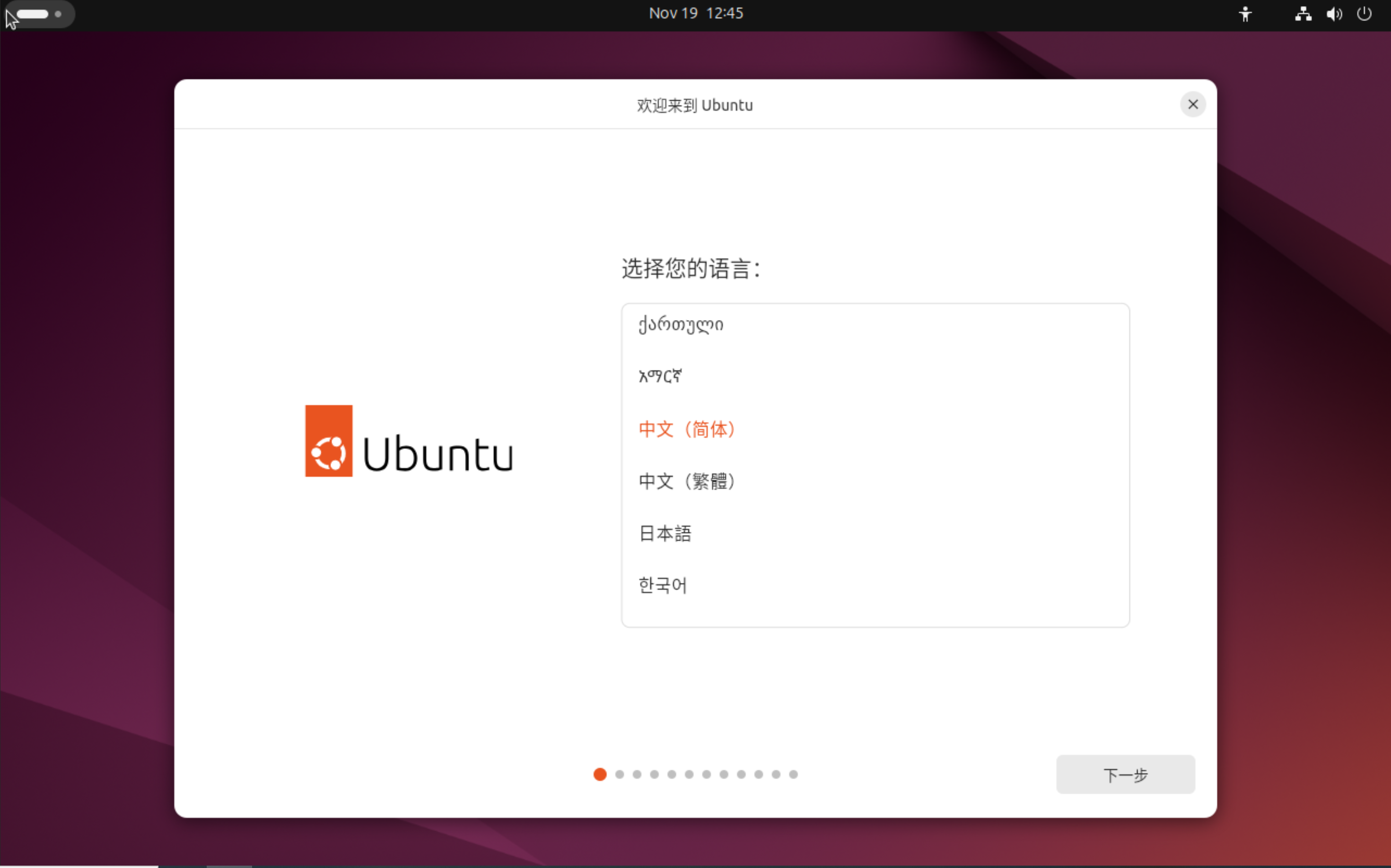
5、Ubuntu已经成功安装。
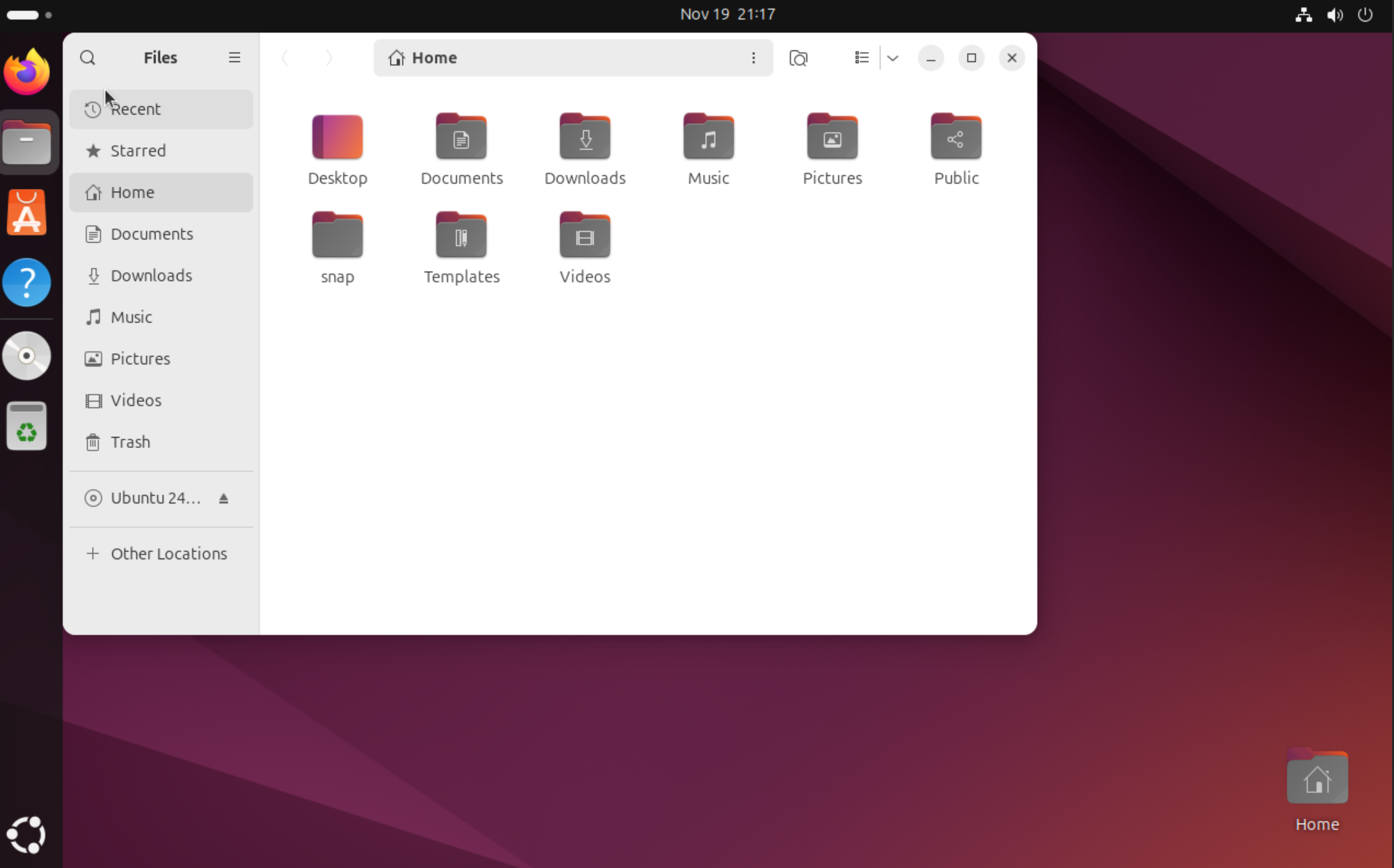
6、Linux系统安装要比windows简单很多,大量的驱动程序会自动下载安装。
总结
通过以上的教程相信大家对绿联NAS安装虚拟机的过程步骤有了一个了解,总体来说虚拟机安装过程还是非常简单的,我们可以在其中安装windows用于远程管理局域网设备,安装linux来部署一些服务,测试一些脚本等,还可以安装一些软路由系统来实现更高效的互联网体验,虚拟机作为NAs必备工具,可以极大拓展NAS可玩性,有喜欢折腾的朋友一定不能错过。
- 0
- 0
-
分享
