centos7.9安装VMware-tools教程
编辑前言
VMware Tools是VMware Workstation 虚拟机软件的增强工具包,是VMware提供的增强虚拟显卡和硬盘性能、以及同步虚拟机与主机文件的驱动程序,本教程记录centos7.9 安装虚拟机工具VMware-tools的过程。
安装过程
1、首先关闭虚拟机,如果之前使用过iso镜像启动的,请将连接选项中更改为使用物理驱动器。
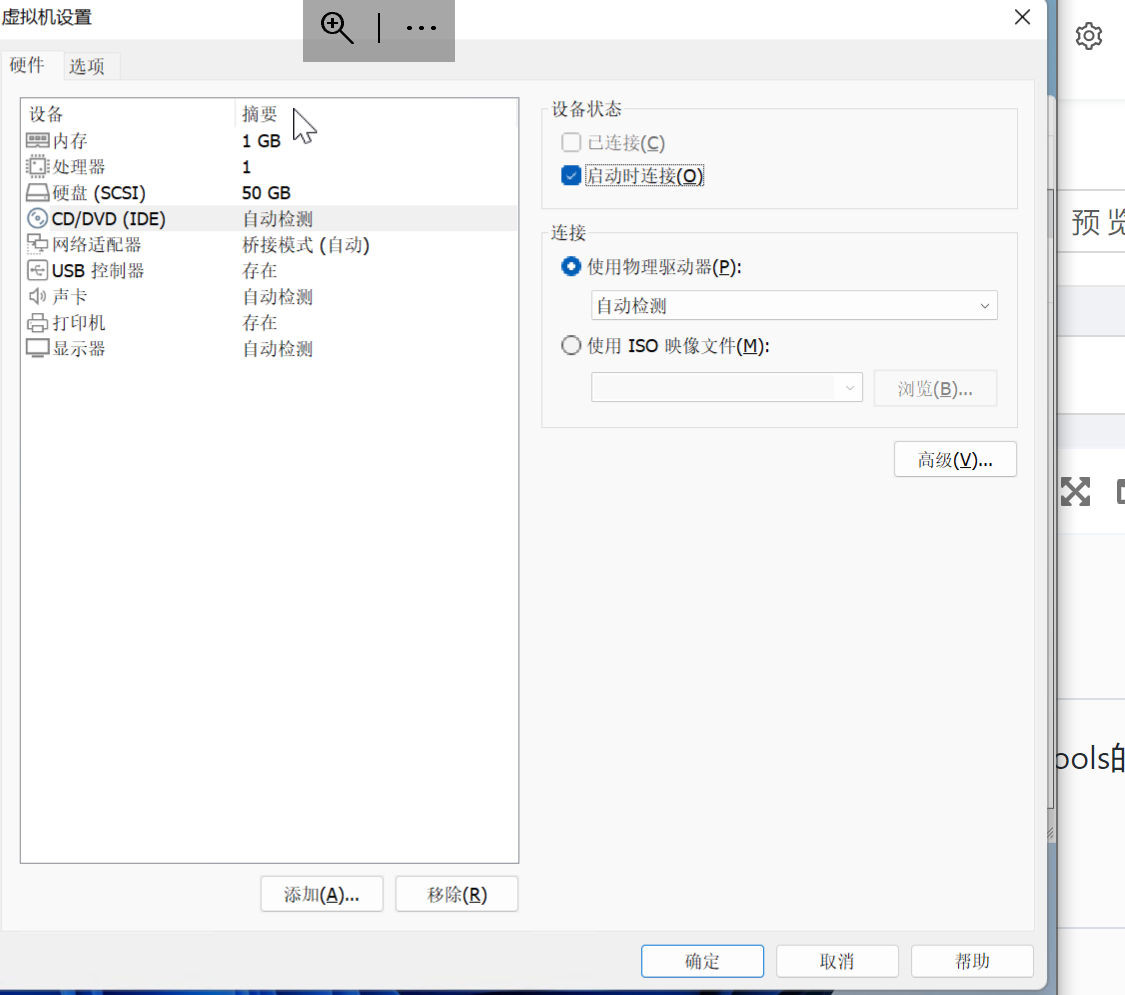
2、启动虚拟机成功以后使用root用户登录虚拟机,然后点击VMware菜单→虚拟机→安装VMware Tools。
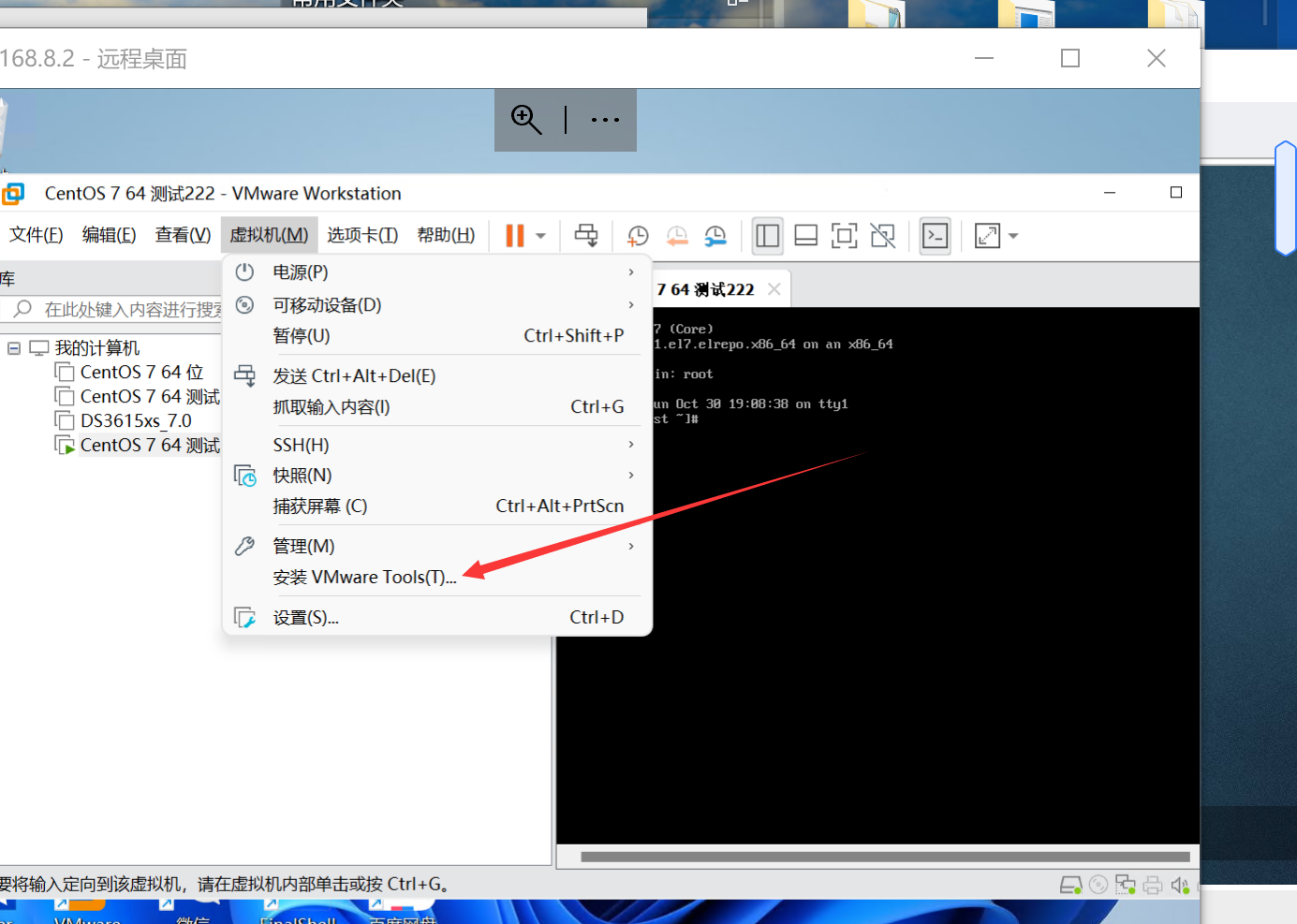
3、勾选安装VMware-Tools以后会弹出提示,默认如下页面。
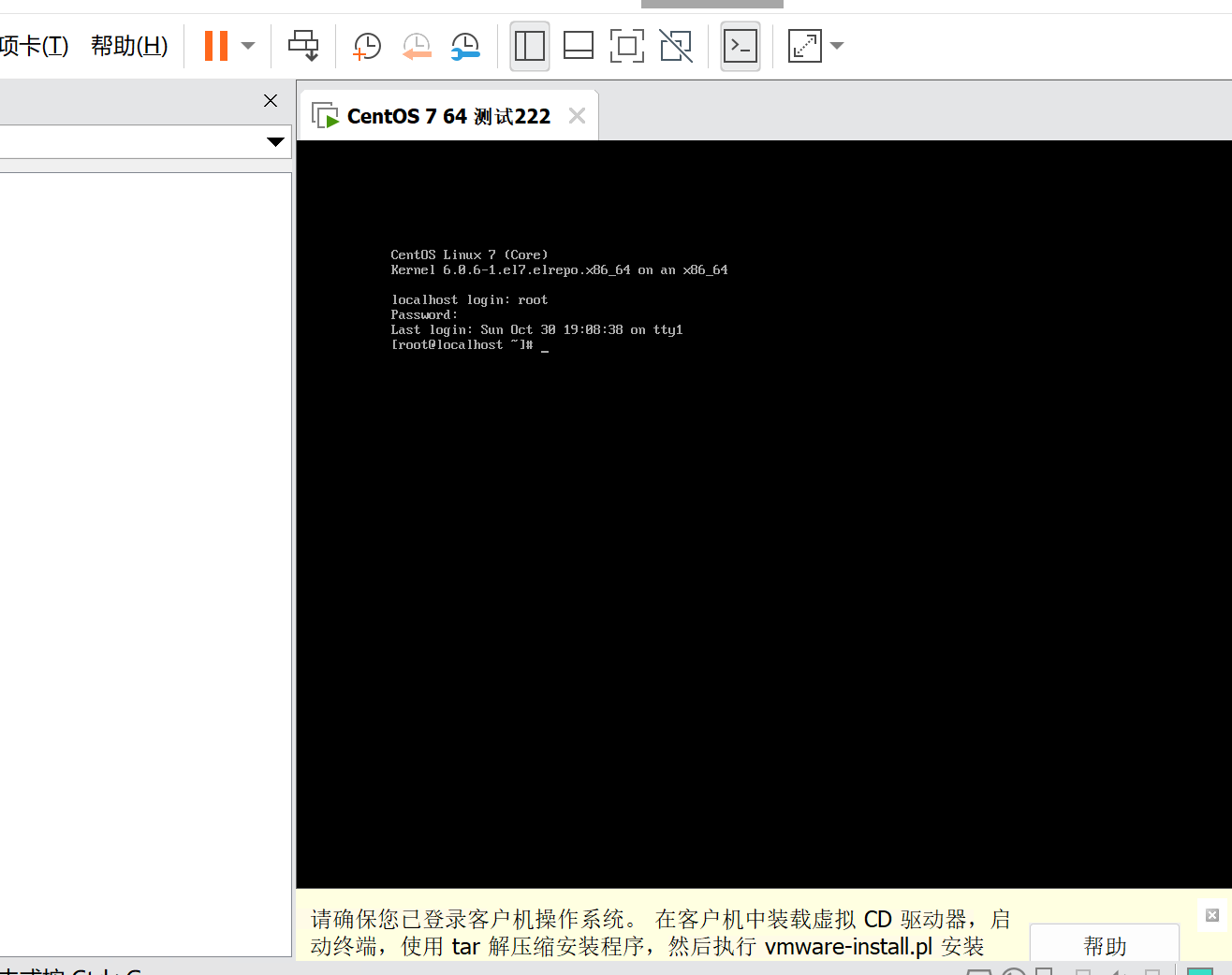
4、安装过程为了方便复制命令,我这里使用第三方工具finashell 登录centos系统,输入ip addr命令可以查看到虚拟机获取的ip,然后使用root登录即可。
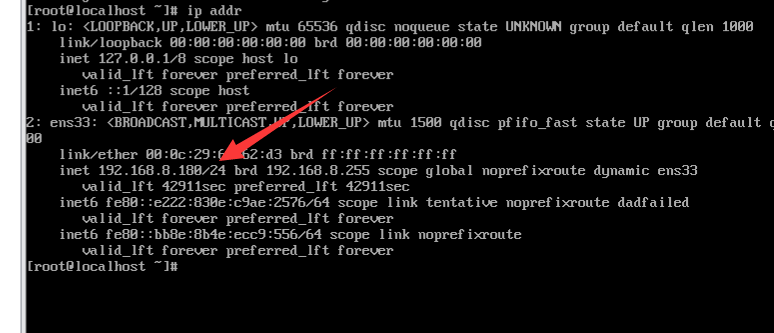
5、进入虚拟机,将光盘里面的安装文件挂载到/mnt 目录下。
mount /dev/sr0 /mnt

6、输入ls /mnt可以看到安装文件已经正确挂载。
ls /mnt

7、输入下面命令将 /mnt 目录下名为 VMwareTools-10.3.23-16594550.tar.gz 的文件复制到root目录下,执行下面命令以后没有输出反馈。
cp /mnt/VMwareTools-10.3.23-16594550.tar.gz /root ## 注意文件版本不通名字一样的需要修改

8、在root目录下输入ls可以查看到安装文件名字。

9、使用tar命令对安装文件进行解压。
tar -zxvf VMwareTools-10.3.23-16594550.tar.gz
![image-1667207711159]/upload/2022/10/image-1667207711159.png)
10、安装依赖包。
yum -y install perl gcc make kernel-headers kernel-devel
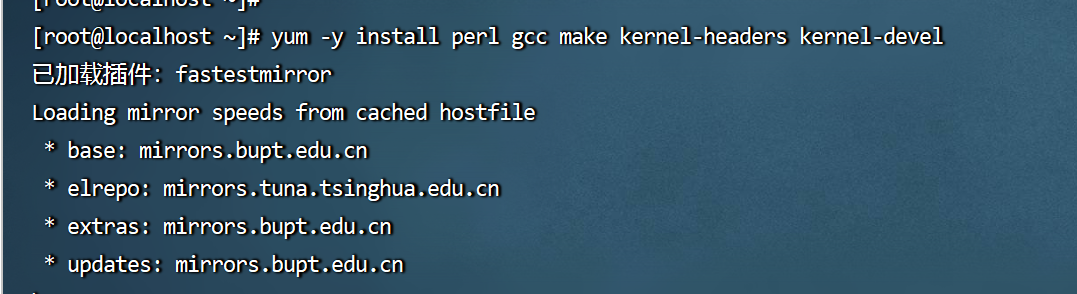
11、进入VMwareTools安装目录。
cd /root/vmware-tools-distrib

12、执行安装脚本进行安装,输入命令以后先输入y然后一直按回车按键即可。
./vmware-install.pl
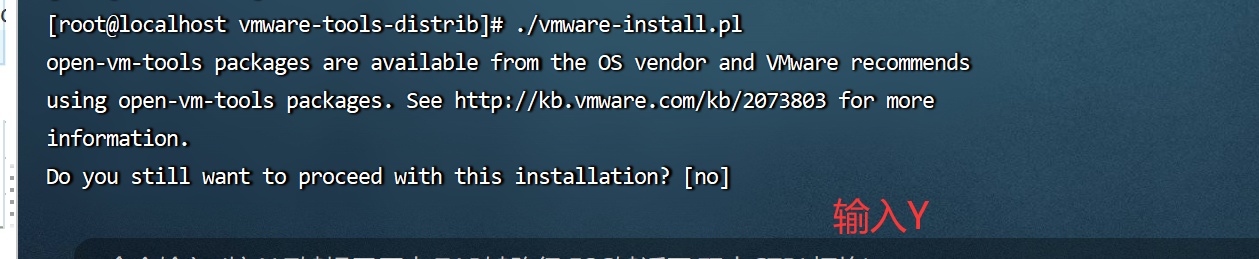
13、出现如下提示安装成功,在菜单栏也可以看到VMware-Tools安装成功。
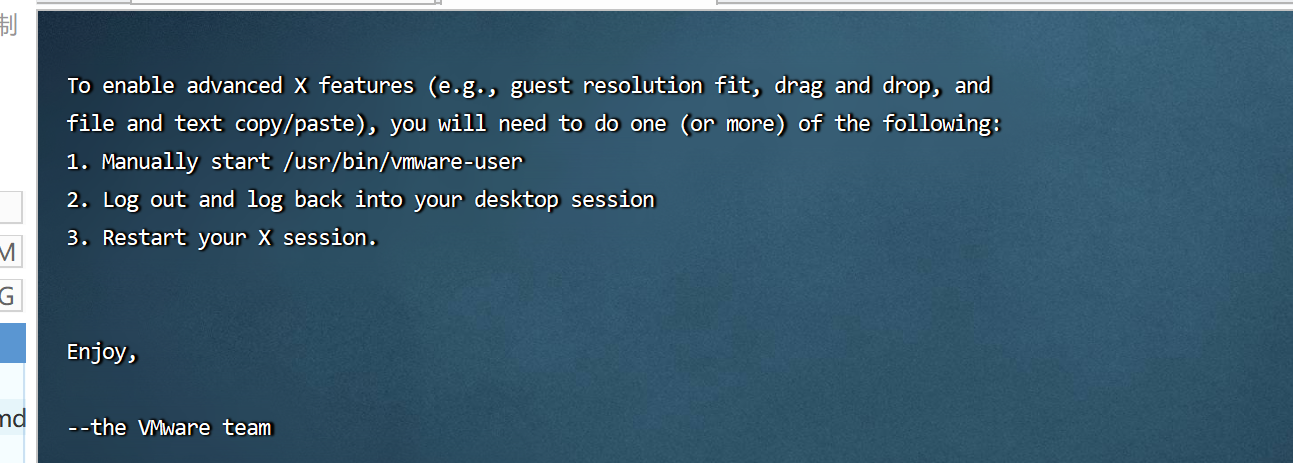
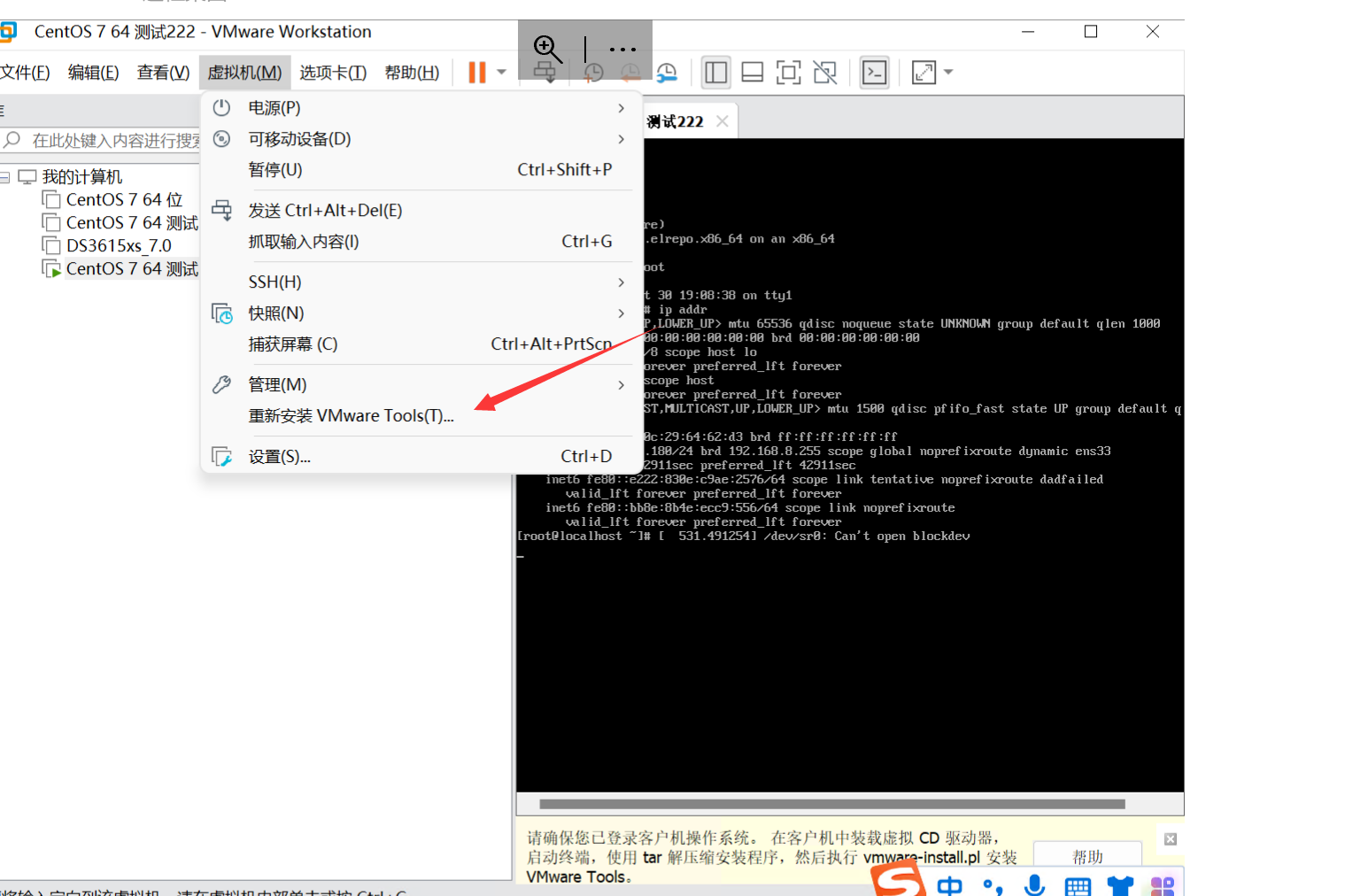
常见问题
如果提示找不到光驱请检查CD加载方式。注意正确的光驱加载应该如下图所示。
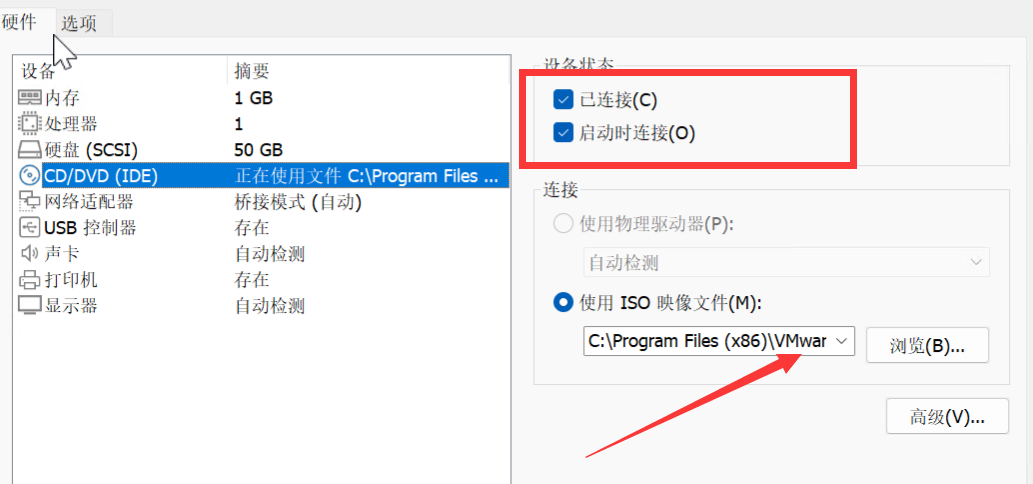
总结
本教程为了方便大家理解部分查看命令如ls是非必须执行的,只是让大家清楚每一步命令执行后会出现什么结果,更方便大家在出错误的时候寻找解决办法,教程很简单只用作记录同事希望可以帮助到大家。
- 0
- 0
-
分享
