更好的配置|全新系统|绿联DXP4800私有云NAS深度体验评测
编辑前言
随着信息化时代的不断深入,个人和企业对数据存储和管理的需求日益增加。在这个背景下,网络附加存储(NAS)设备作为一种方便、可靠的解决方案备受关注。绿联作为一家知名的网络设备制造商,一直致力于为用户提供高品质的产品和服务。
本文将深入评测绿联最新推出的产品——DXP4800私有云NAS。我们将从产品外观、硬件配置到系统功能等多个方面进行详尽的介绍和评测。通过对比老款经典型号Dx4600,我们将揭示DXP4800在外观设计和硬件性能上的提升之处。
看点
全新的外观设计,增加SD卡槽,极强的拓展性
全新的系统USOS,基于Debian极高的可玩性
产品开箱
1、绿联云的包装一如即往的精致,相信购买过绿联云产品的都有同样的感受,拆箱环节因为图片不好展示,这里就直接跳到配件展示部分了,绿联DXP4800主机、电源适配器、网线x2、M2导热条x2、防尘网、螺丝刀、2.5寸SATA硬盘螺丝若干、硬盘锁钥匙x2、说明书、产品保修卡。

2、电源适配器为12v10A,120w电源,对于一个4盘位NAS主机功率是足够用的。

3、绿联不愧是做配件起家的,配件中赠送的导热条非常厚,还是第一次见到这么厚的导热条,另外网线接头也都有保护盖,产品细节好评。

4、这里需要提一下绿联说明书,里面的新手指引,包括硬盘安装、设备连接、常见问题等写的非常详细,对新手用户非常友好。
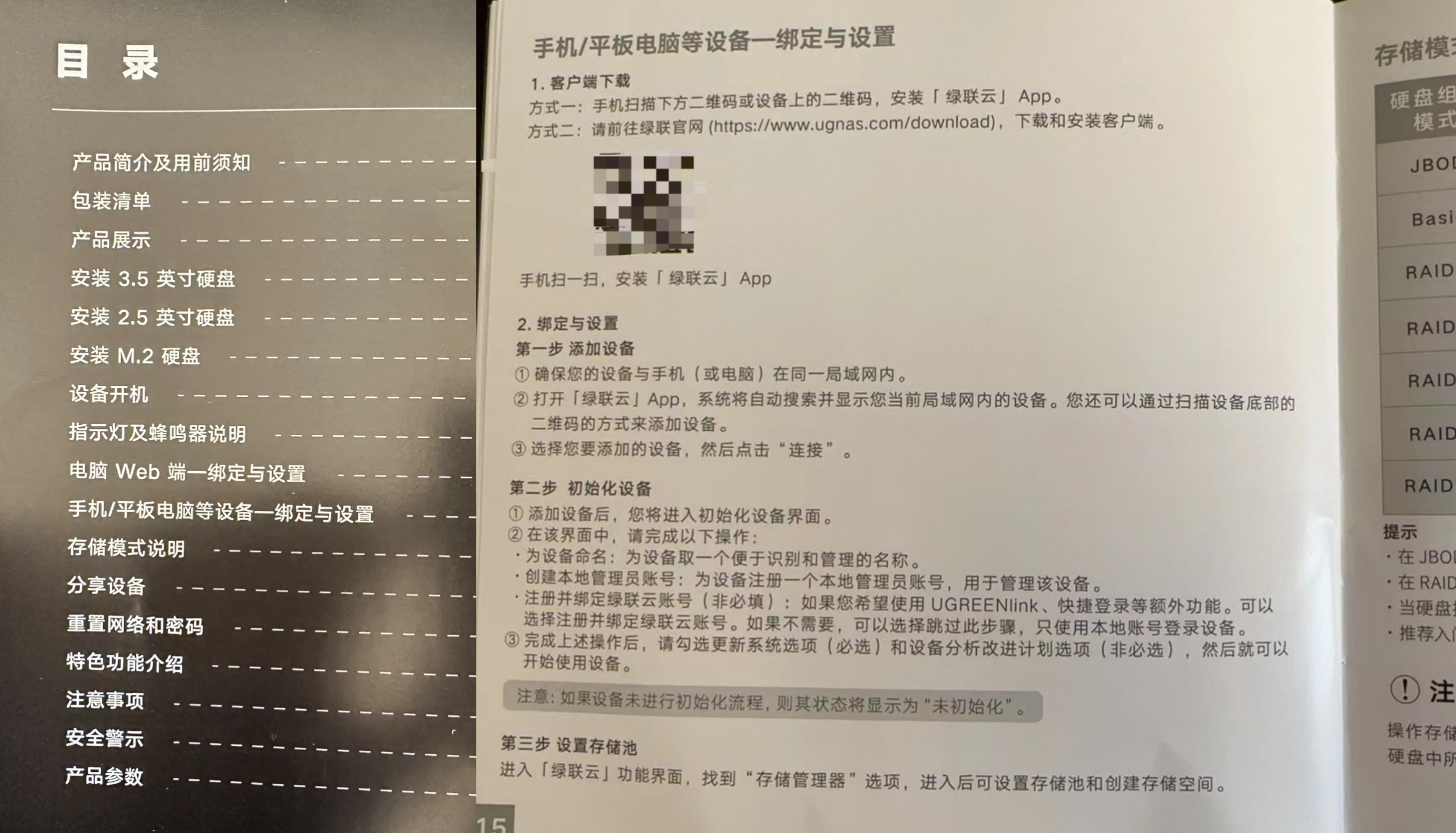
5、接下来看主机本体,相较于DX4600,DXP4800可以说全面升级,首先去掉了前面挡板,在正面的硬盘仓上多了数字标识,在更换硬盘的时候极其友好,无需担心硬盘顺序插错,还新增了硬盘童锁,防止误插拔,下面是绿联云IO接口,依次为电源开关、网络|硬盘指示灯、新增的SD卡槽,对于摄影爱好者非常友好,可以更方便的导出素材,Type-C接口(USB3.2 Gen2),USB 3.2Gen2接口,前置的两个USB接口都达到了10Gbps的传输速率。

6、主机侧面采用一整块金属设计,简洁大方,仅饰有绿联的logo。

7、接下来看主机背面,对比DX4600新增了一个HDMI接口,USB接口从2个3.0变成一个USB3.2两个USB2.0,其他的网络接口、Reset重置按键、电源接口无变化。

8、另外旧版本备受好评的防尘网,新版本也同样赠送了。

9、硬盘仓对比上一代无变化,还是推拉卡扣快速拆装的设计,支持3.5和2.5寸硬盘(2.5寸硬盘需要使用随机附送的螺丝固定)。

10、得益于绿联云优秀的做工,硬盘仓的抽插非常顺滑,应该是品牌NAS中的第一梯队。
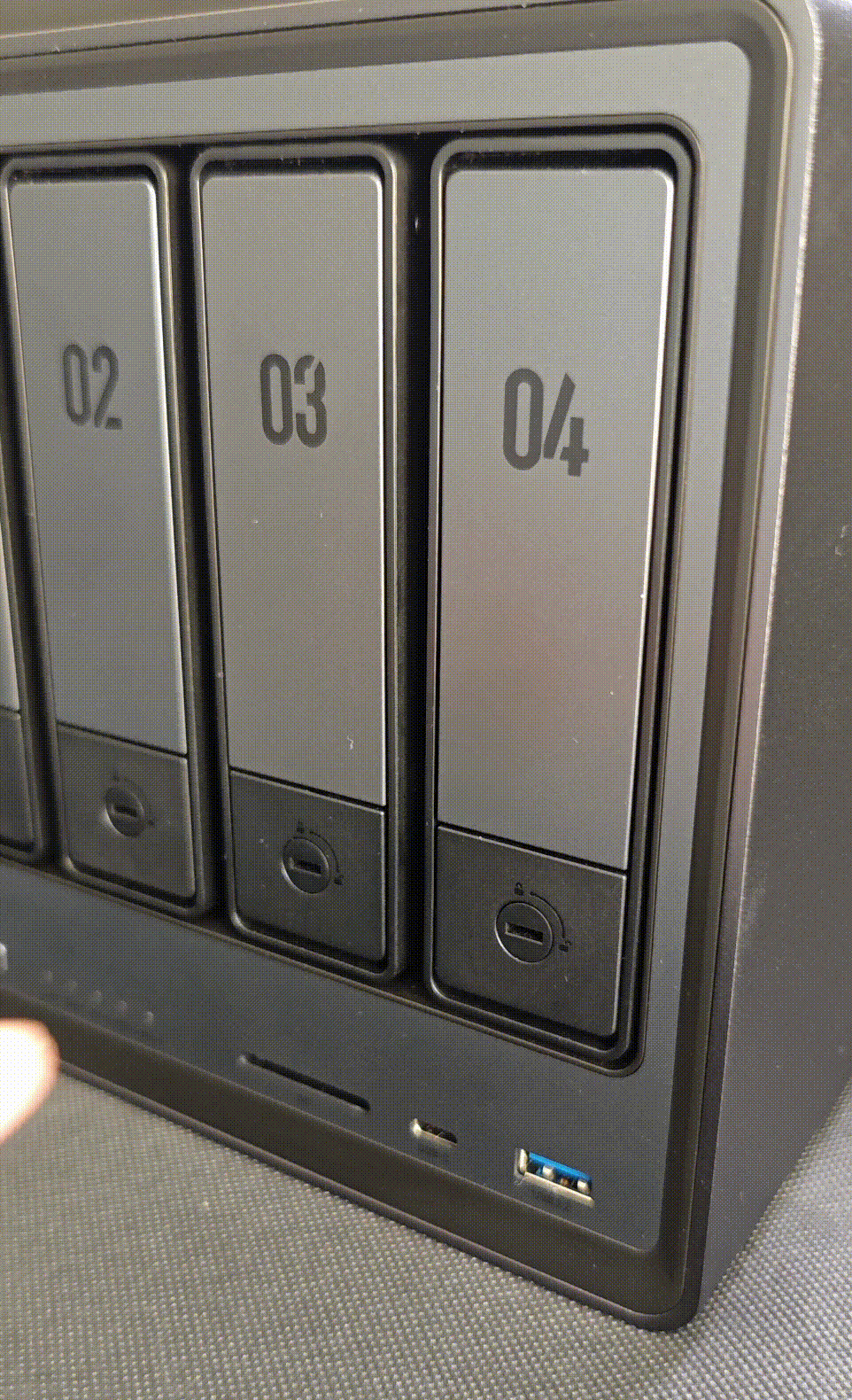
11、使用自带的螺丝刀拧开底部下面的两个螺丝,盖板会自动弹开一条缝隙(这里也是绿联云细节设计,在底部增加了一个弹簧螺丝,拧开螺丝就会弹出盖板,极大方便了配件的更换)。

12、可以看到DXP4800 支持内存更换(受限于CPU只支持单根内存)自带的是8G D5内存,可以根据需求换成16G的,另外在右边有两个M2硬盘插槽,可使用固态M2来做读写缓存或者创建存储空间,提高系统响应速度。

硬件介绍
1、绿联云搭载的处理器为intel N100,这颗处理器大家已经不陌生了,4核4线程 最高3.4GHz主频,对比DX4600性能提升132%,内存支持上限为16GB。
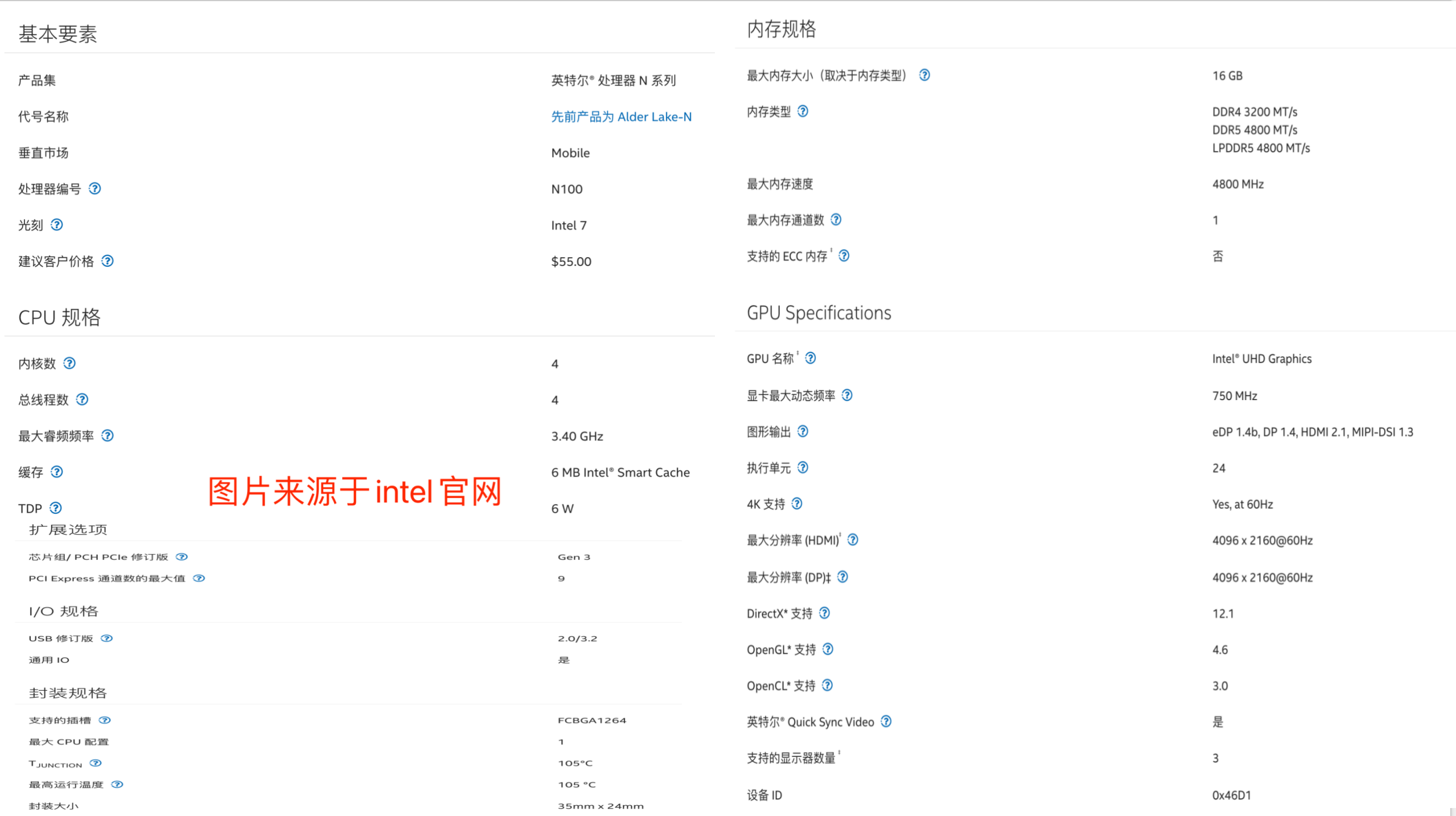
2、其他参数可以查看下面的表格。
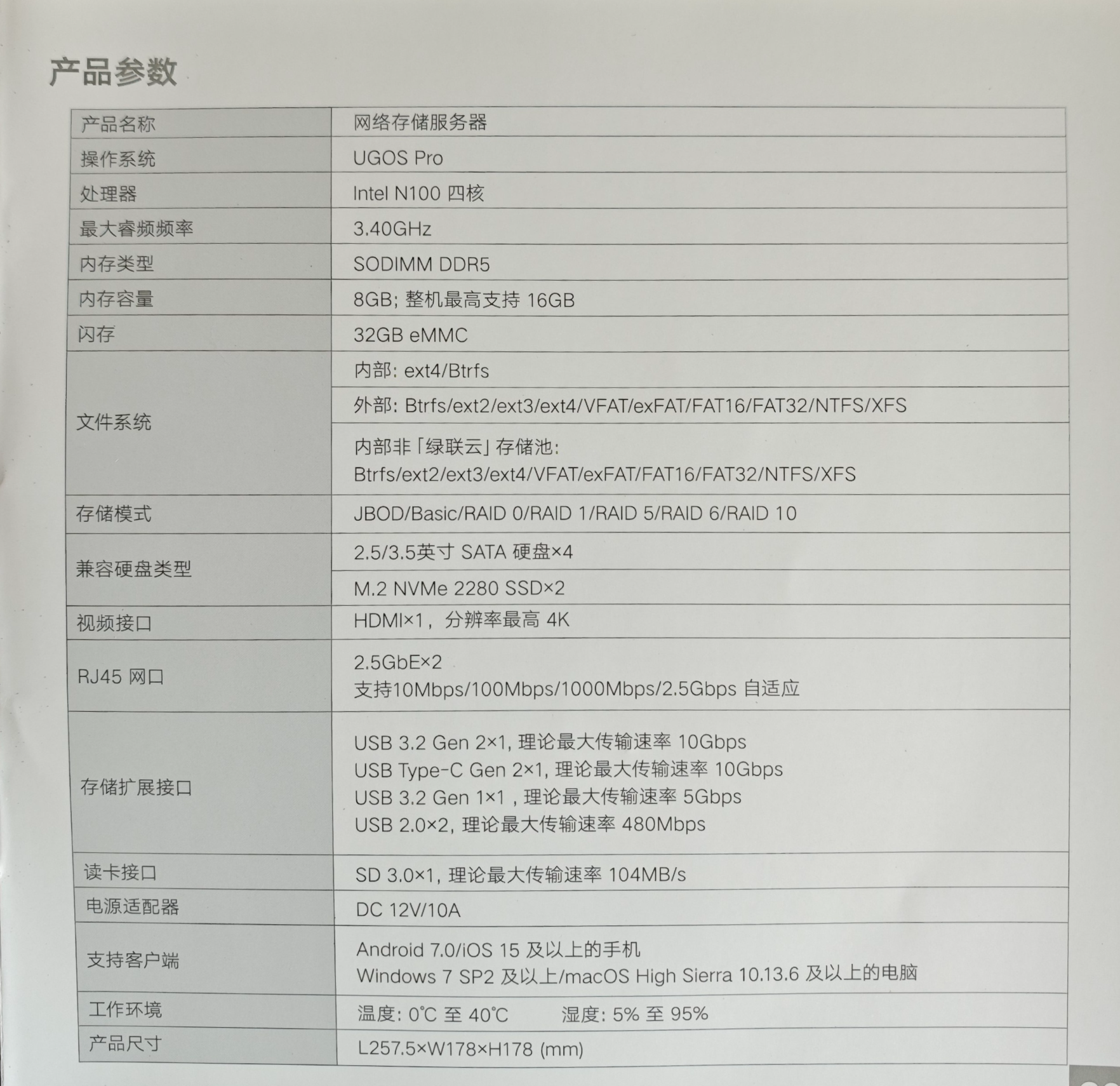
系统安装
1、首先将绿联云安装上硬盘,插上网线、电源,然后开机,稍等几分钟即可进入系统安装教程。
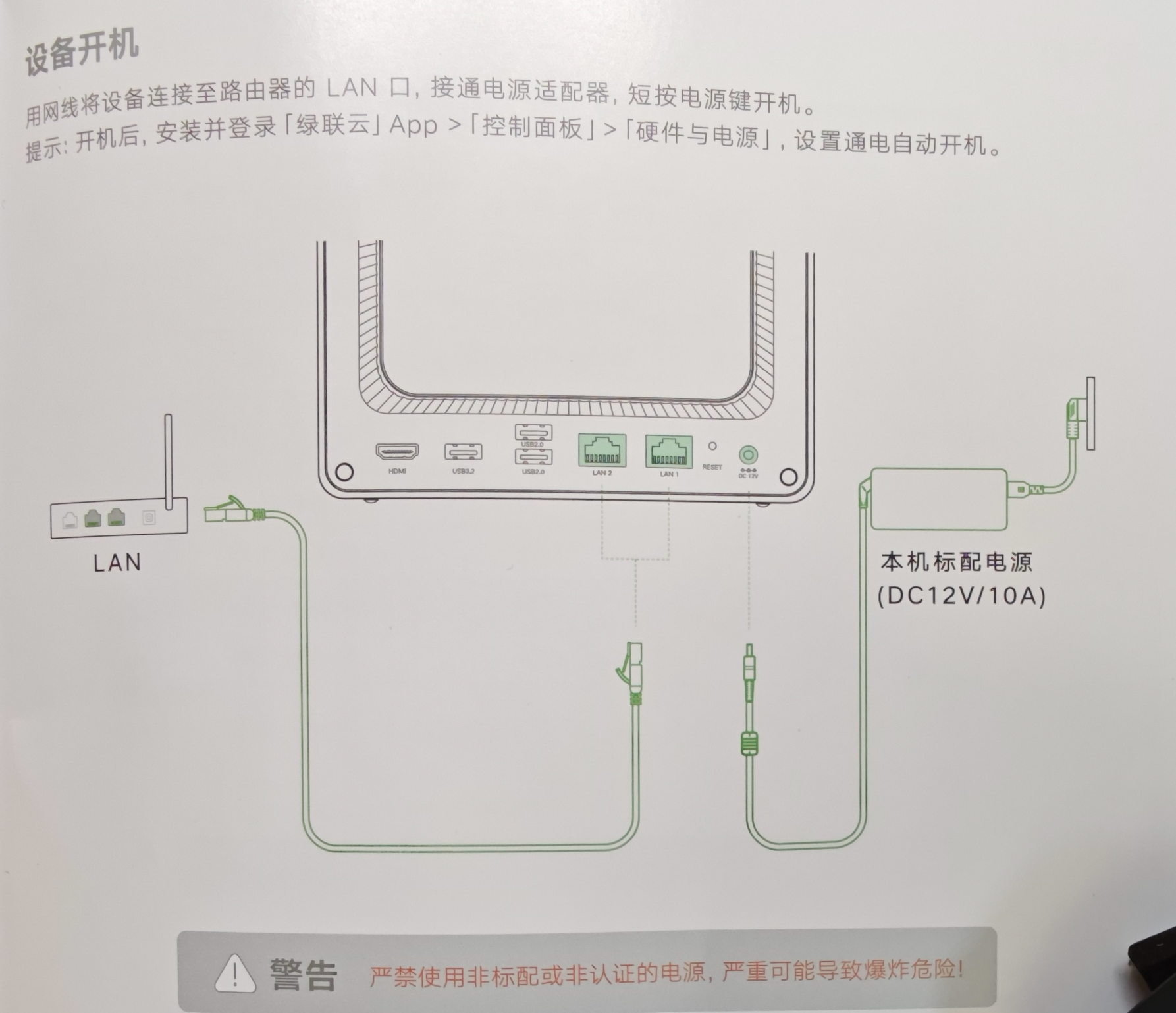
2、绿联云支持多种方式安装,可以使用电脑、手机客户端进行安装,或者直接在网页中输入find.ugnas.com会自动搜索局域网中的绿联云,本次为了照顾新手用户,将使用电脑客户端的安装方式,app获取方式可以通过扫描绿联云说明书上的二维码获取,也可以直接在绿联官网下载,安装完成后打开软件,页面如下,点击新设备注册。
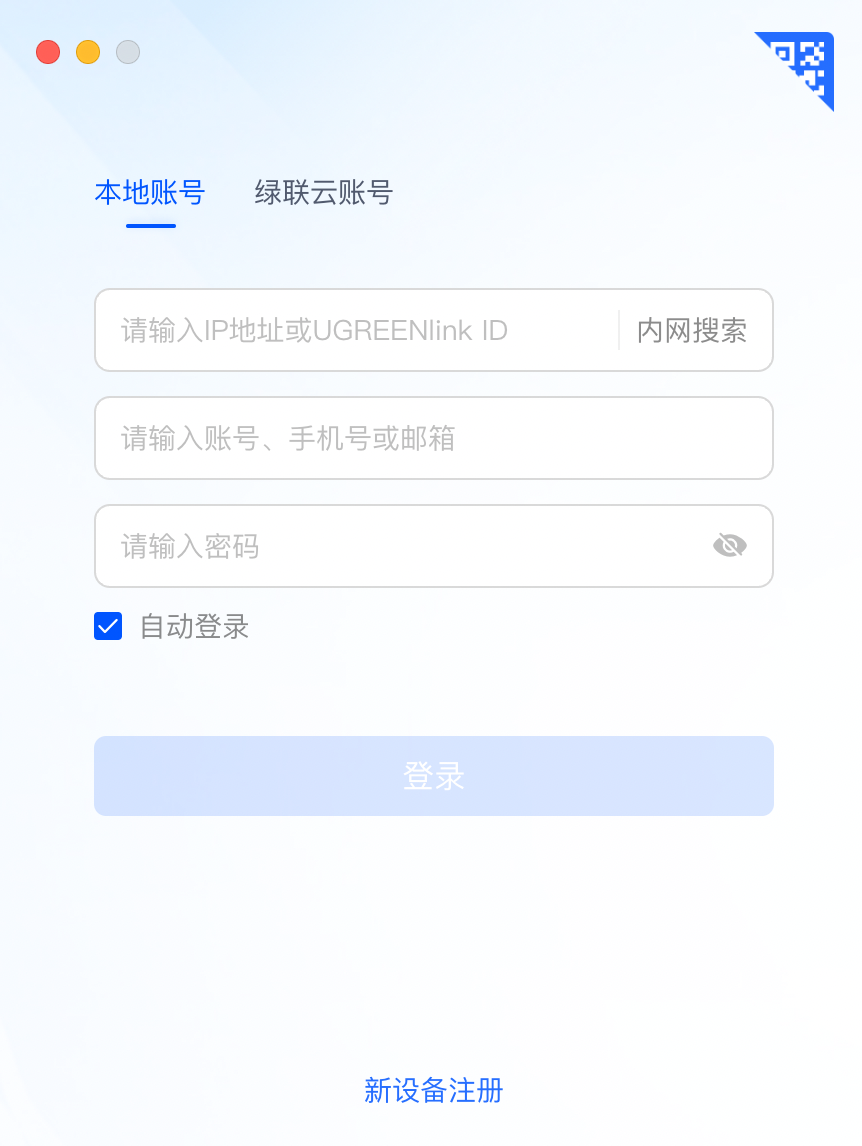
3、成功发现内网设备,点击注册。
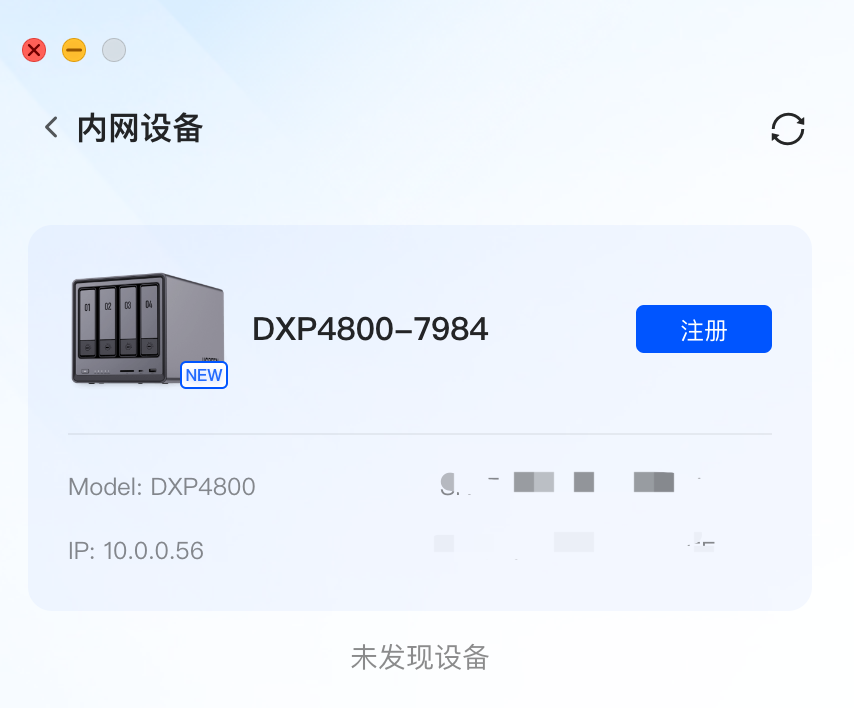
4、进入到初始化页面,点击开始。
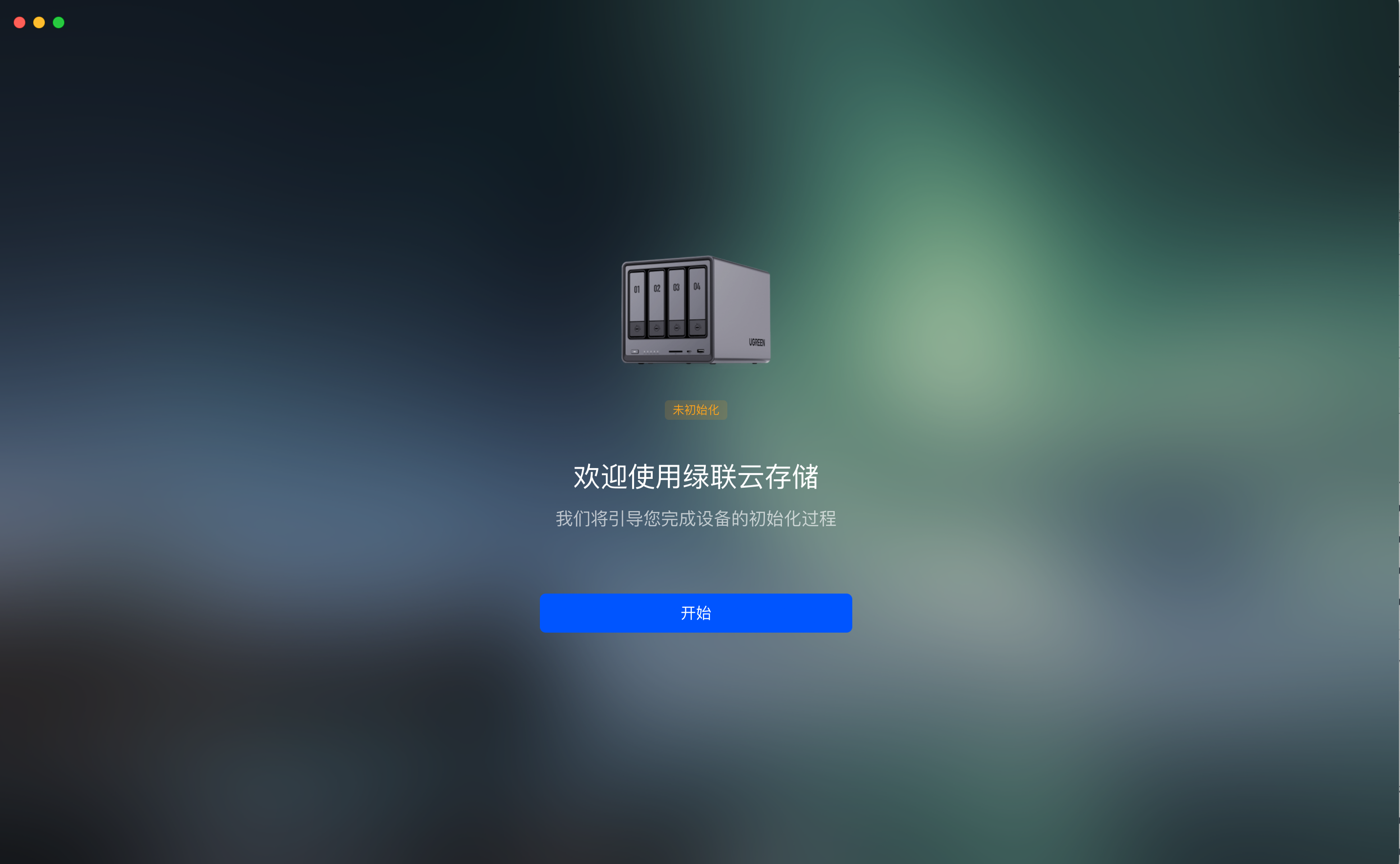
5、创建一个本地用户,按照要求输入信息,点击下一步。
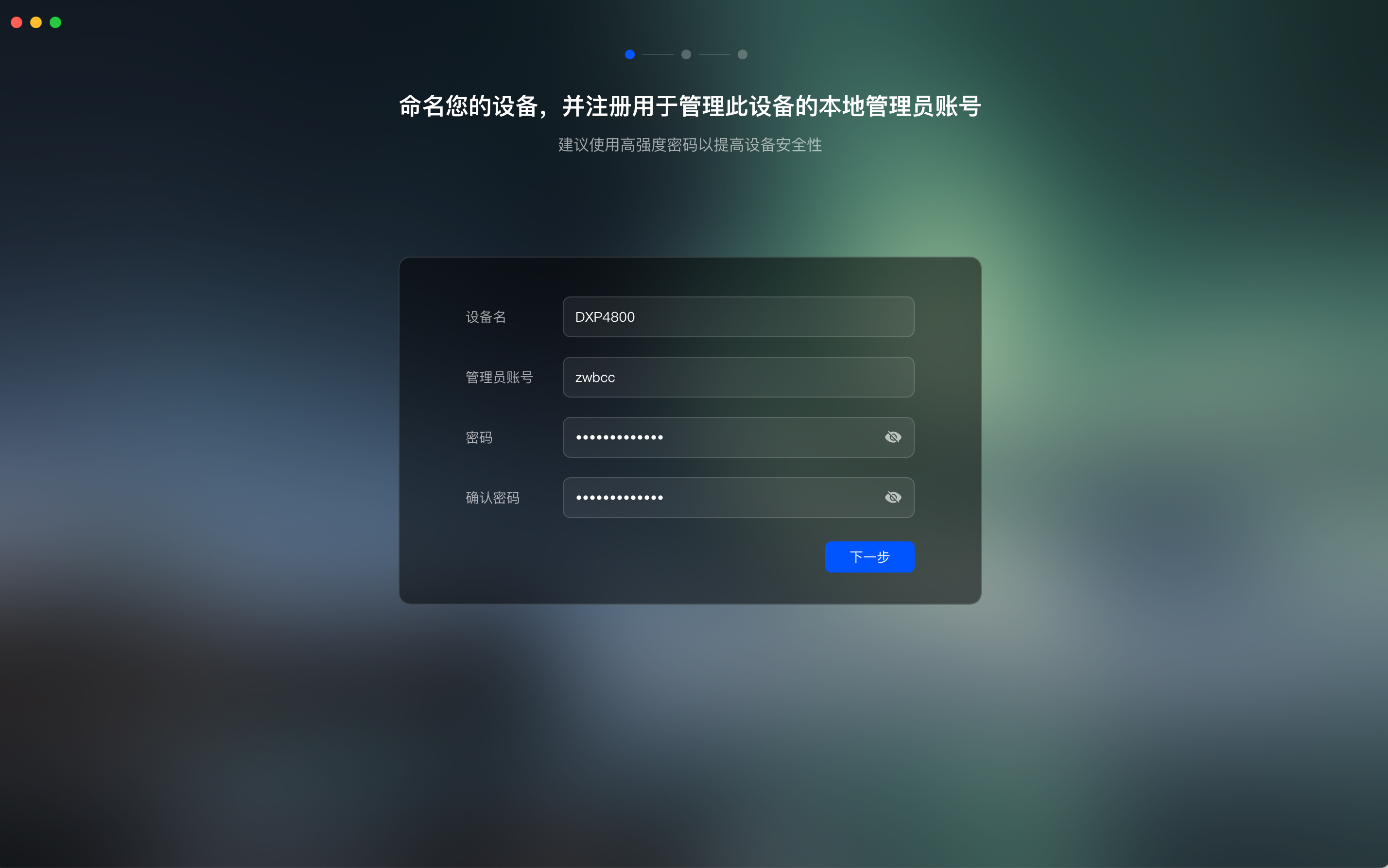
6、提示是否绑定绿联账号,绑定成功后可以享受绿联的内网穿透、通知、扫码登录等服务,本次点击跳过。后续如果有需求再设置。
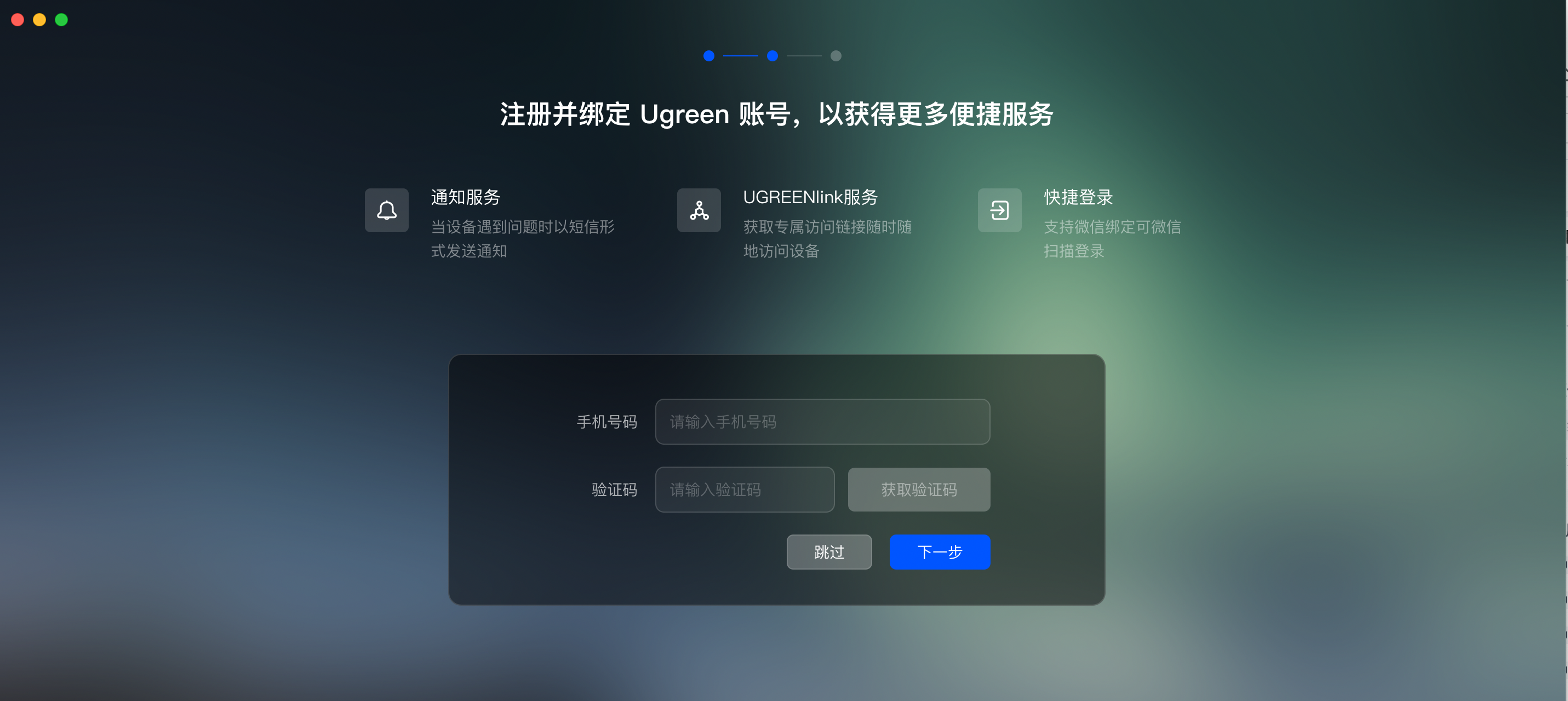
7、系统更新设置,保持默认,点击开始使用。
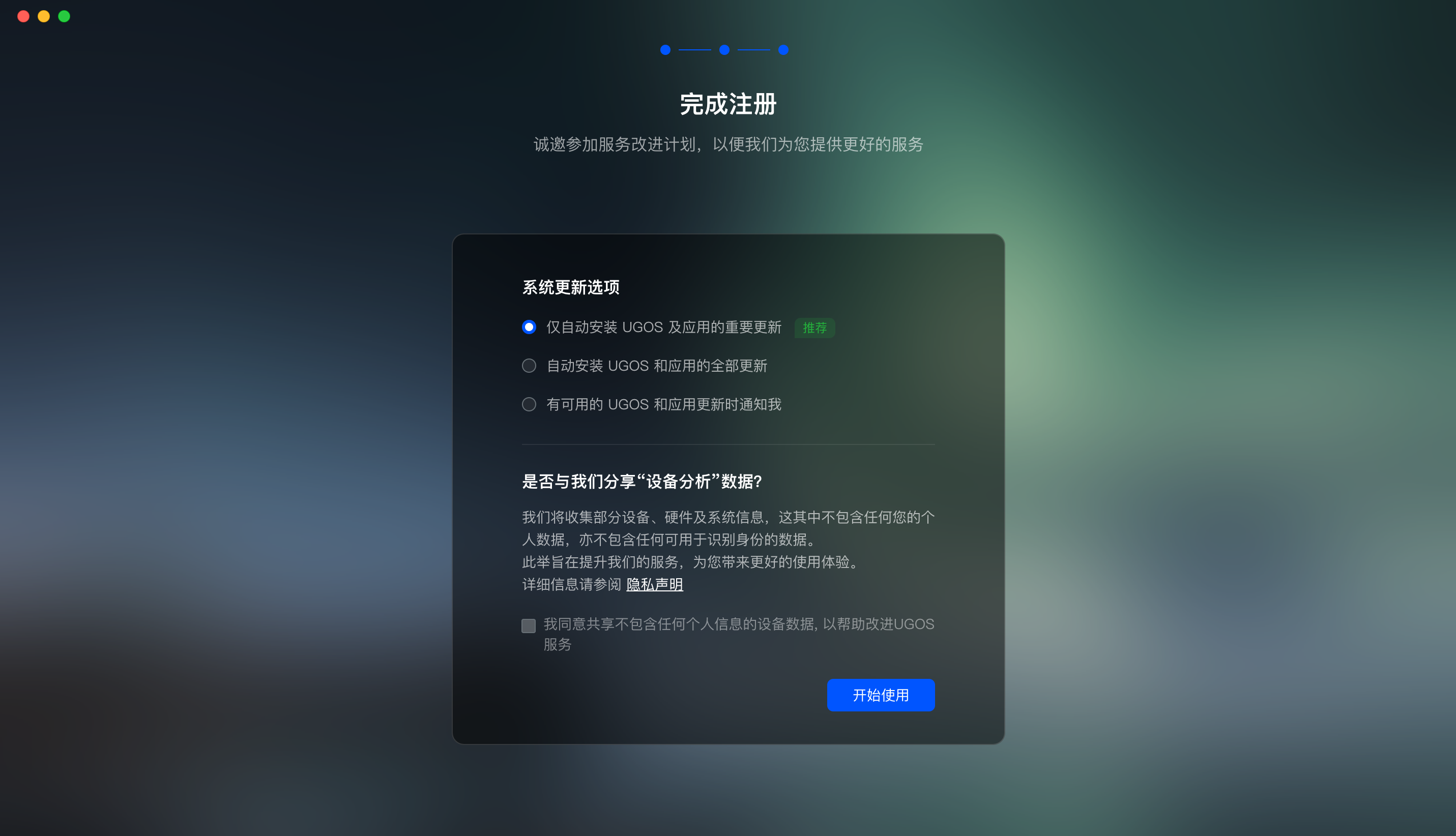
8、成功进入到绿联云新系统UGOS Pro页面,第一次登录会有一个引导选项。
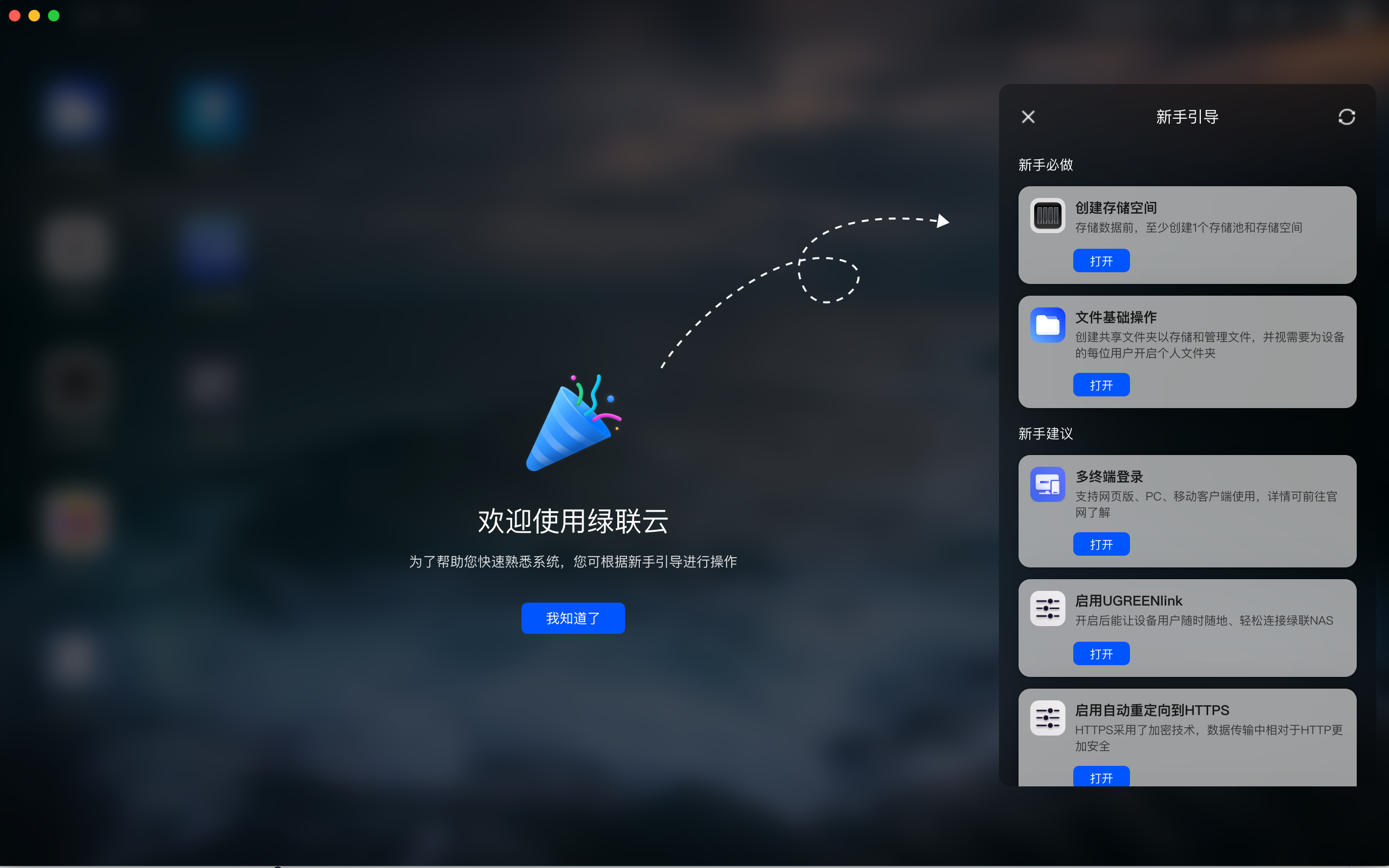
新系统UGOS Pro
这次绿联云进行了一次全面的系统升级,推出了全新的UGOS Pro系统。这次升级不仅在底层技术上进行了重大改进,还对用户界面进行了全新设计。UGOS Pro底层系统基于最新的Debian 12,搭载的内核版本为6.10。现在,让我们从系统初始化开始,看一看绿联云新系统有哪些新的改变。
存储池|存储空间创建
1、UGOS Pro可以分为以下几部分,点击左上角程序坞,可以显示所有已经安装的应用,可以将常用的图标固定到桌面上,右上角为系统状态栏包含CPU|RAM|网速状态,然后从左到右依次为任务中心、通知、搜索,个人中心。另外对于新用户第一次安装完系统后会有一个新手指引,可以帮助我们更快完成NAS的初始化。
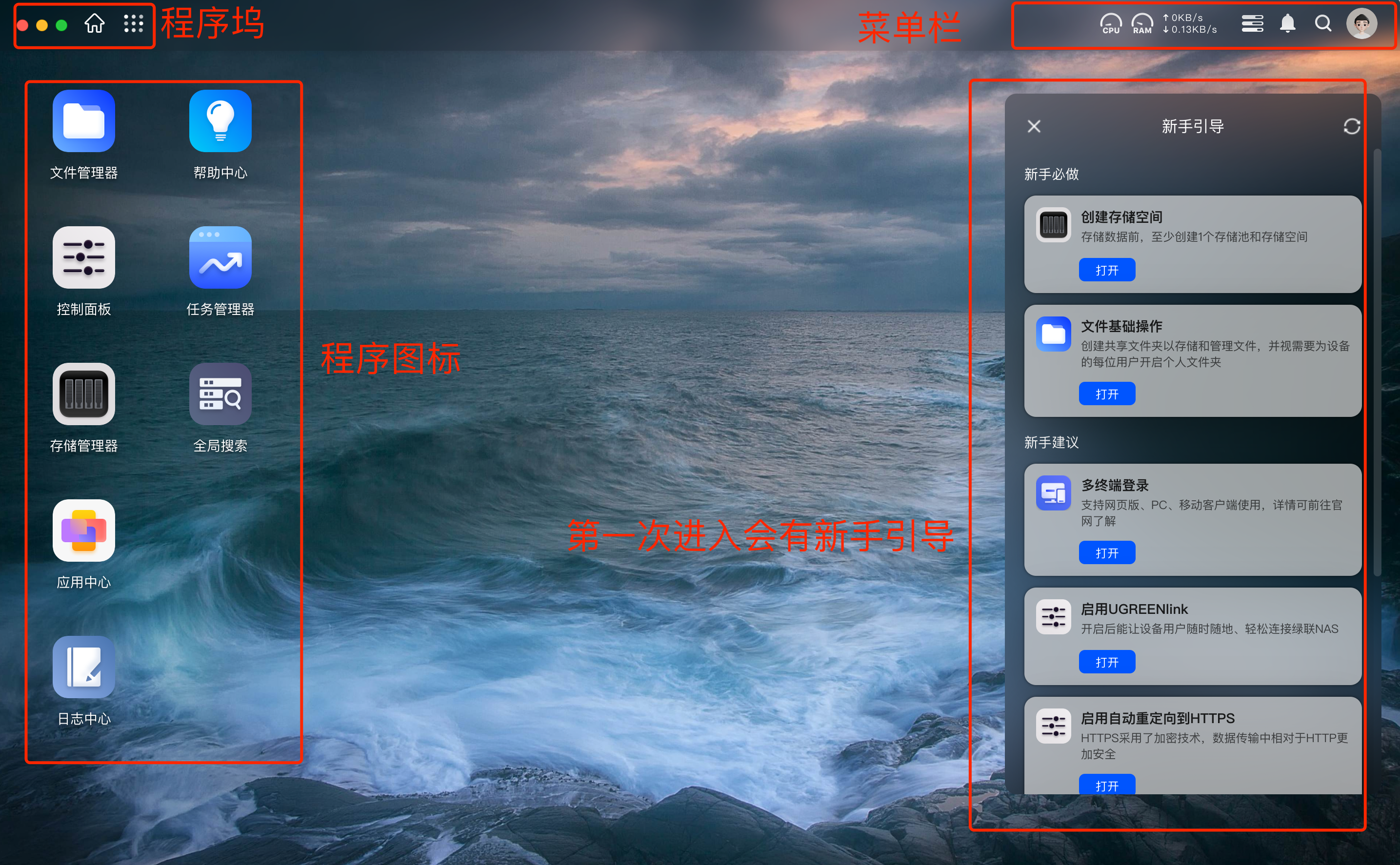
2、接下来我将根据新手指引来逐步完成NAS的初始化,首先点击创建存储空间,弹出的创建向导点击开始,绿联云支持多种Raid模式,支持Raid类型和区别可以查看绿联说明书(第16页)或者查看我以前写的教程,因为我在绿联云中插入了两块硬盘,所以默认出现了Raid0、Raid1、JBOD、Basic等模式,这里我使用Raid1模式,勾选插入的两块硬盘,因为是新硬盘,我就不勾选硬盘检查了,点击下一步。
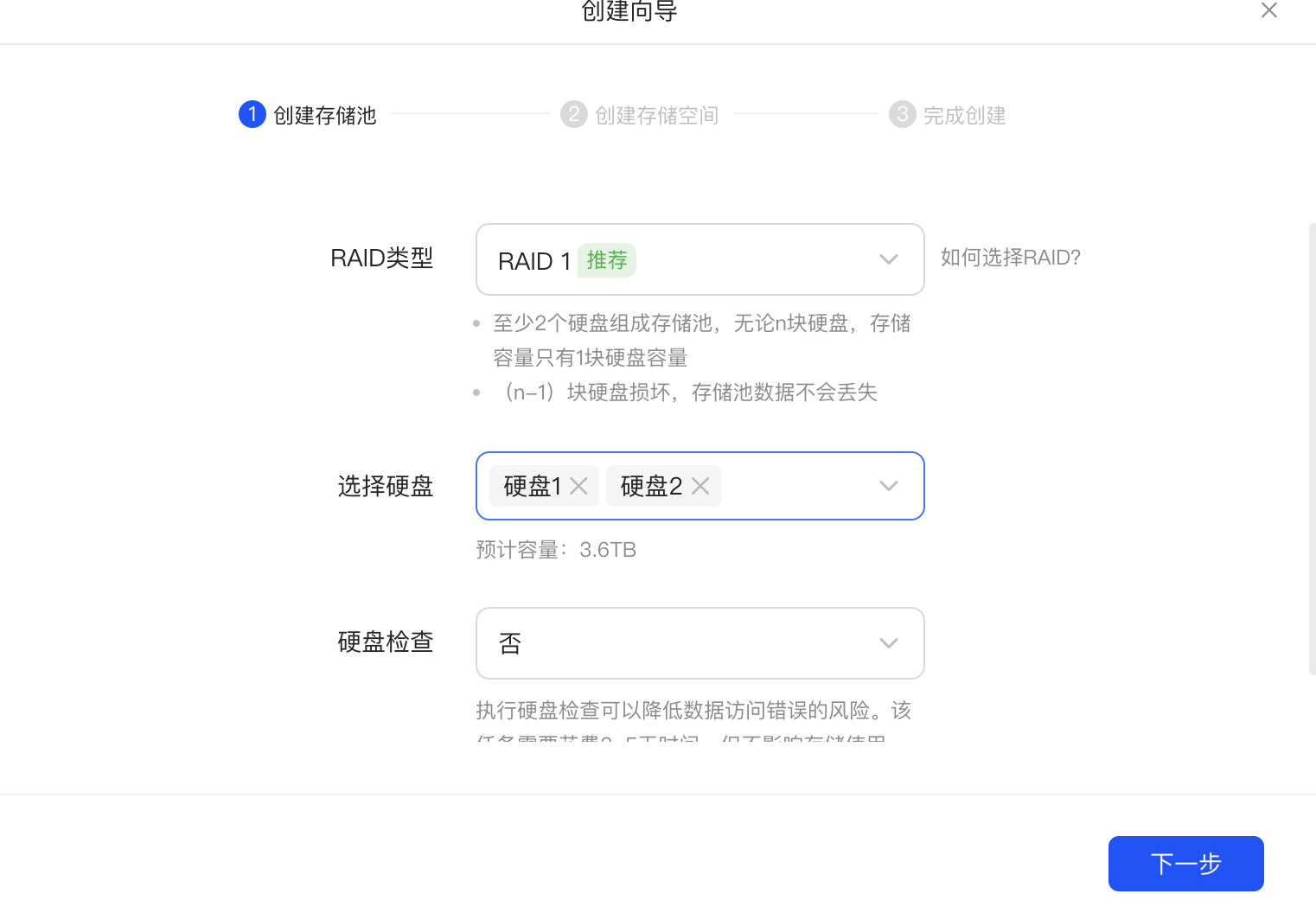
3、分配容量默认就是最大化,保持默认即可,文件系统这里选择支持快照功能的Btrfs系统,继续点击下一步(目前快照功能还没有上线,建议直接选择Btrfs格式,这样在快照功能上线之后,第一时间就能体验到)。
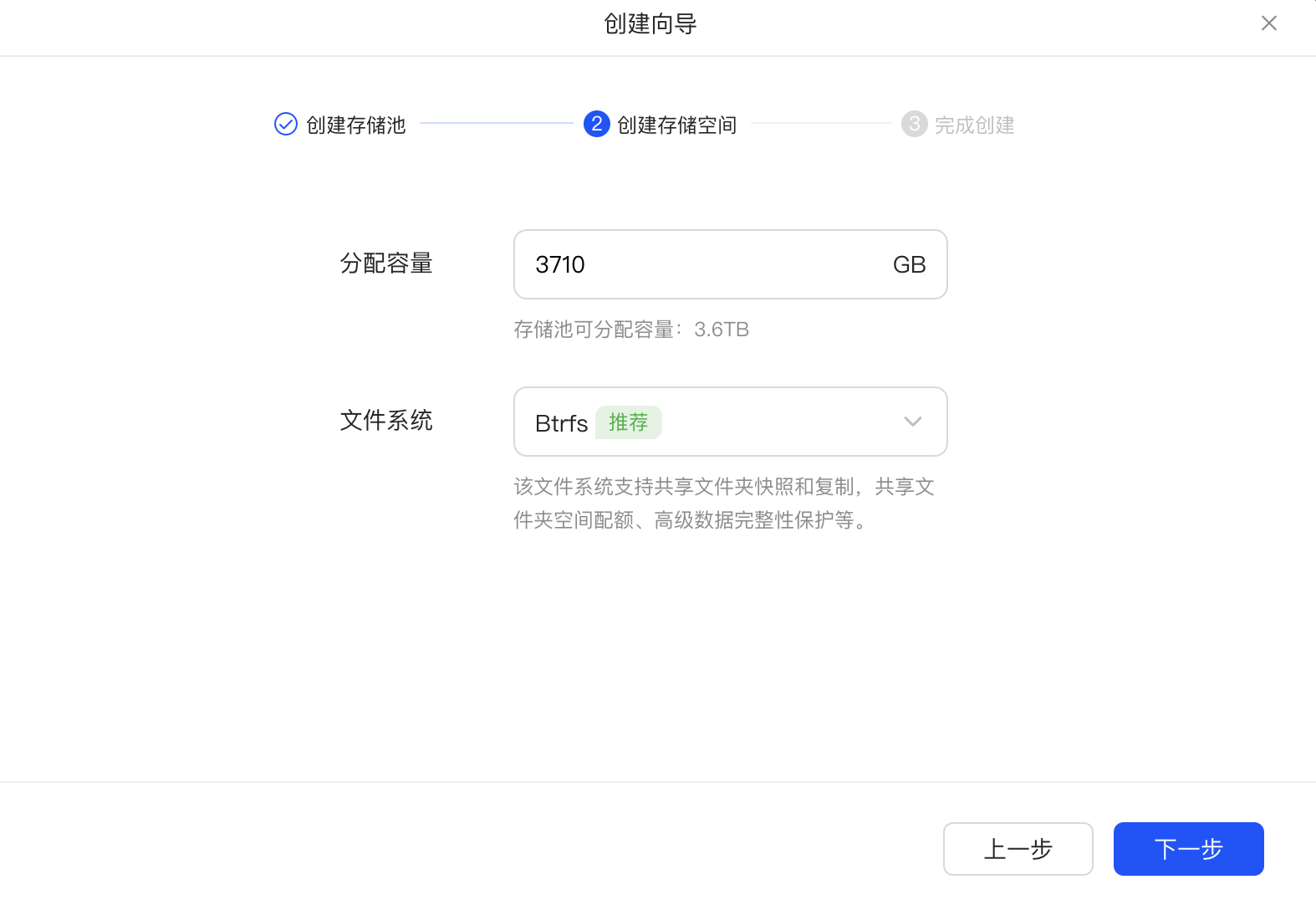
4、消息预览页面查看配置无误后点击完成。
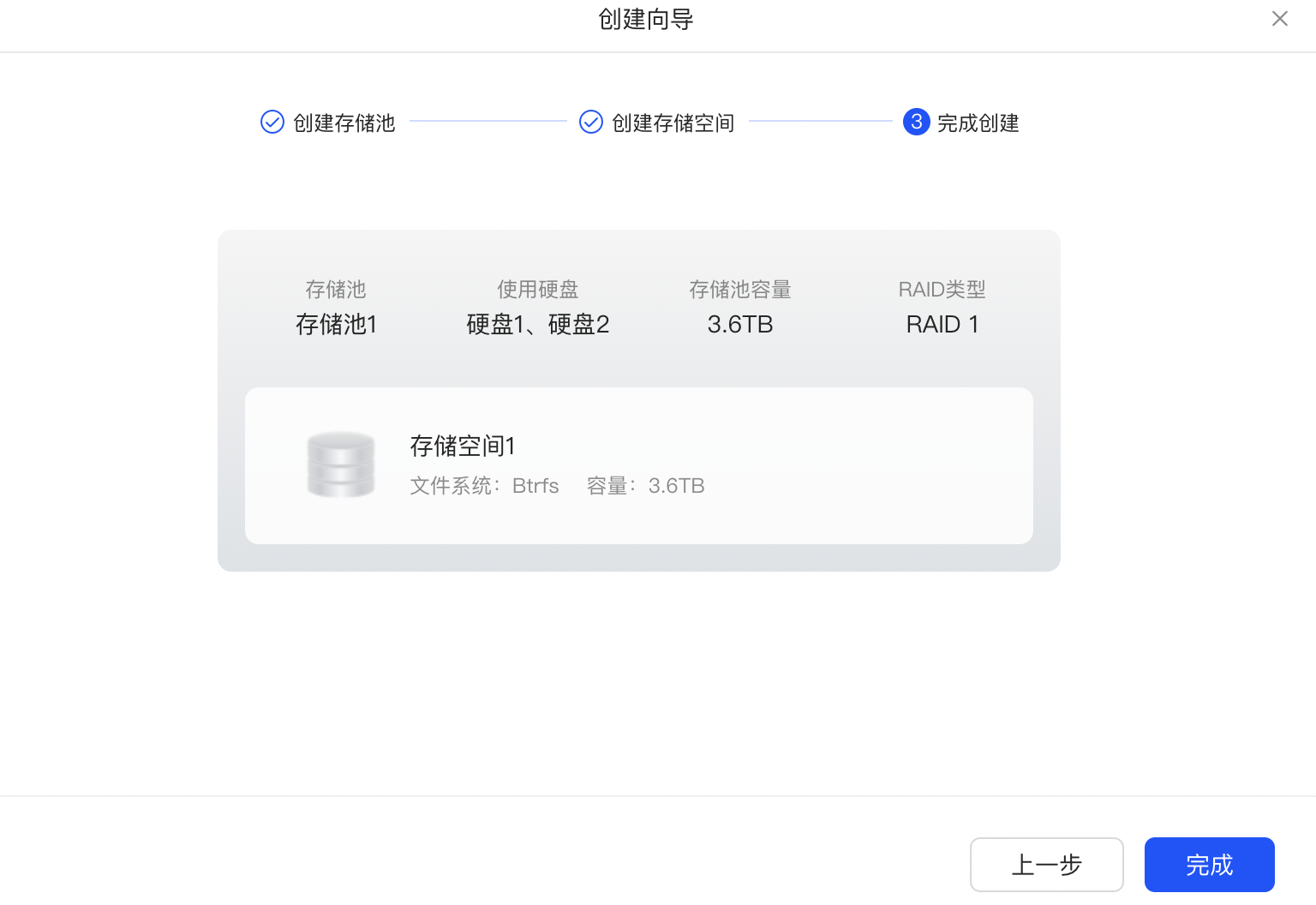
5、弹出硬盘数据清空提醒,旧硬盘一定要提前备份数据,这里因为是新硬盘,所以直接点击删除所有数据,输入密码点击继续即可。
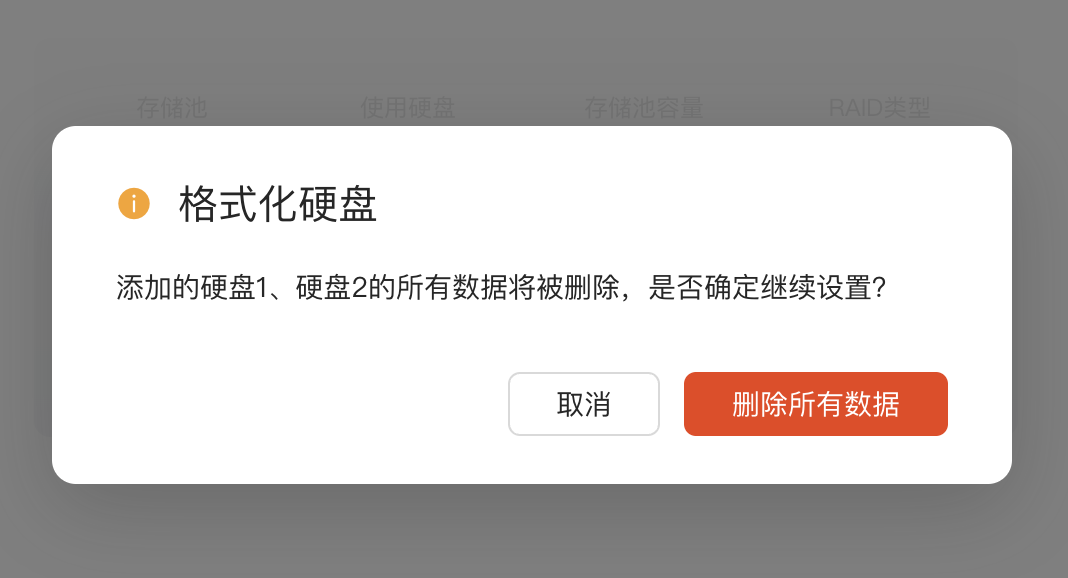
6、存储池和存储空间创建成功。
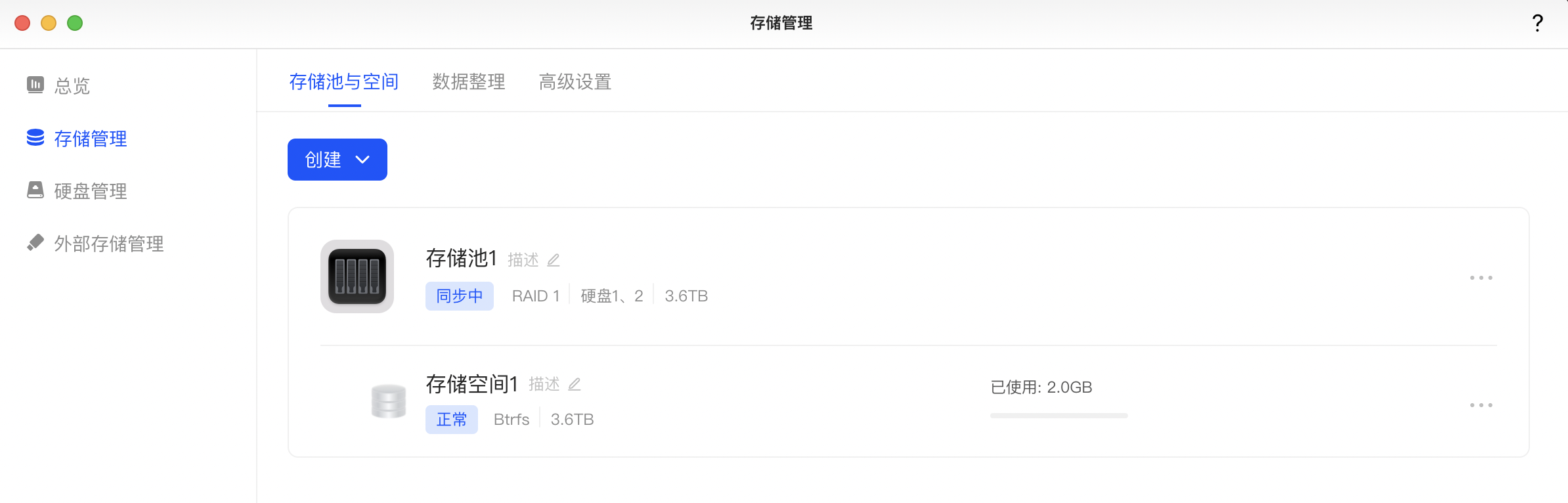

目录创建
1、按照向导,接下来我们需要创建用来存储数据的目录,首先我们需要启用管理员的用户文件夹,方便进行数据管理,打开控制面板,点击用户管理,双击用户名,勾选启用TA的个人文件夹,然后点击保存。
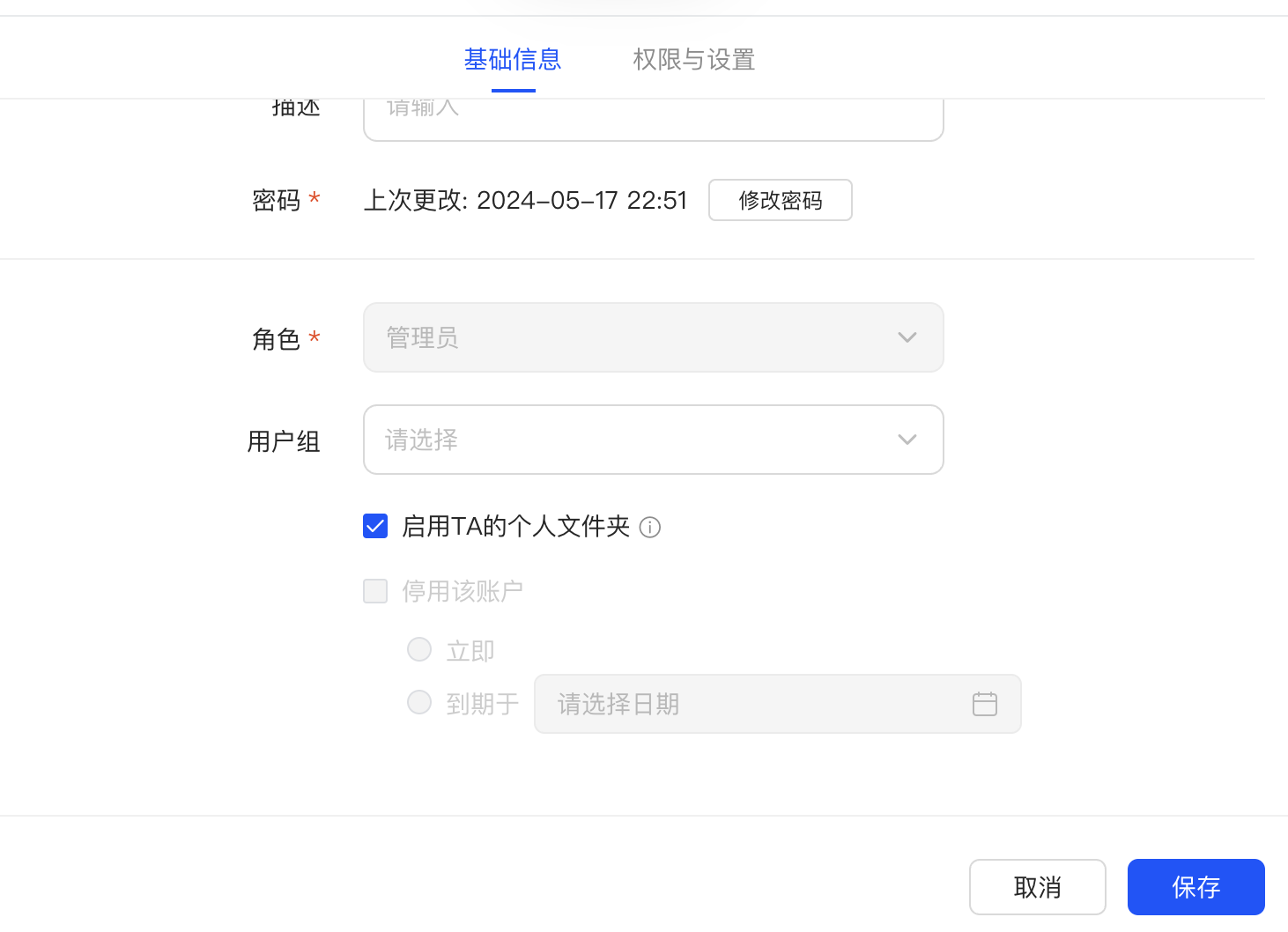
2、接下来我们点击文件管理器,可以看到三个模块,个人文件夹、共享文件夹、用户文件夹。
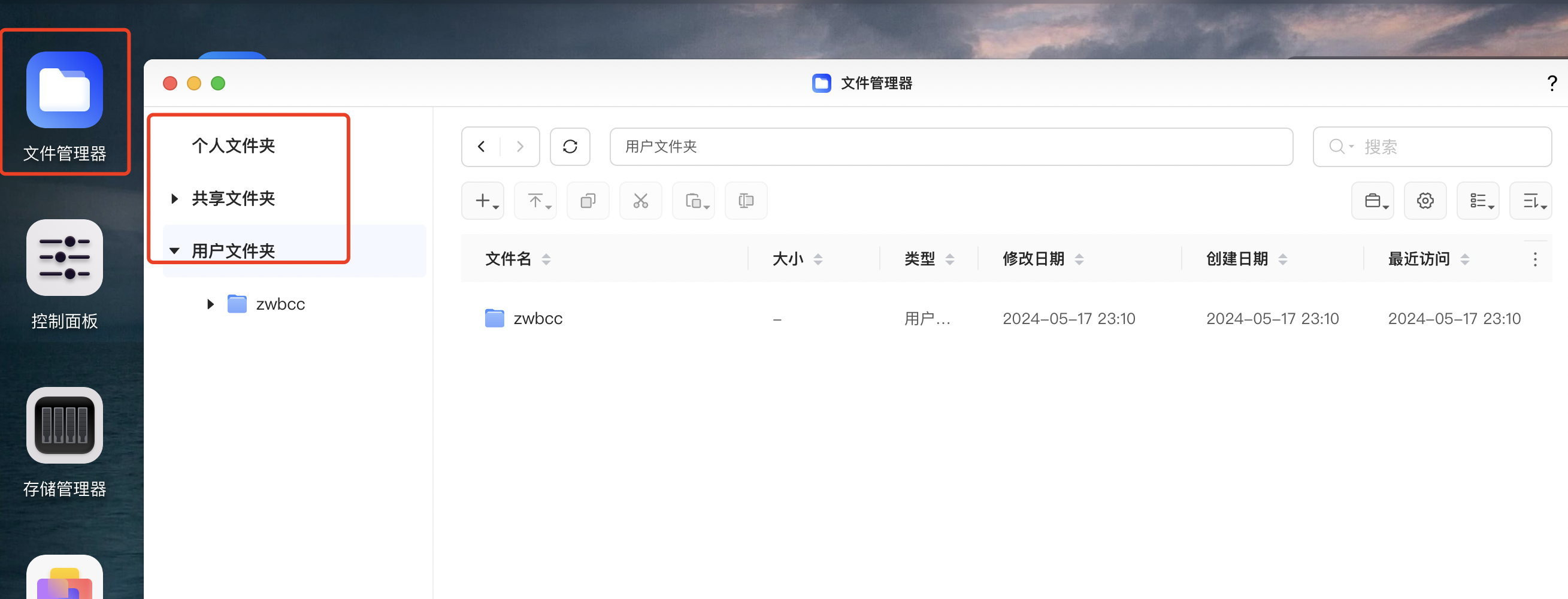
3、在创建文件夹之前先了解下用户目录层级关系,其中个人文件夹为当前用户的目录,用于存放该用户数据,包括该用户使用了哪些软件,系统自动创建关联的文件夹,相册、电影、数据文档等文件夹都会存在个人文件夹中,此文件夹只针对当前用户显示,其他普通用户无法查看。
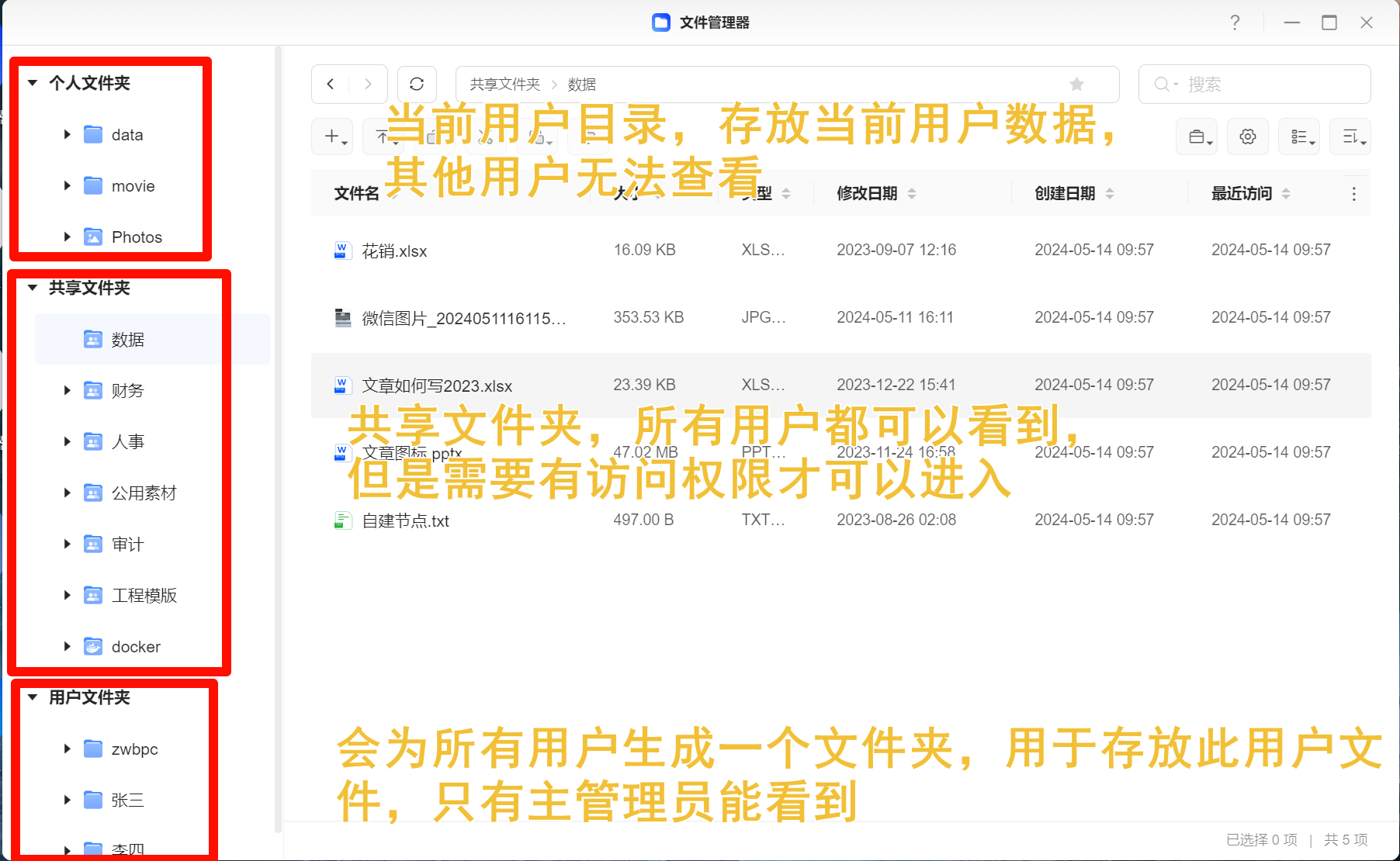
4、共享文件夹:所有存在于绿联系统中的用户都可以看到,但是访问的时候需要有相关权限,否则会提示无法访问。
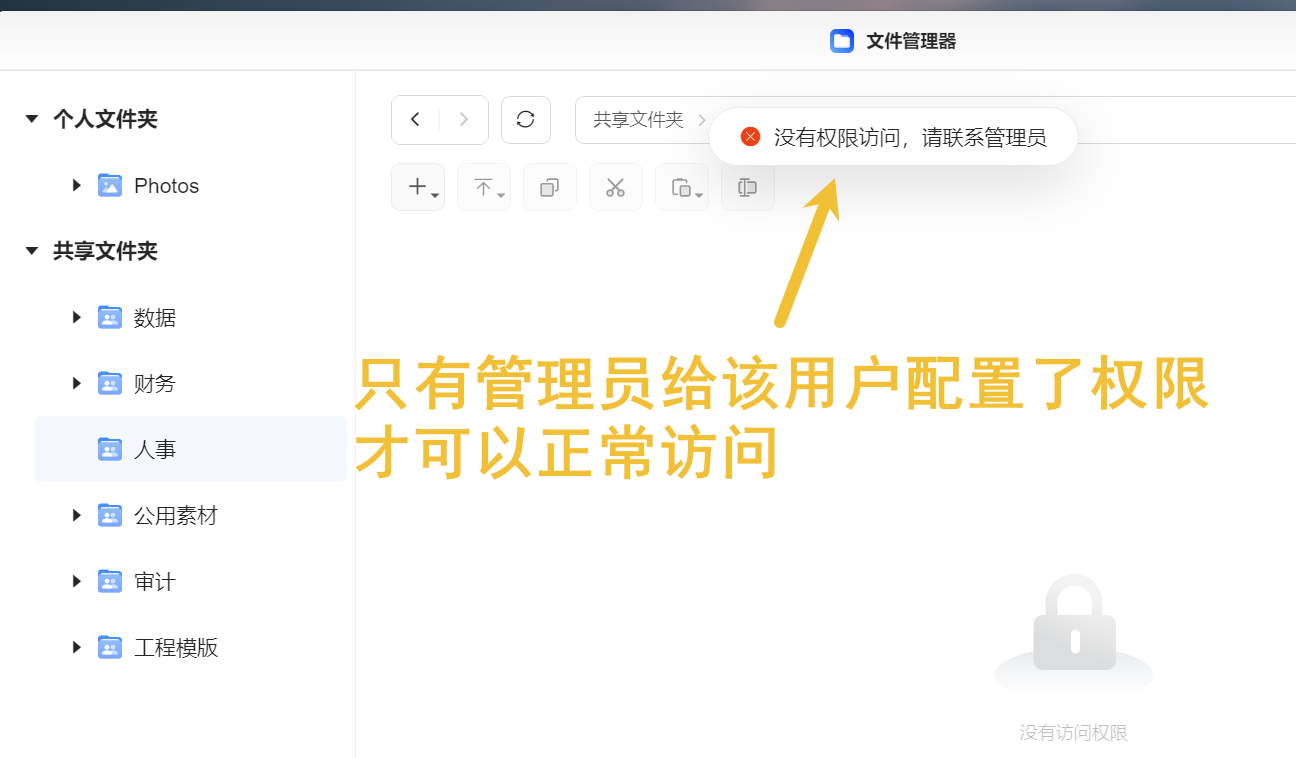 5、用户文件夹:当创建用户时候,管理员勾选了启用Ta的个人文件夹时,会在用户文件夹中为该用户创建用户目录,用于存放该用户的数据。
5、用户文件夹:当创建用户时候,管理员勾选了启用Ta的个人文件夹时,会在用户文件夹中为该用户创建用户目录,用于存放该用户的数据。
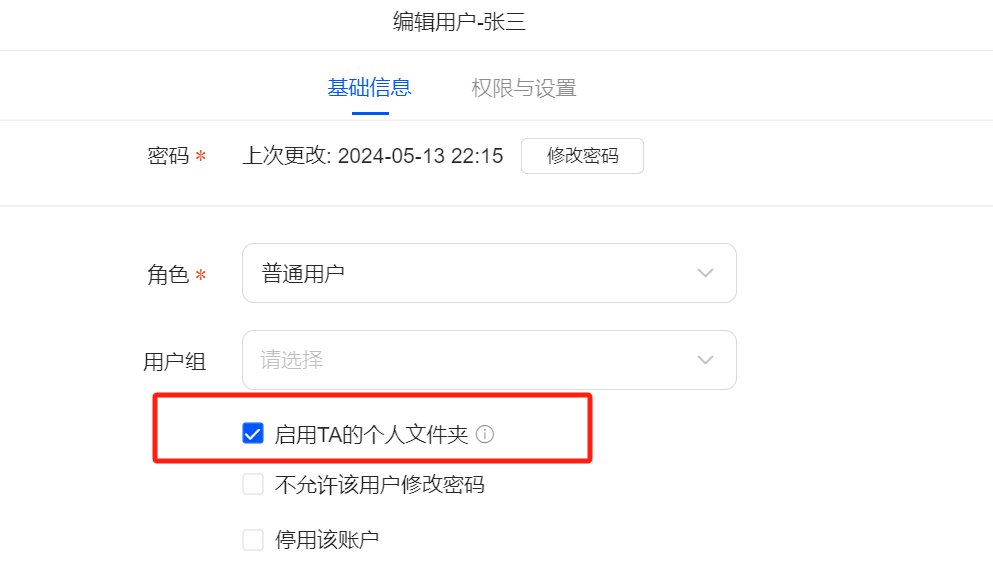 6、在了解以上目录之前的关系后就可以创建文件夹了,某些应用在下载后会自动生成对应的数据目录,例如相册、音乐等。
6、在了解以上目录之前的关系后就可以创建文件夹了,某些应用在下载后会自动生成对应的数据目录,例如相册、音乐等。
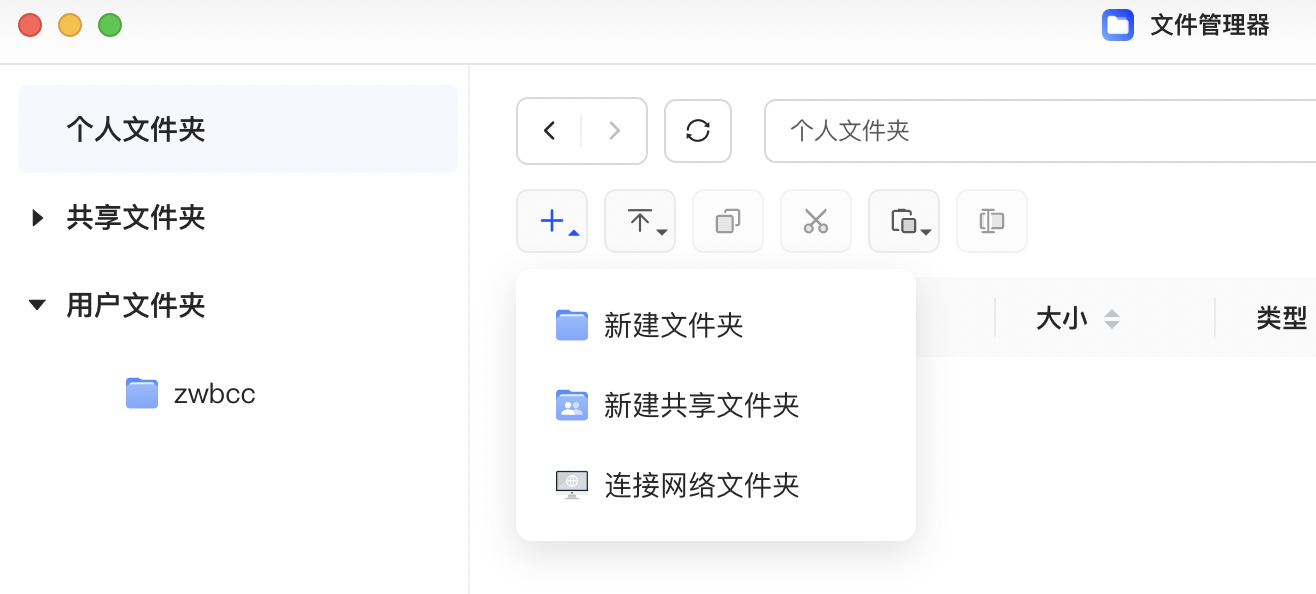
用户管理
1、UGOS Pro的用户管理系统在这次更新中得到了极大的提升。与之前的系统版本相比,无论是用户的创建、权限的划分,还是新增的用户组功能,都迈出了巨大的步伐。这次升级还新增了支持excel列表导入的功能,极大地简化了公司、工作室等需要快速创建多个用户的流程。此外,引入了用户组功能,将具有相同权限需求的用户集中到一个组别中。这一改进大大简化了权限的设置,
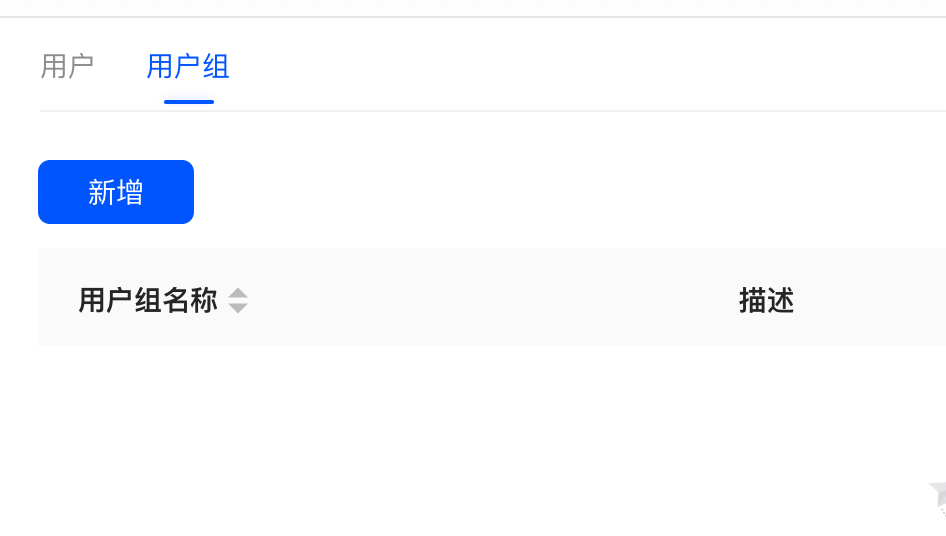
2、下面我们将分别演示一下UGOS Pro用户和用户组的创建,绿联私有云提供了三种用户创建方式,系统管理员直接创建,通过链接邀请创建、使用excil批量导入。
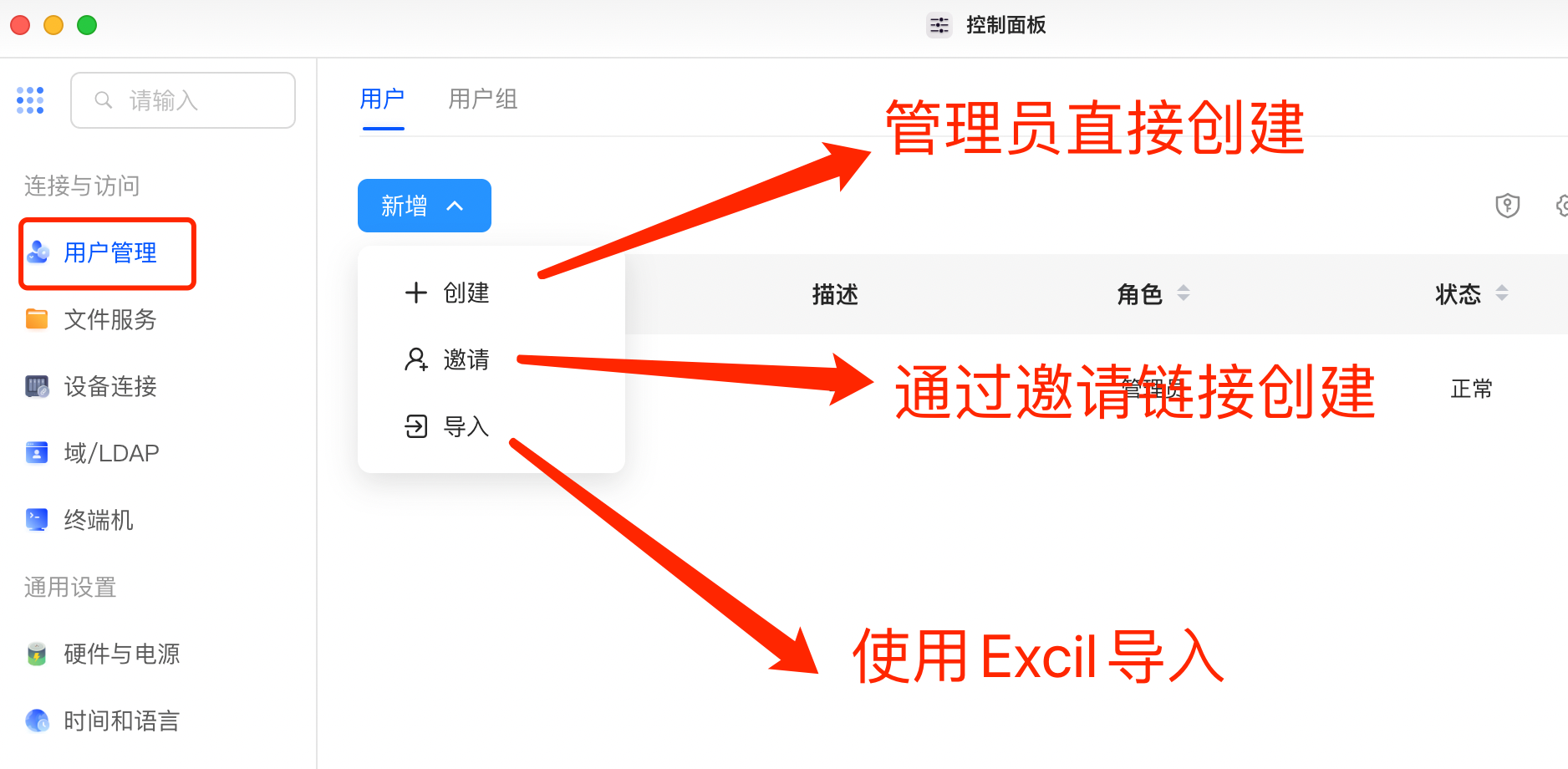
管理员创建
3、首先使用管理员本地创建,点击创建,分别输入用户名、密码,勾选启用他的个人文件夹(会在用户目录中生成以用户名为名称的目录,用来存放此用户的文件)其他根据需求选择,然后点击下一步。
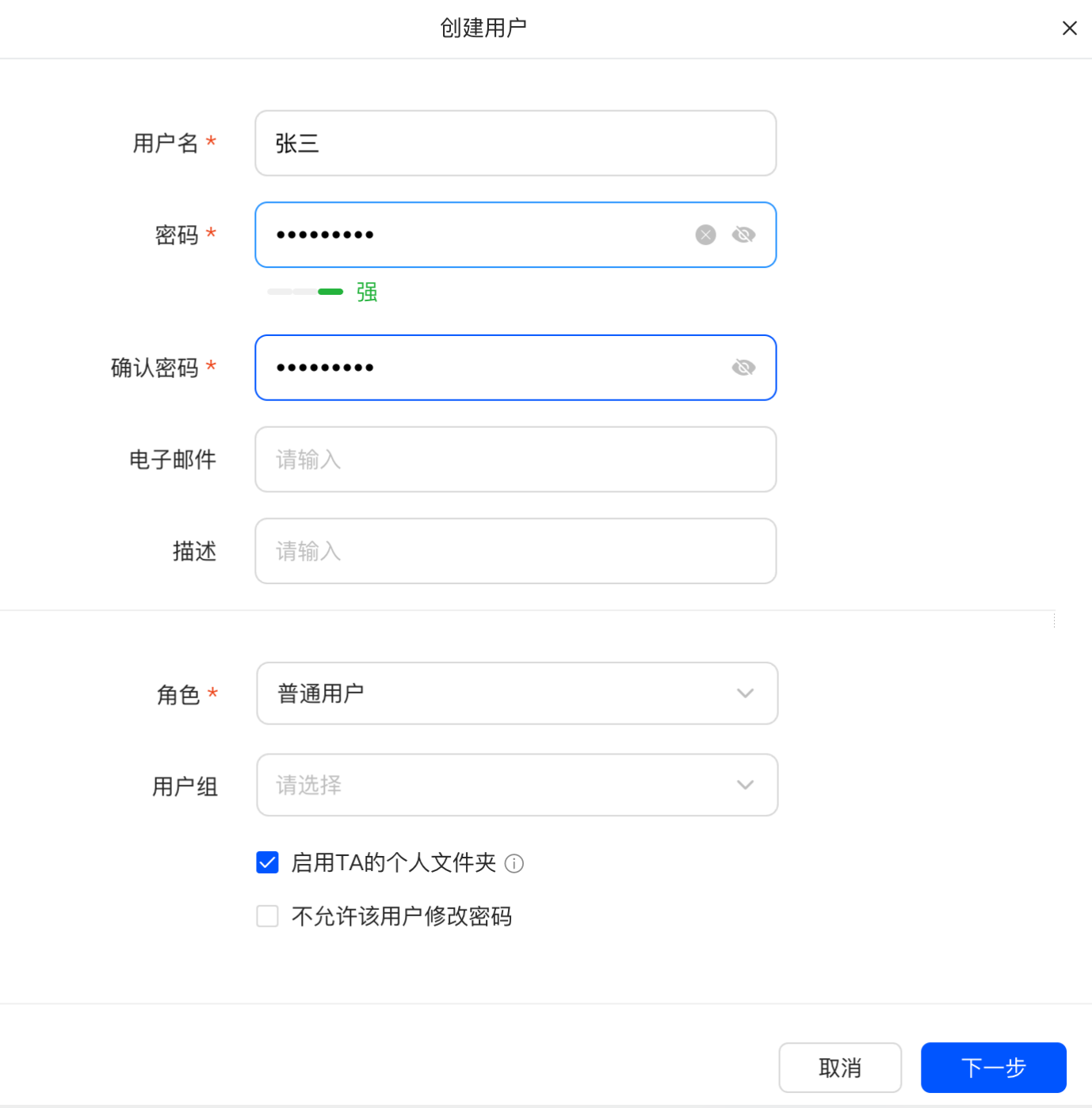 4、设置此用户针对共享文件夹中的目录访问权限。
4、设置此用户针对共享文件夹中的目录访问权限。
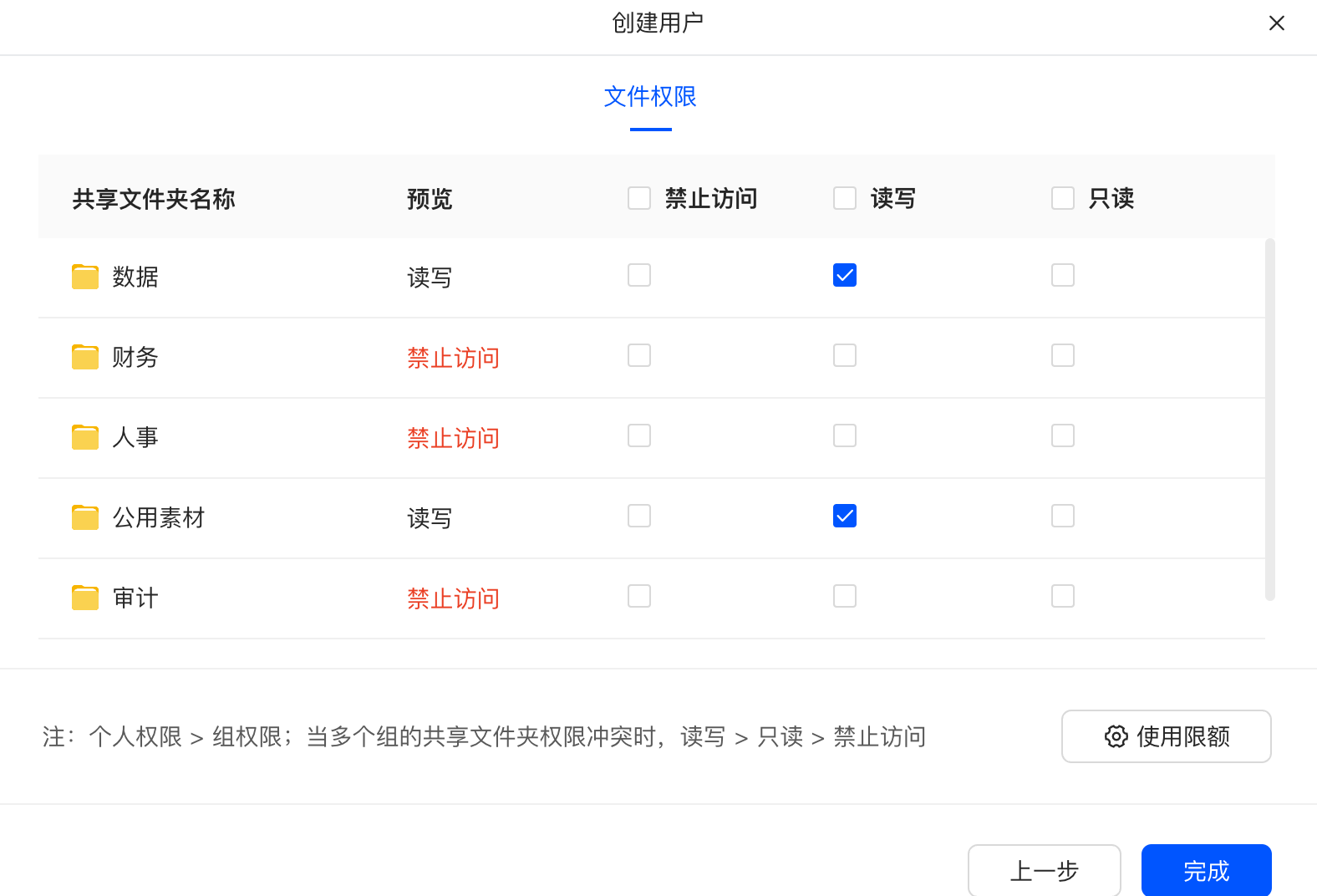
5、点击使用限额,可以对此用户目录和共享文件夹目录可使用容量大小进行限制,设置完成后点击保存,在点击完成,使用管理员创建本地用户成功。
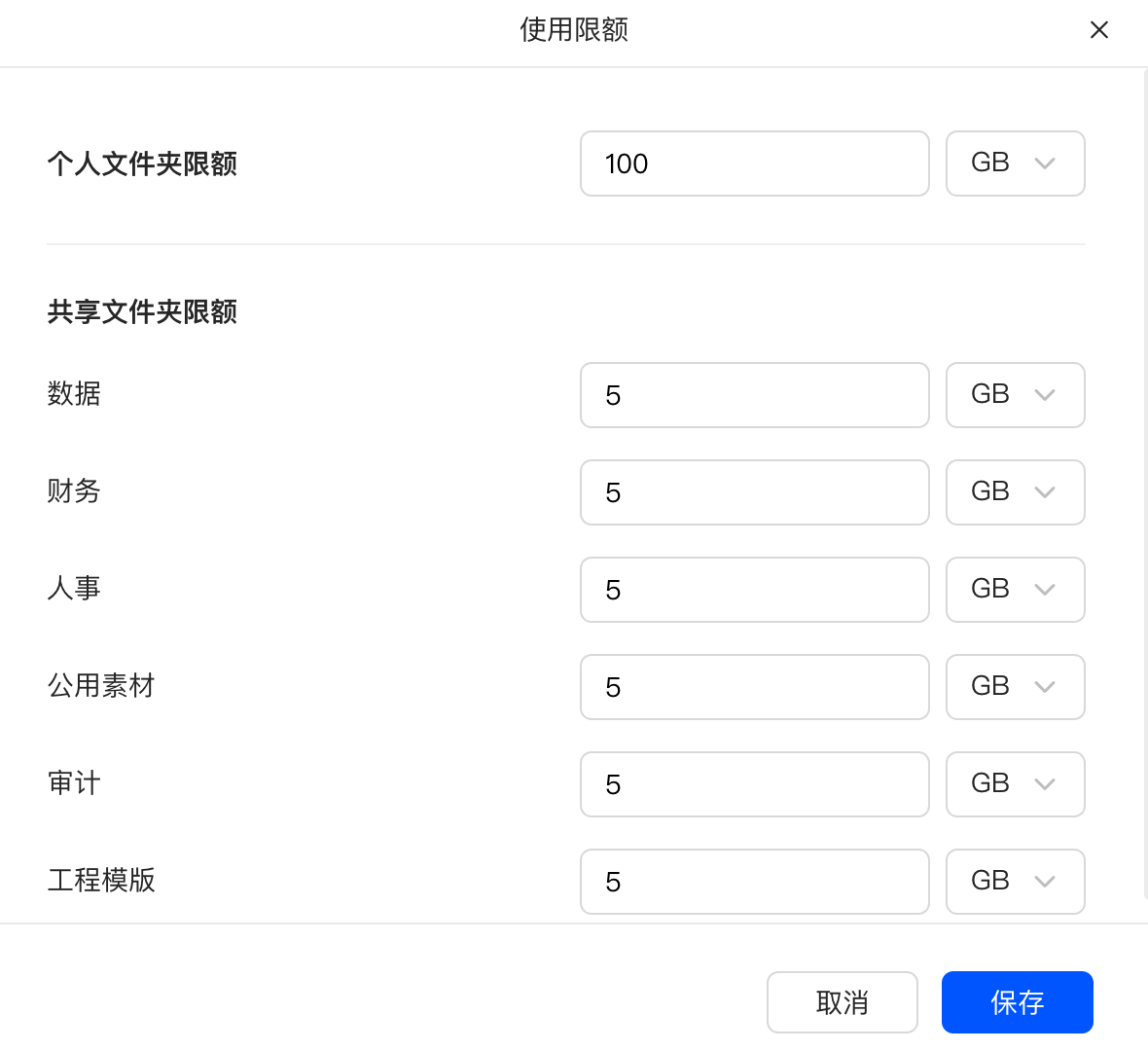
6、用户创建成功,可以通过双击用户再次编辑相关设置。
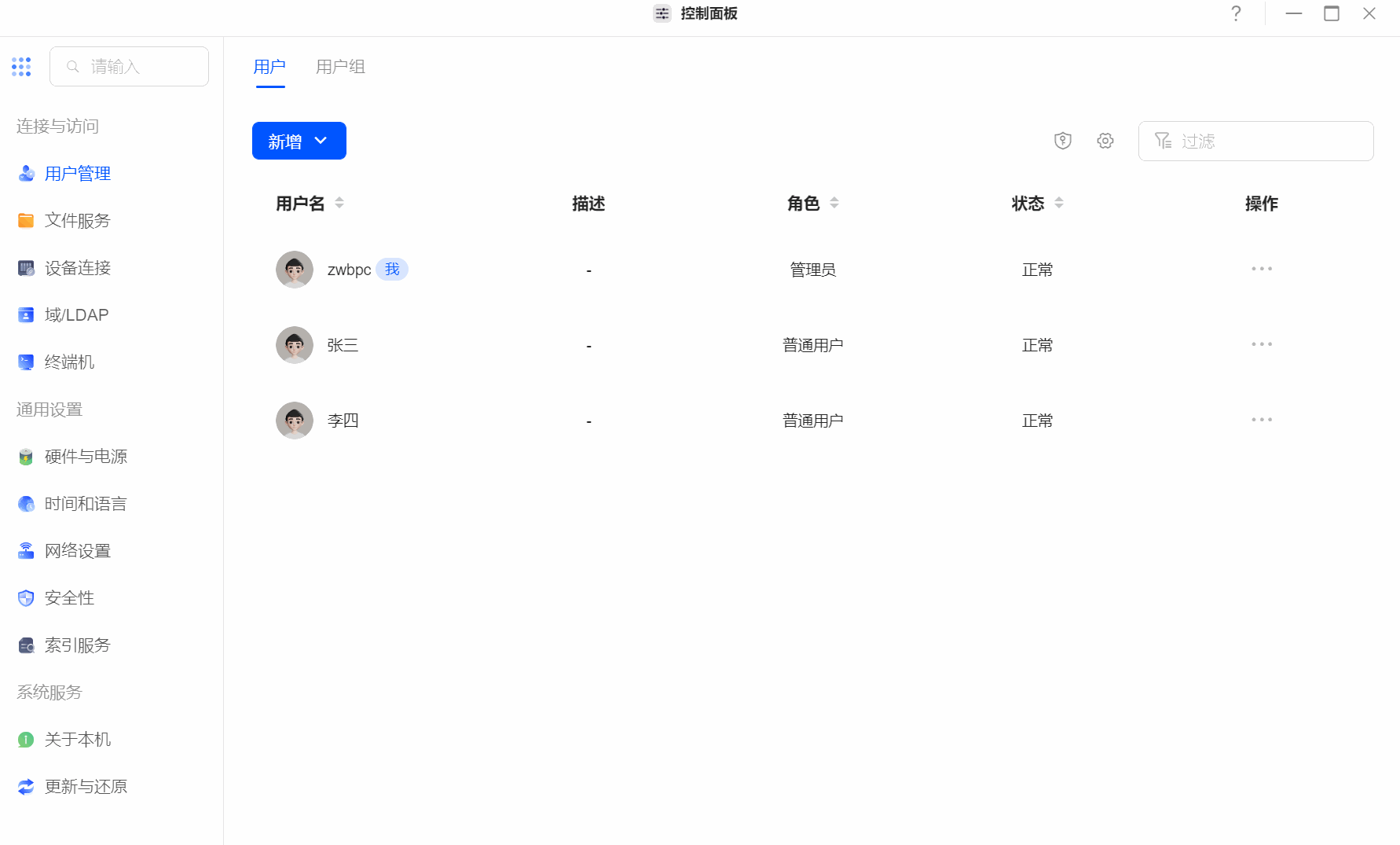
邀请链接创建
1、点击新增➡邀请,会生成如下图片和链接,分享给需要生成用户的人即可。
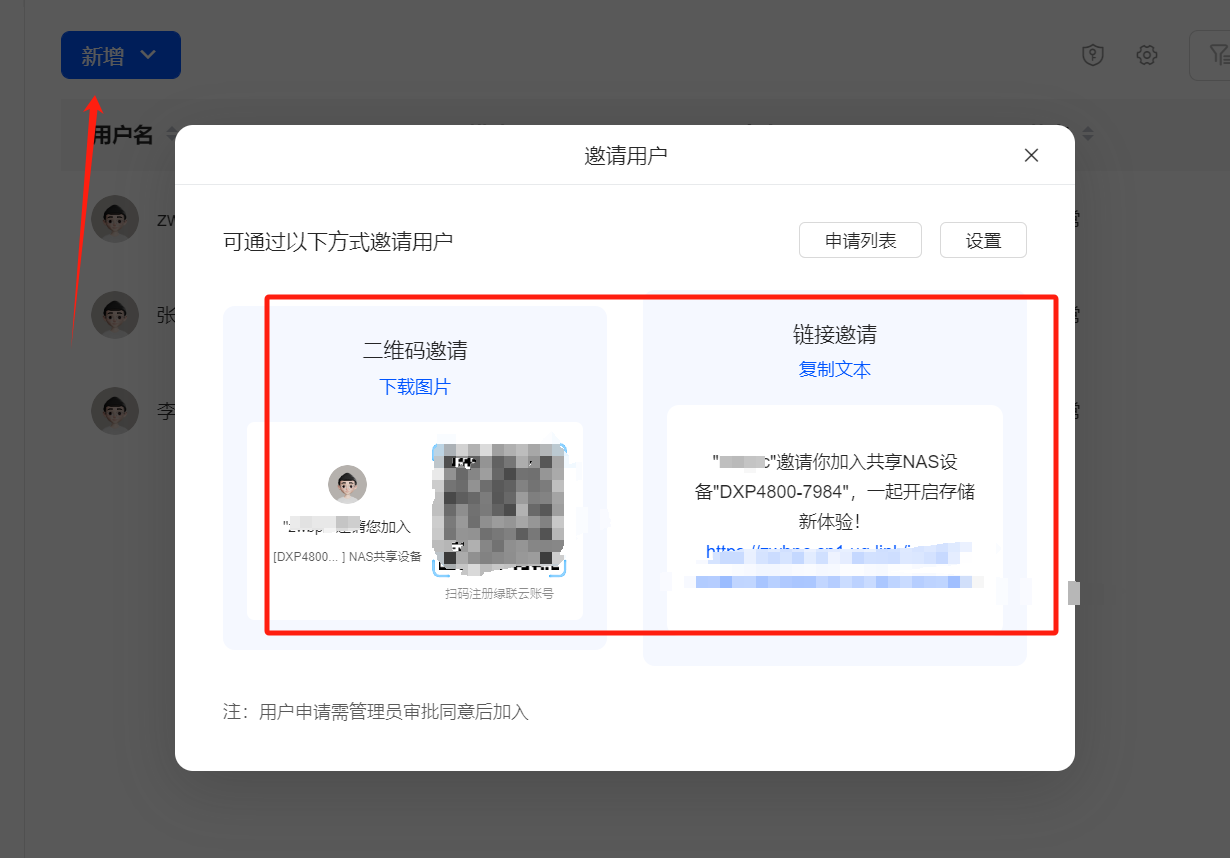
2、用户访问链接或者扫描二维码会出现如下页面,按照要求输入用户账号、密码等信息,然后点击申请加入即可。
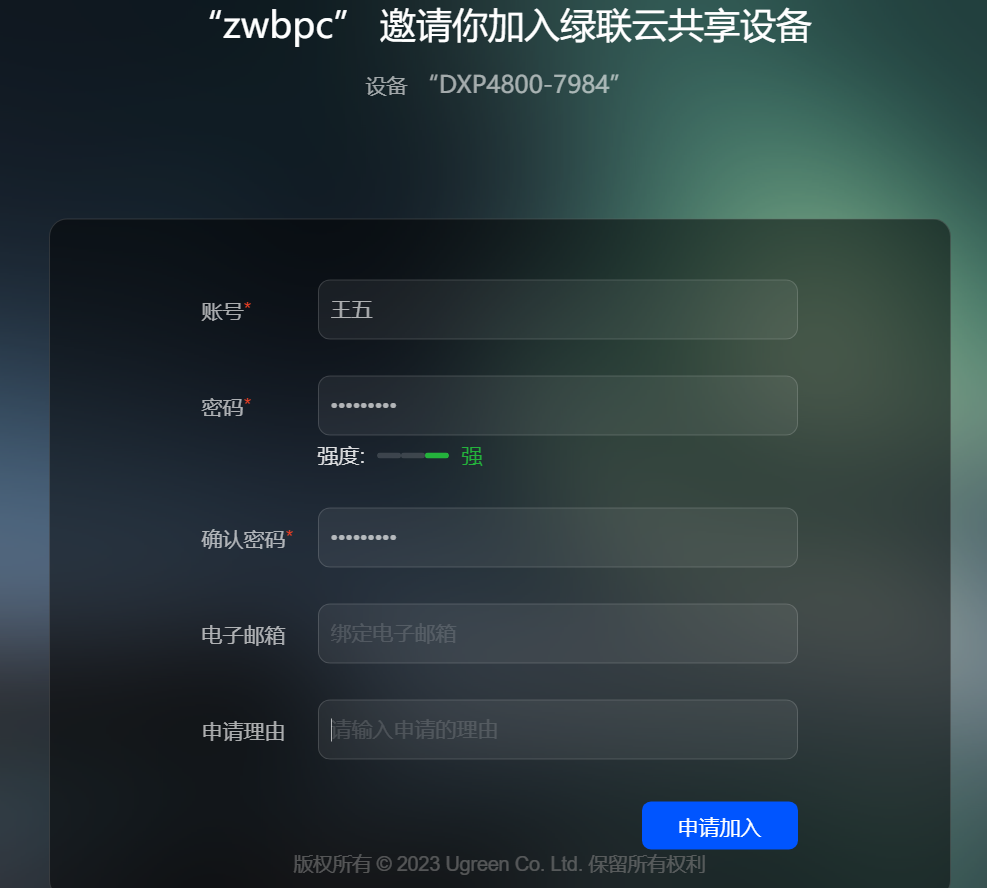
3、当用户提交用户注册表单以后,管理员会收到用户申请信息,需要用户申请列表中点击审批。
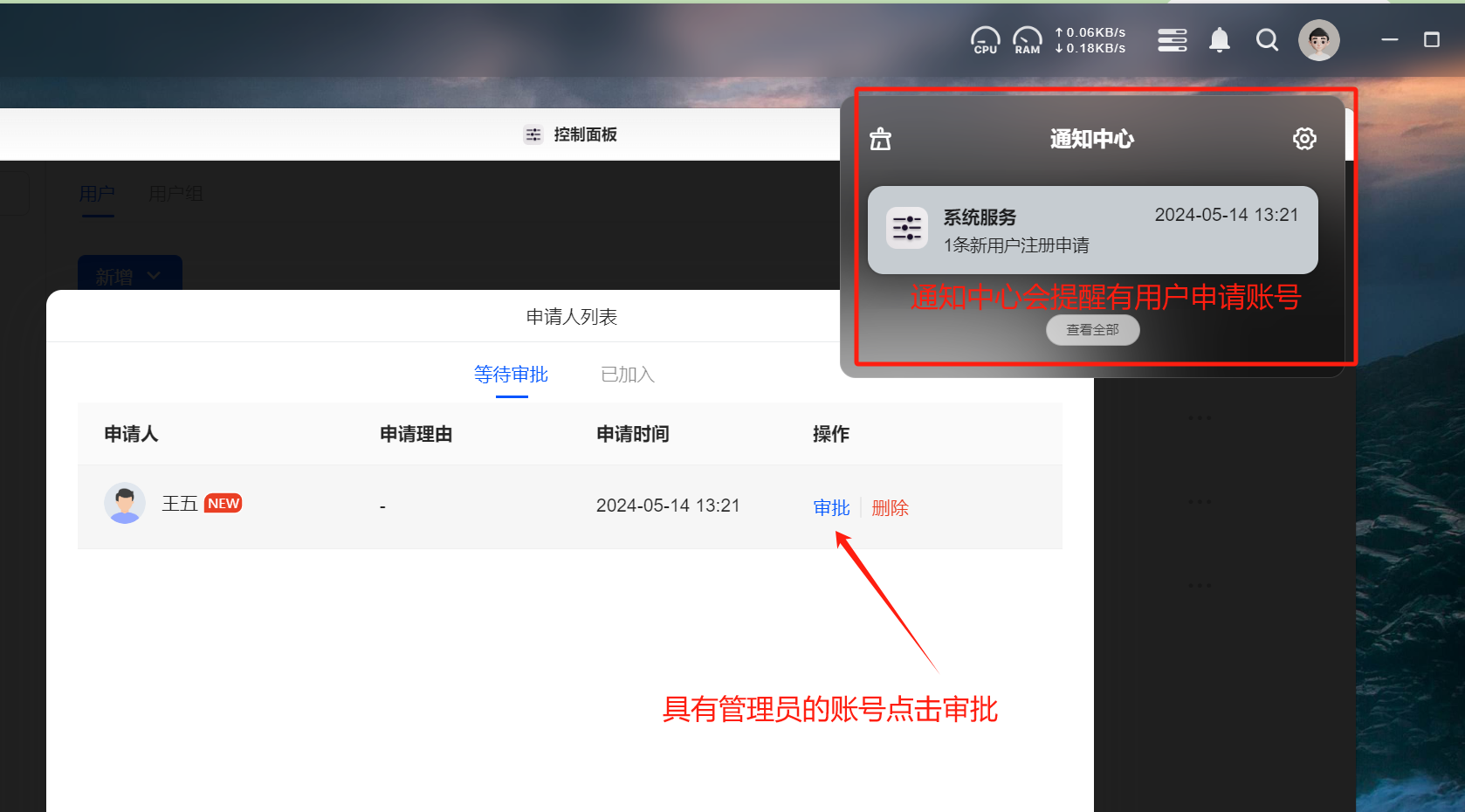
4、点击审批之后,会弹出用户权限配置页面,如果有相对应的用户组选择加入即可,点击完成,用户创建成功。
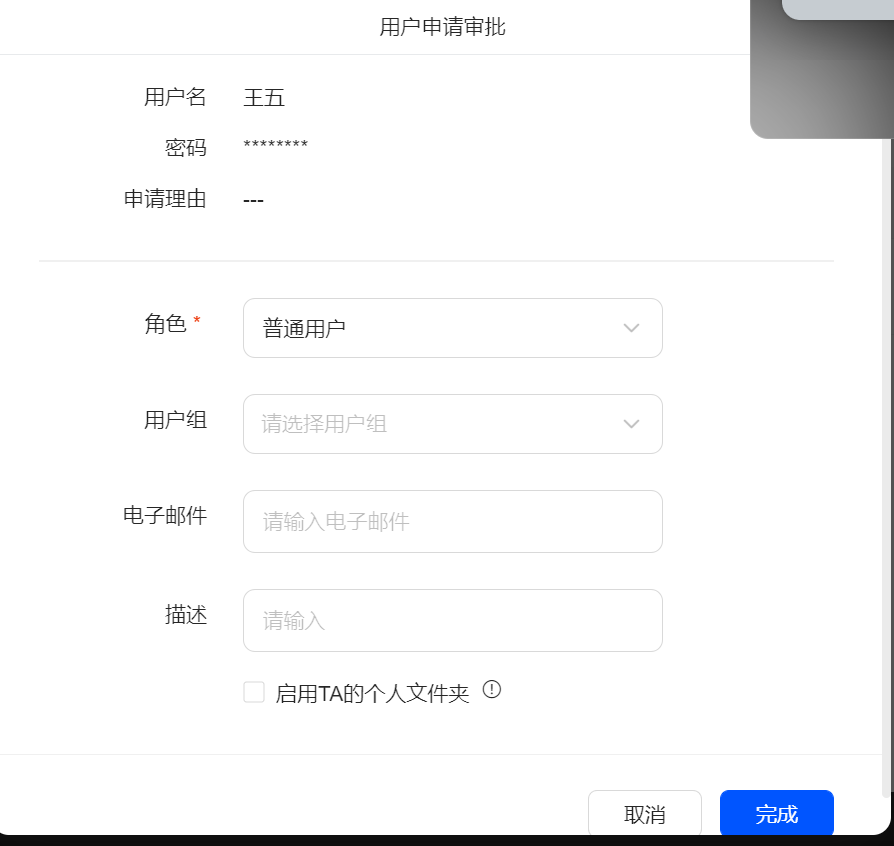
5、通过管理员邀请创建用户成功。
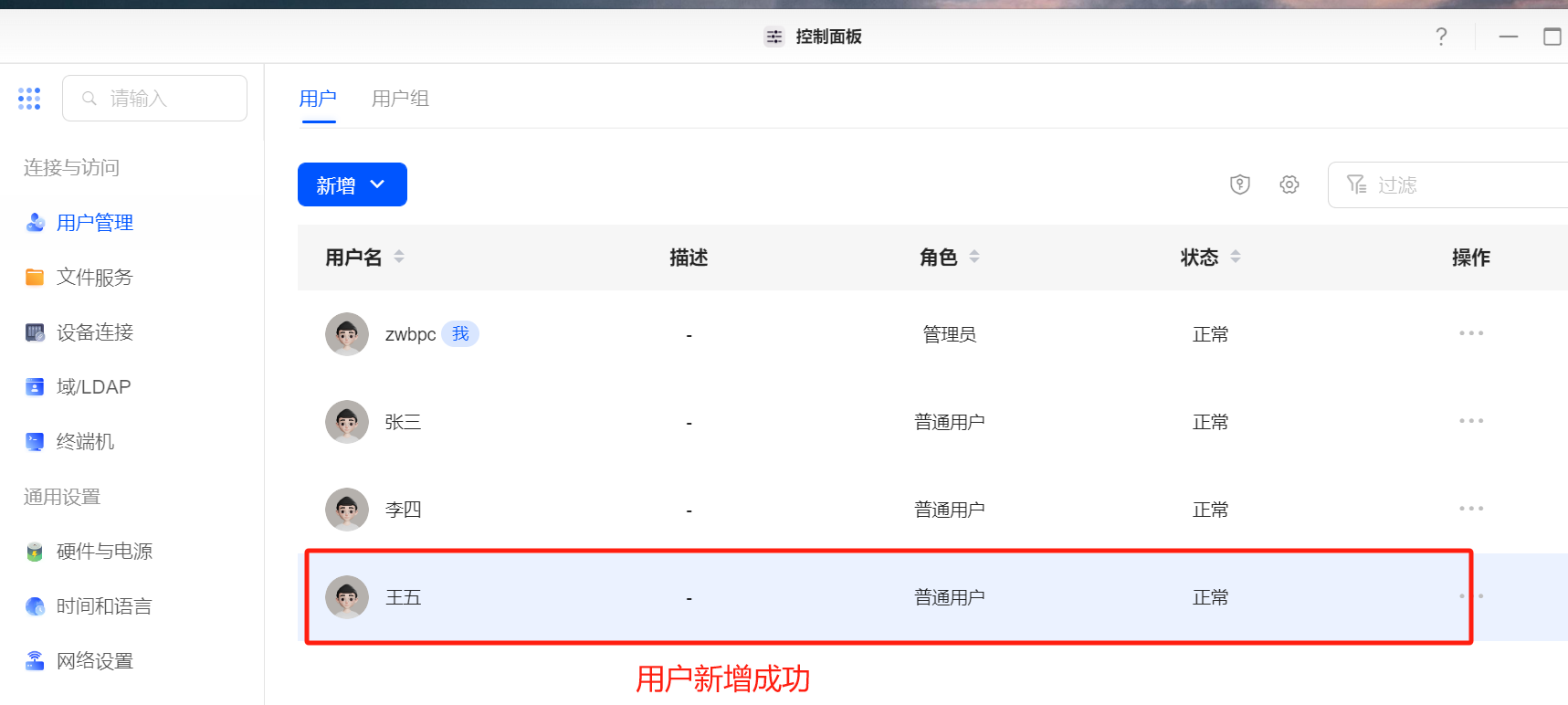
使用Excel导入
1、第三中方式为使用excel模板导入的方式,适合批量创建用户,点击新增➡导入,首先需要下载一个模板。
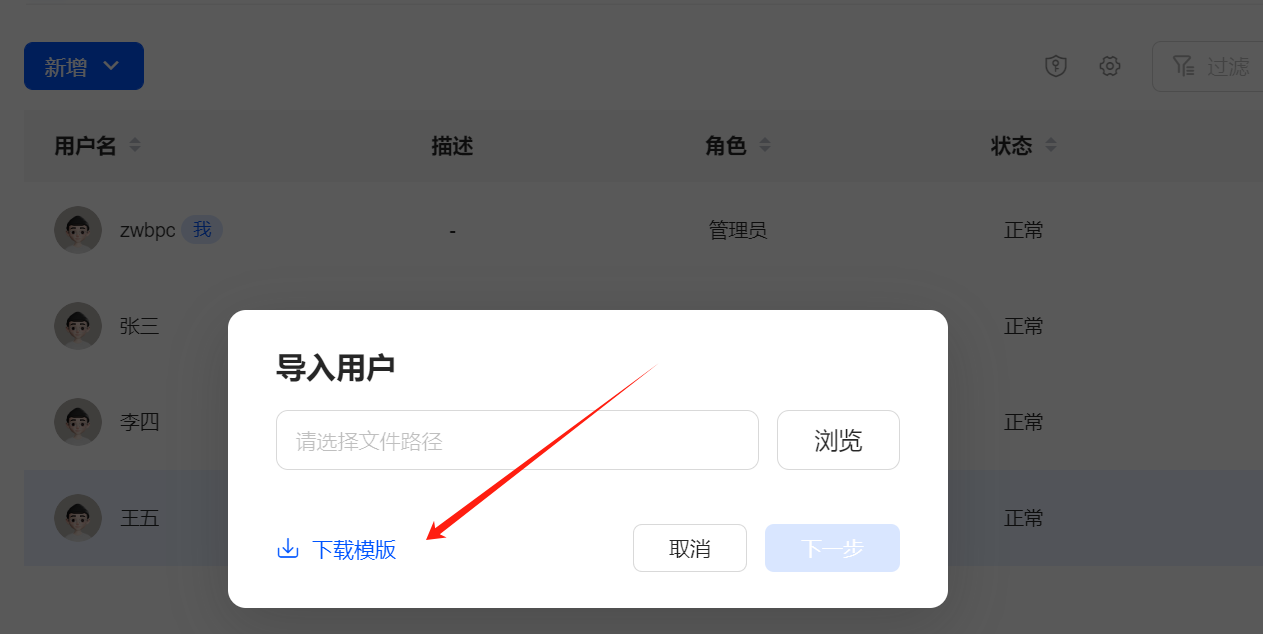
2、在模板中编辑用户信息,红色为必填选项,其他选项按照保持默认或者按照要求填写。
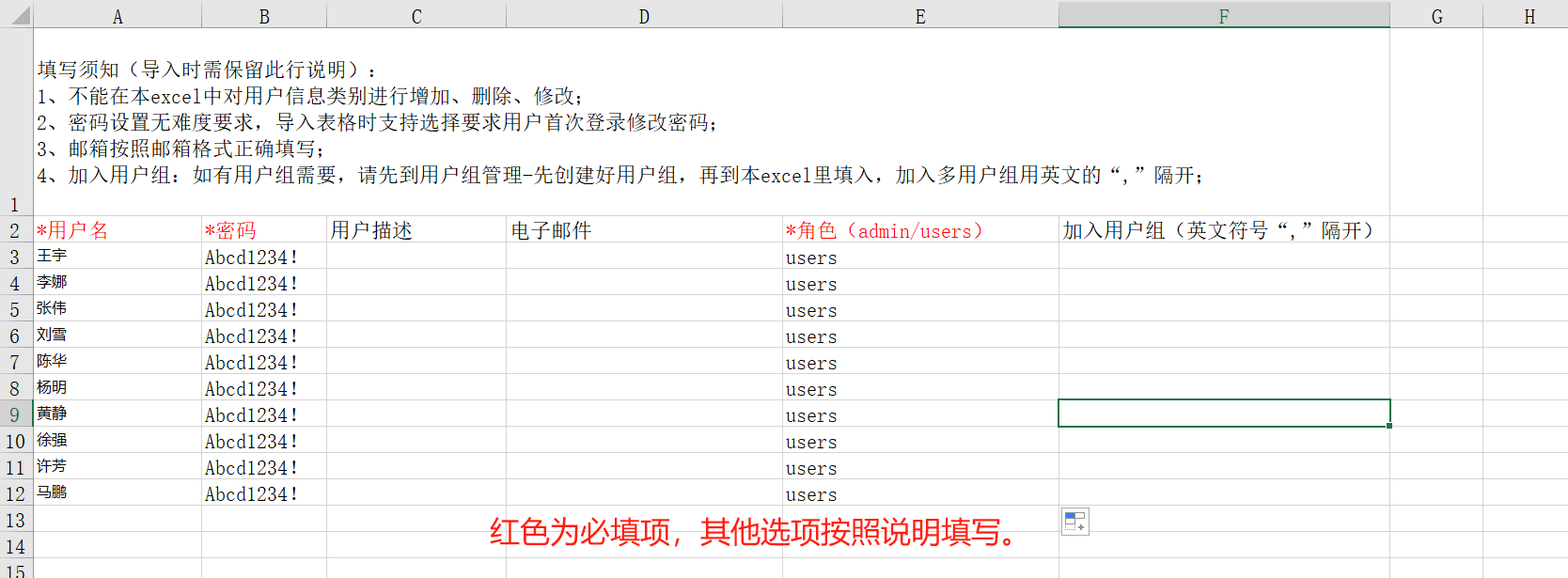
3、将编辑好的excel导入到绿联私有云中,勾选强制用户首次登录时改密码,,然后确认导入
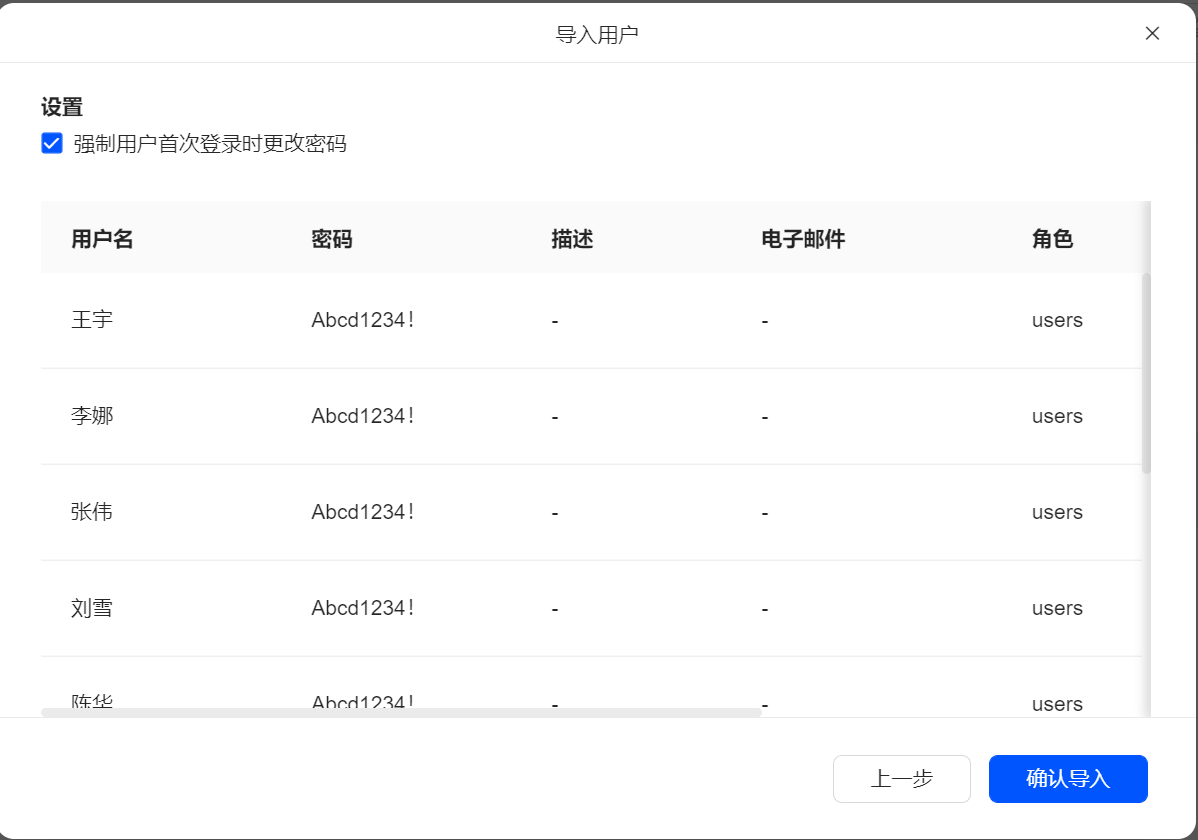
4、稍等片刻,导入完成后可以看到用户已经成功创建,可以通过双击用户名称,对用户权限、空间限额进项详细的设置。
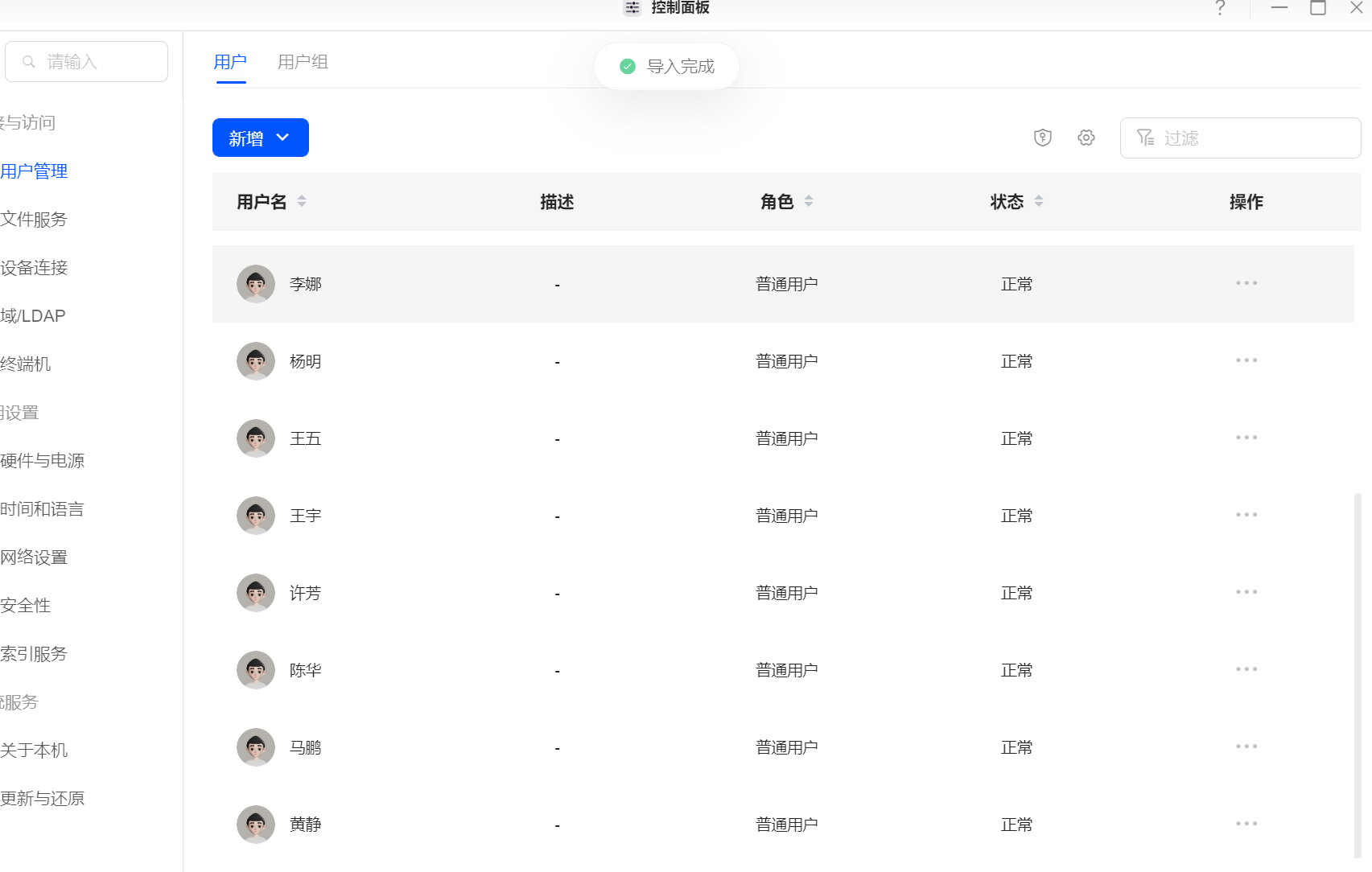
组创建
在上面用户创建过程中我们创建了许多用户,但是如果给每个用户都分别设置权限会非常繁琐,所以这里就涉及到了用户组,用户组是指将具有相同权限的用户划分到一组,来批量实现,权限管理、用户目录访问控制等。
1、点击用户组➡新增,输入用户组名称,描述选填,然后点击下一步
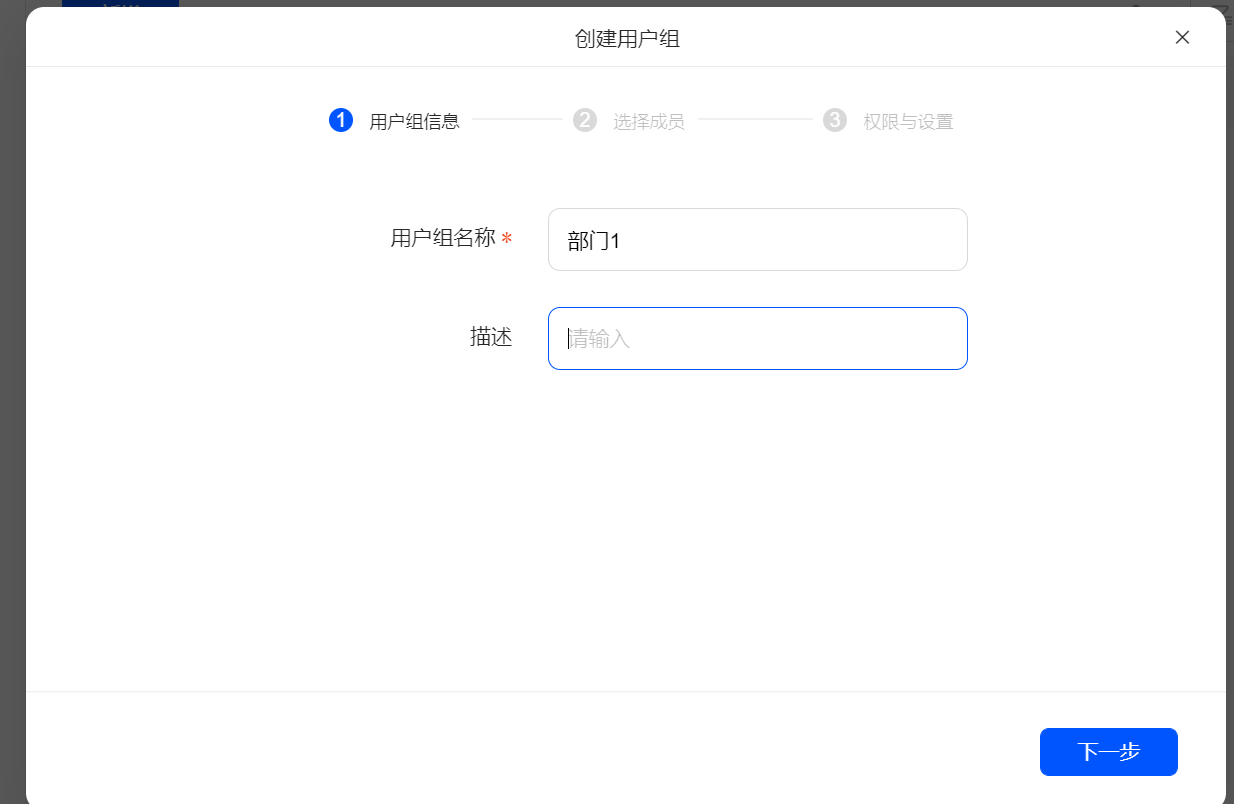
2、勾选组成员(具有相同权限的人)。
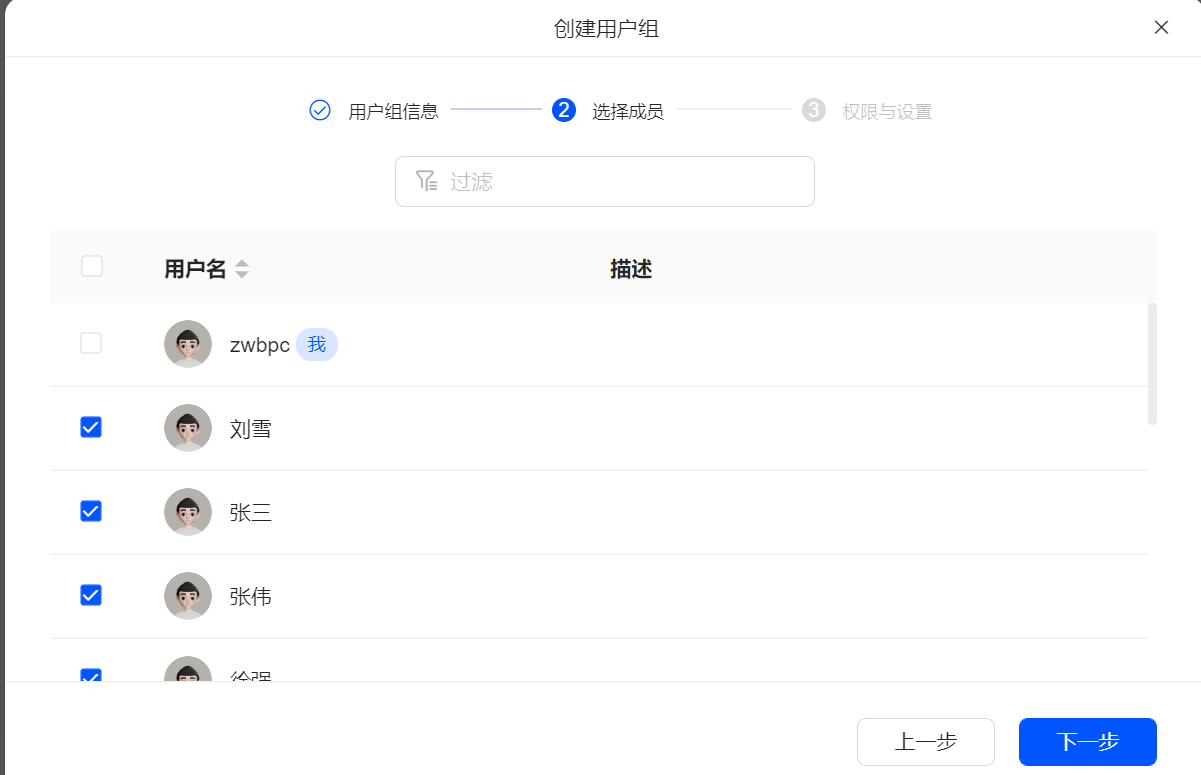
3、配置组成员的目录访问控制权限。
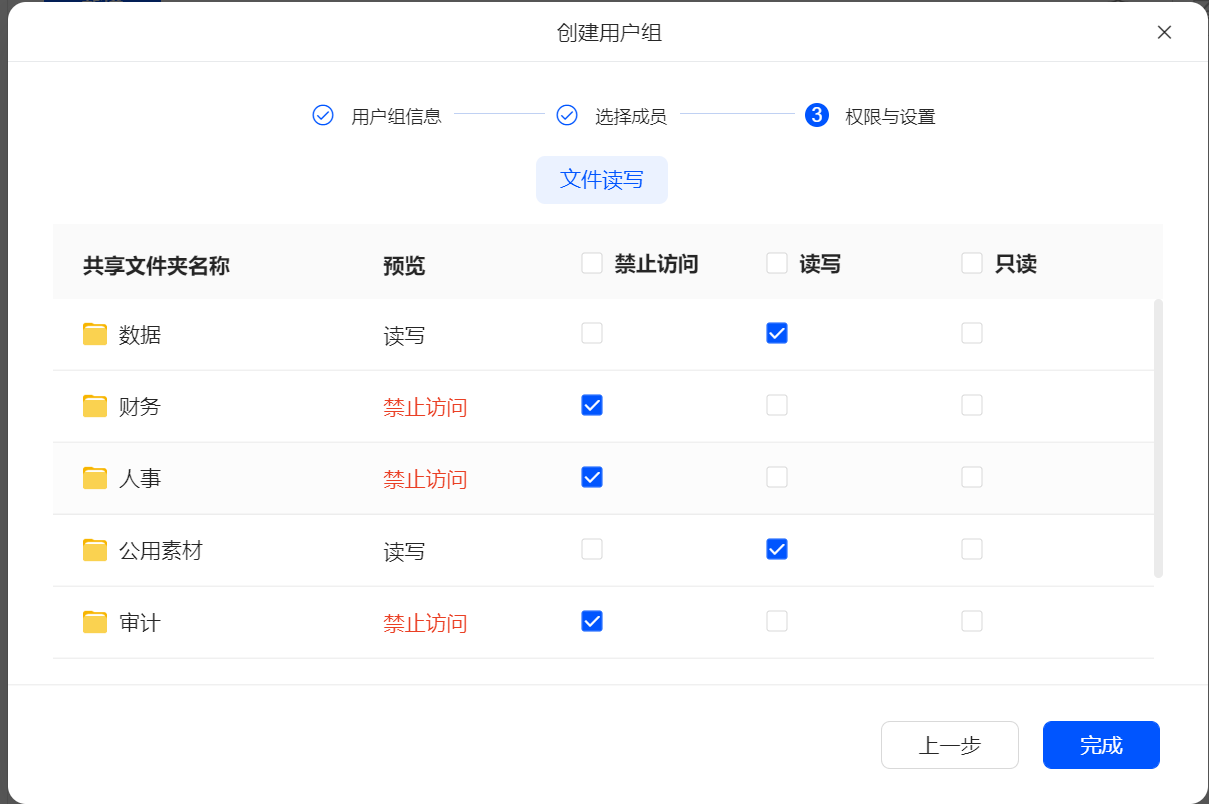
4、用户组创建成功。
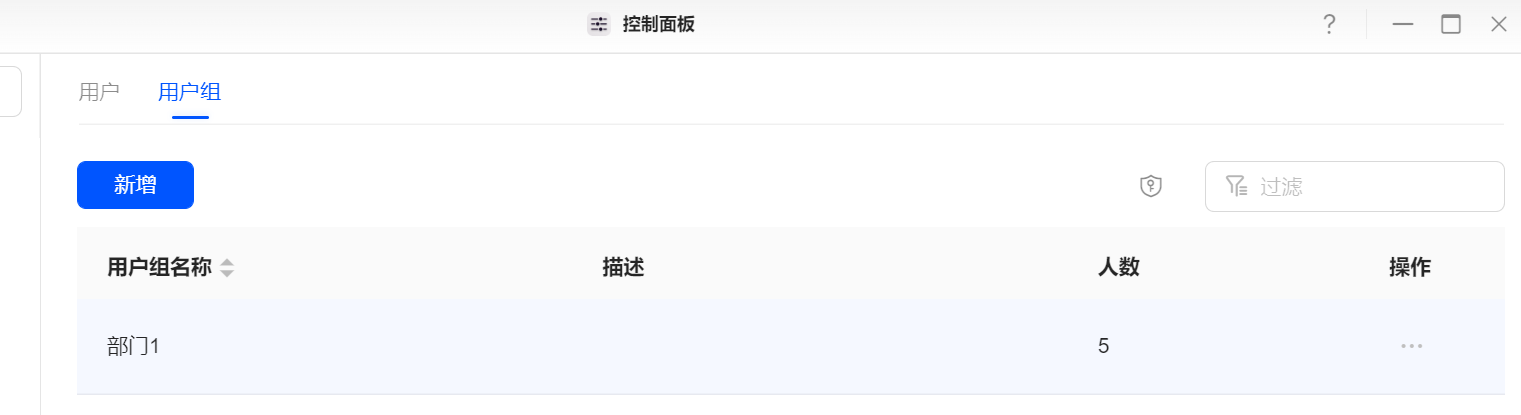
5、可以通过双击对用户组编辑,实现人员的增减、权限的增删。
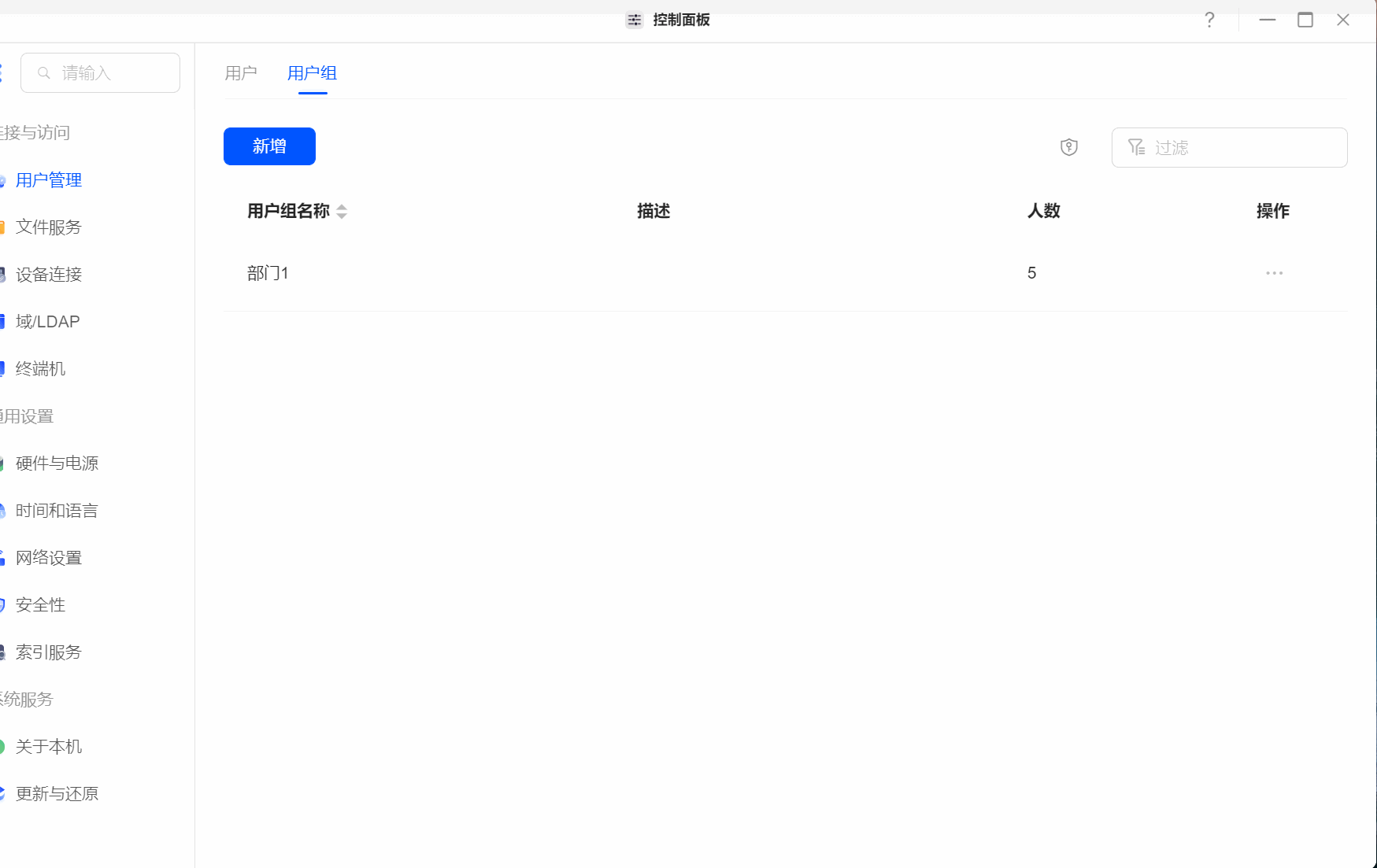
远程连接
绿联云支持多种远程连接方式,大家可以根据自身需求选择。
无公网用户
1、无公网用户可以使用绿联提供的UGREENlink服务,直接在控制面板➡️远程访问中勾选启用,然后输入自定义的UGREENlink ID即可,点击保存即可。
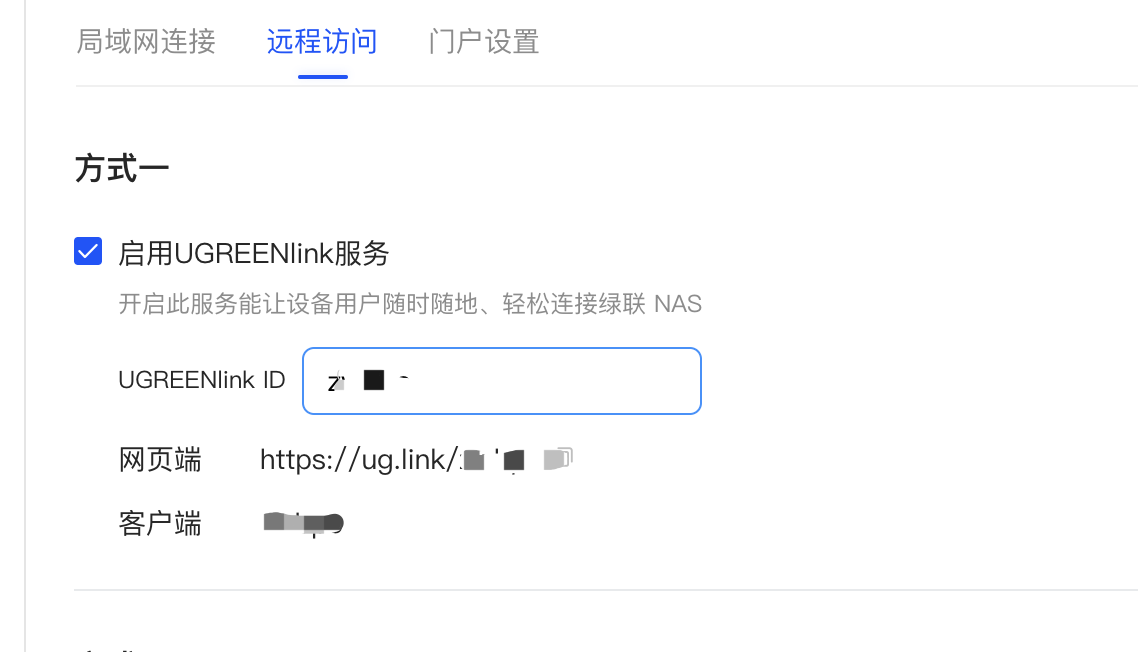
2、网页端可以直接访问ug.link,然后输入id访问,客户端直接使用id即可。
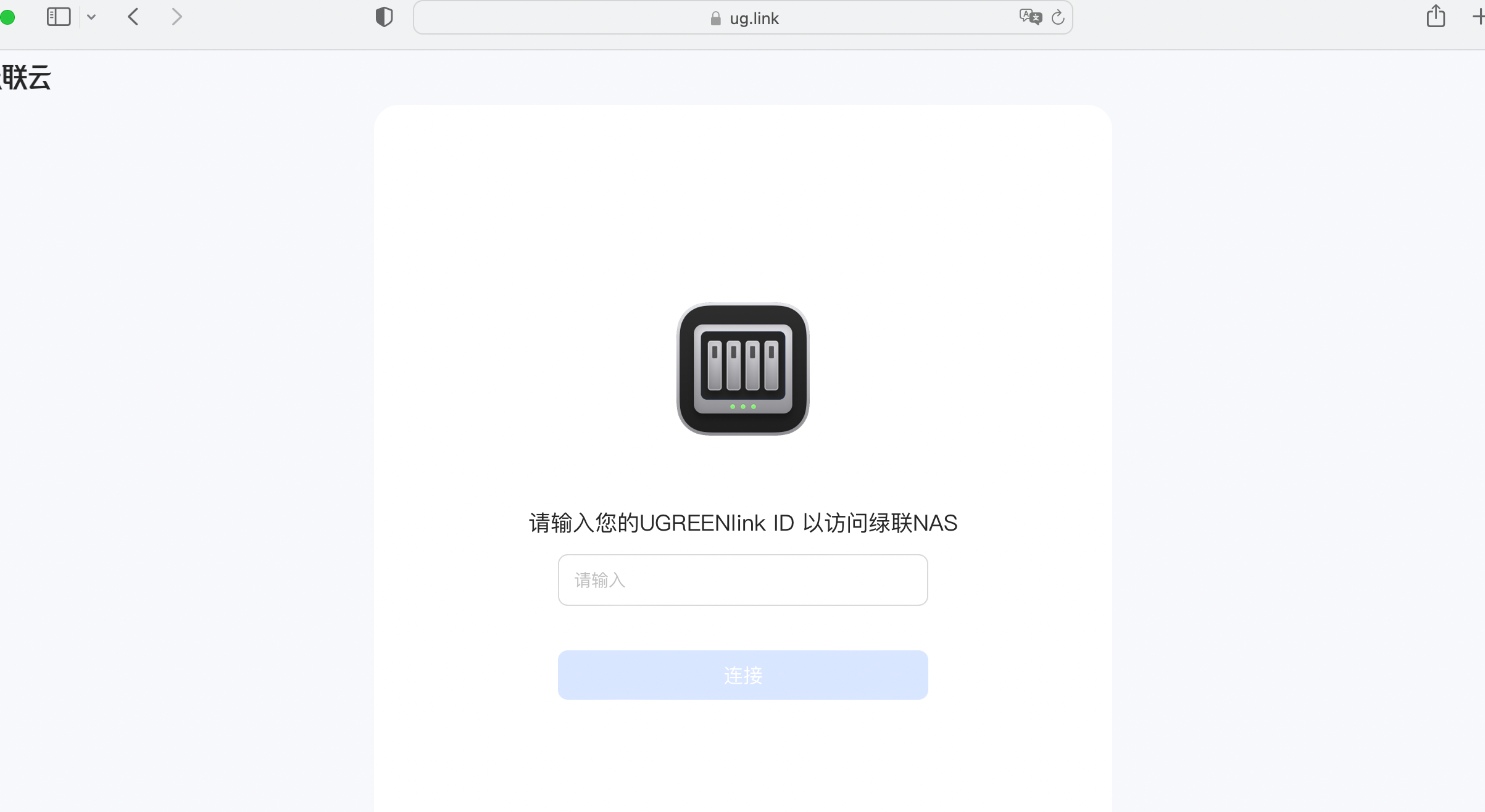
公网用户
1、如果具有公网IP用户,可通过绿联提供的DDNS服务实现直接使用域名访问NAS,大大提高使用体验。
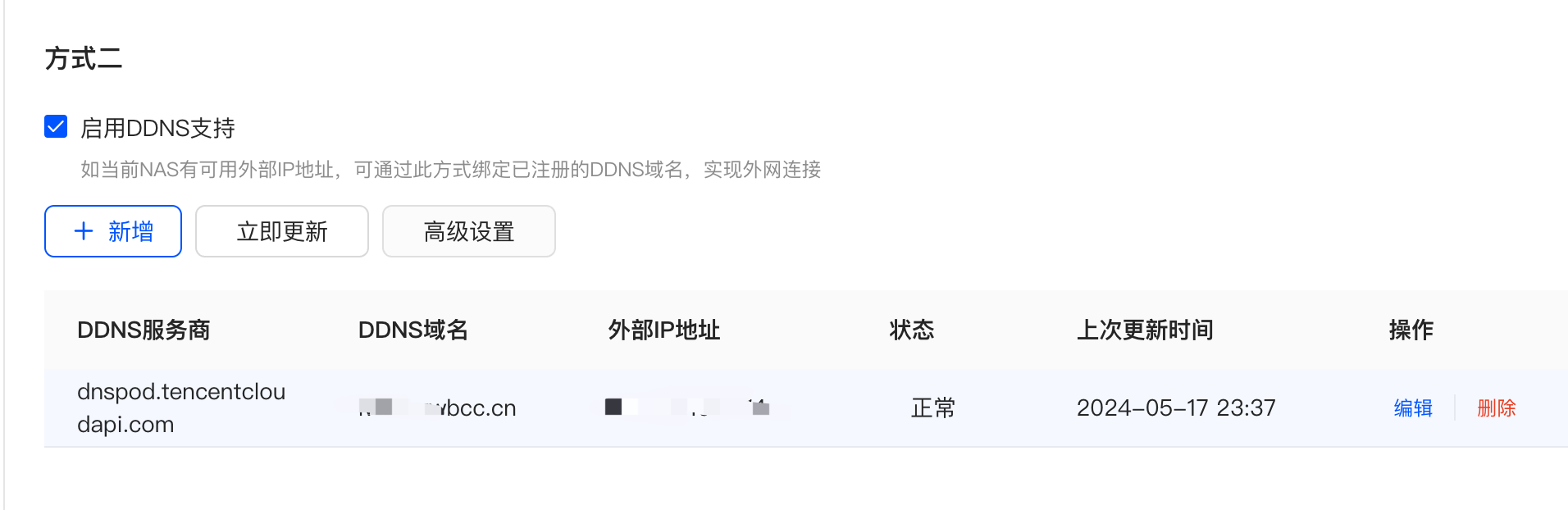
2、另外可以在控制面板➡️安全性➡️证书中配置自定义域名证书,实现更安全的https访问方式。
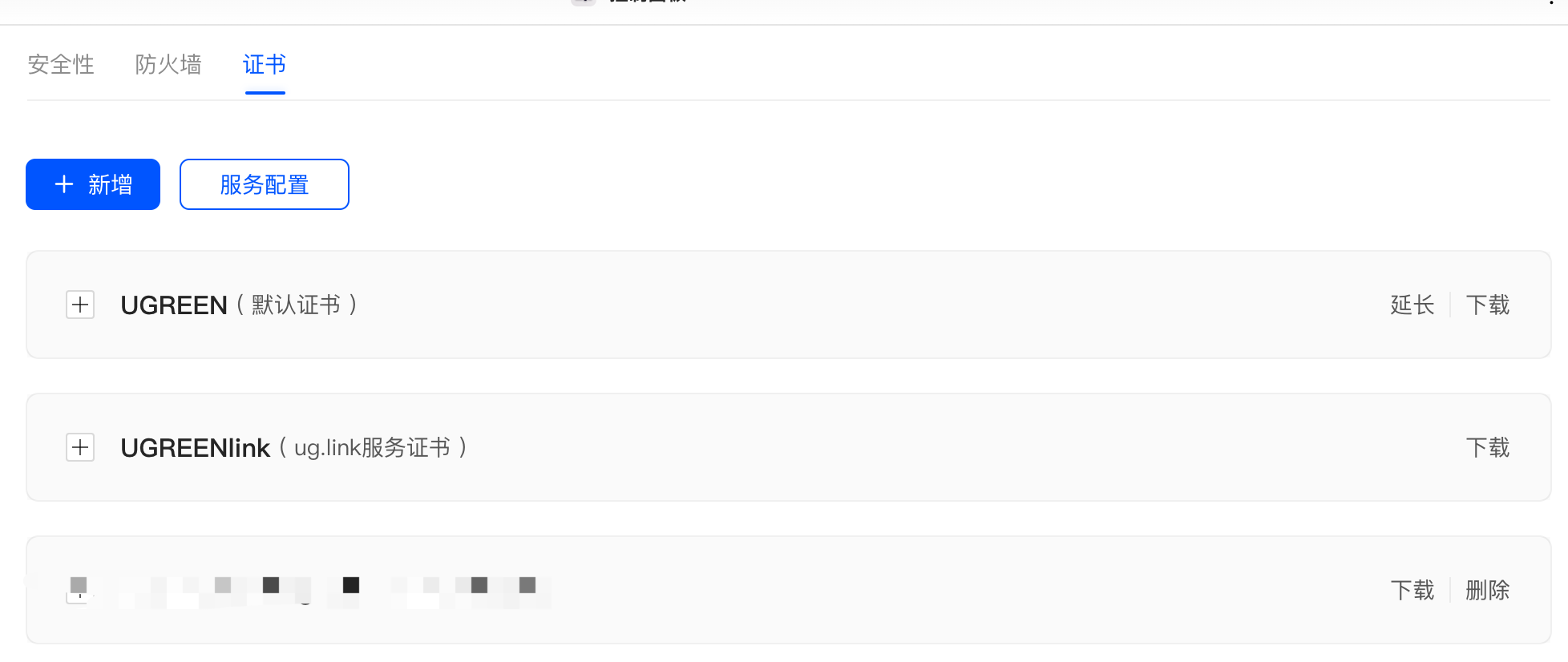
3、关于以上两种远程访问方式,如果大家感兴趣的话我可以详细写一篇部署教程。
应用中心
此次UGOS Pro提供了应用中心,除了必备的系统应用外所有的其他应用程序,包括影音娱乐、同步备份、Dcoker、虚拟机等都做成了在线应用,用户需要哪款软件就在应用商店中下载哪款软件,去繁从简,将选择权交给用户,这是一个非常棒的做法,并且绿联云支持手动选择安装包安装程序,通过咨询绿联技术支持,UGOS Pro后期将会开放相关接口给第三方开发者,丰富软件生态。

文件共享
作为一款NAS网络存储设备,绿联私有云支持多种文件共享协议SMB、FTP、NFS、Rsync、WebDav等,开启方式也非常简单,打开控制面板➡文件服务,启用需要的协议即可。
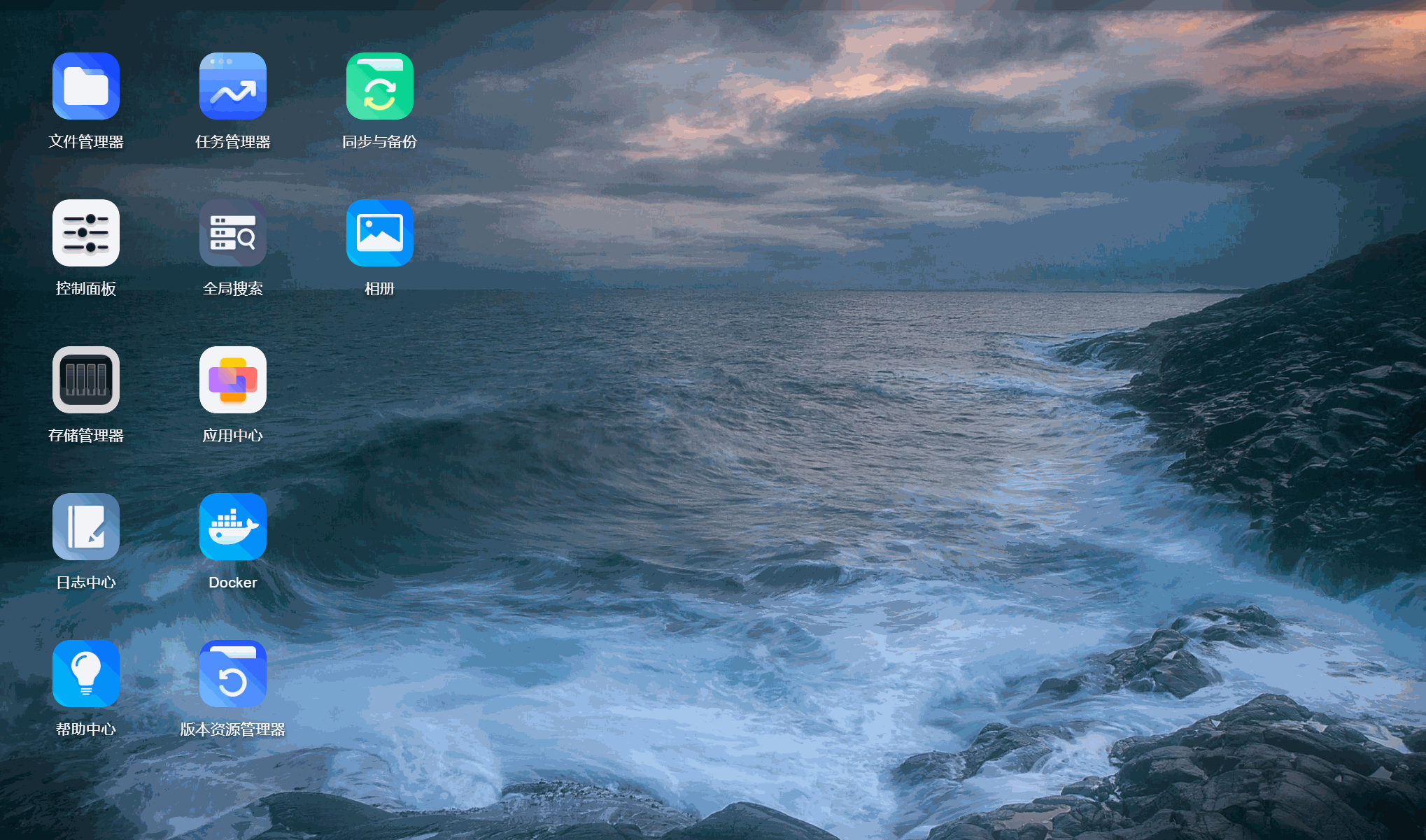
Windows共享
1、登录绿联云,在控制面板➡SMB设置勾选 启用SMB服务。
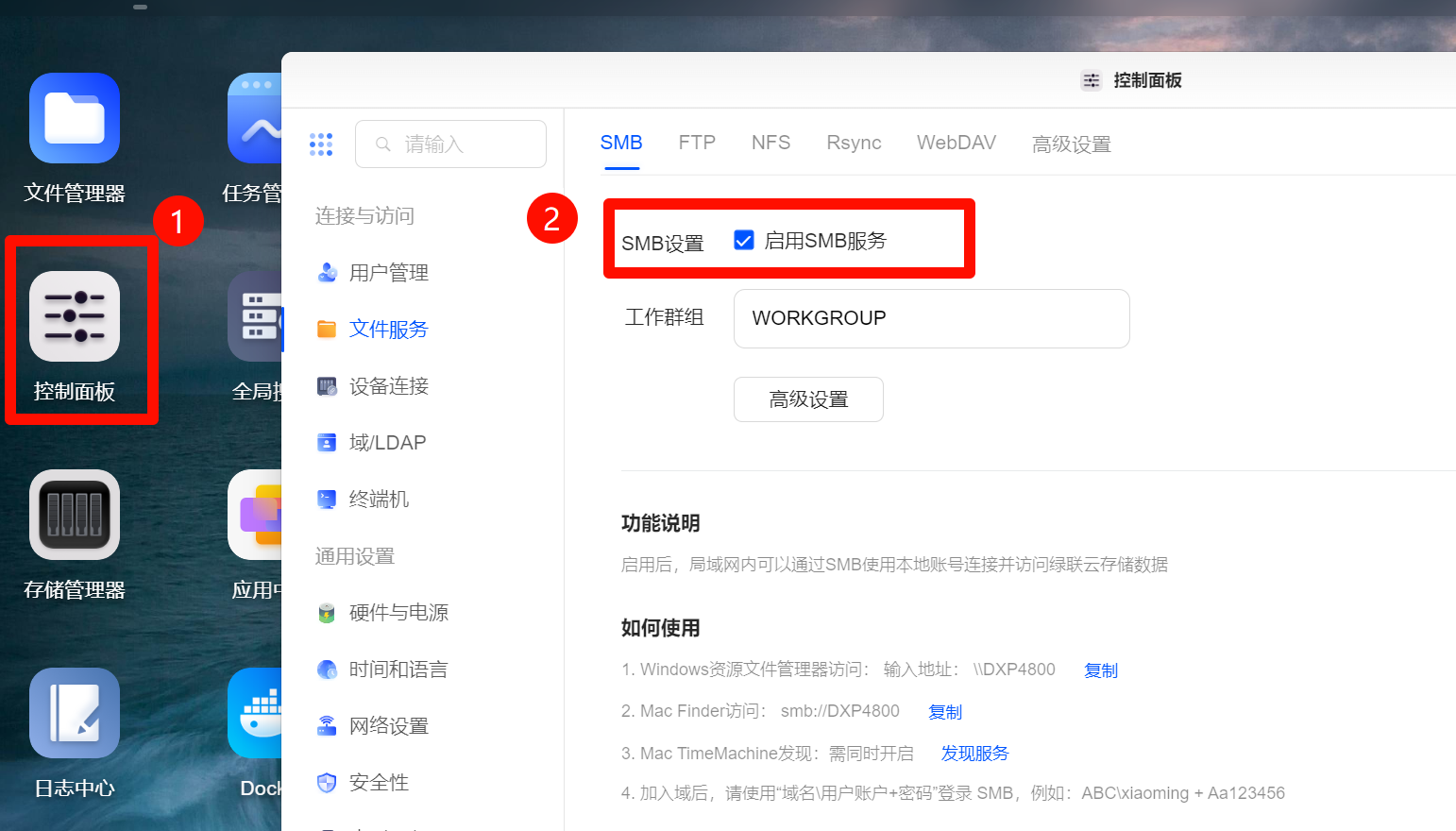
2、如果有需求,可以在高级设置中进行杂项设置,没有需求保持默认即可。
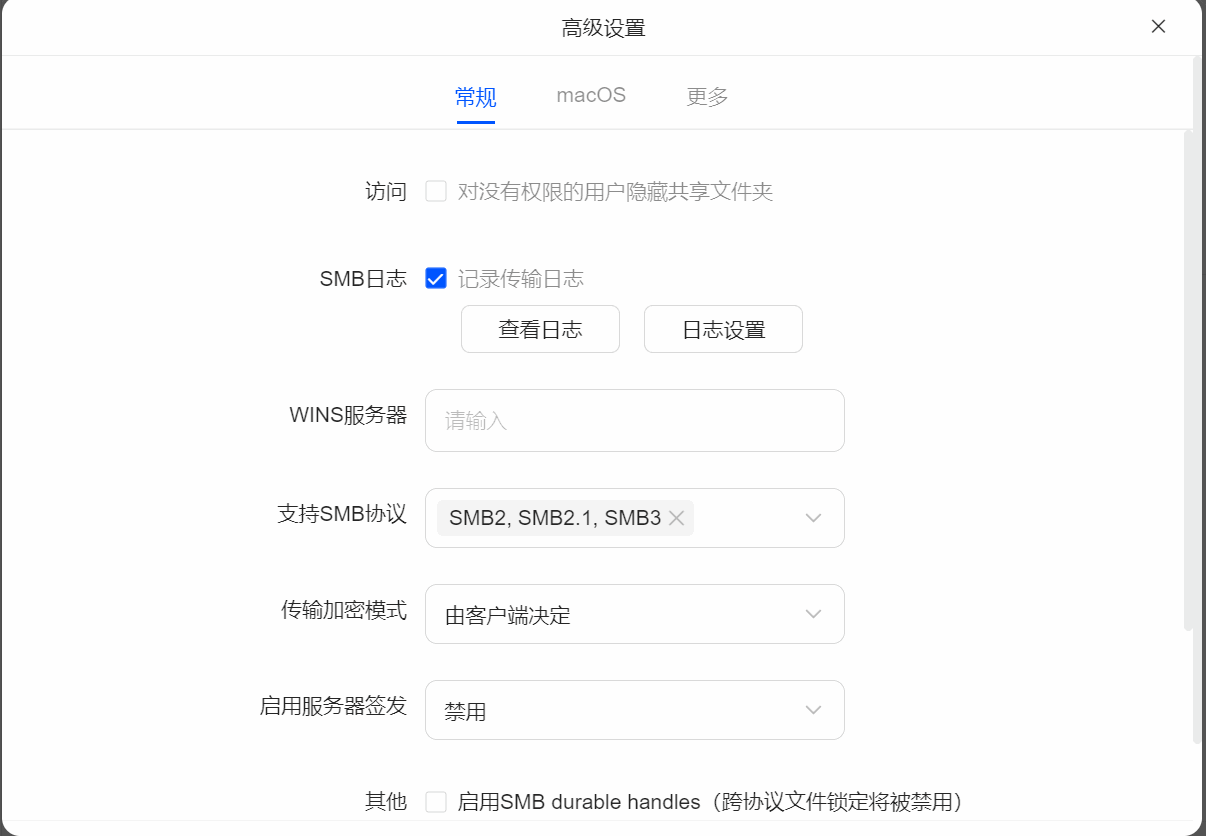
3、复制如何使用中的链接,在windows资源管理器或者运行中输入\\dxp4800或者绿联云的局域网IP地址,然后输入用户名和密码,即可访问共享文件夹。
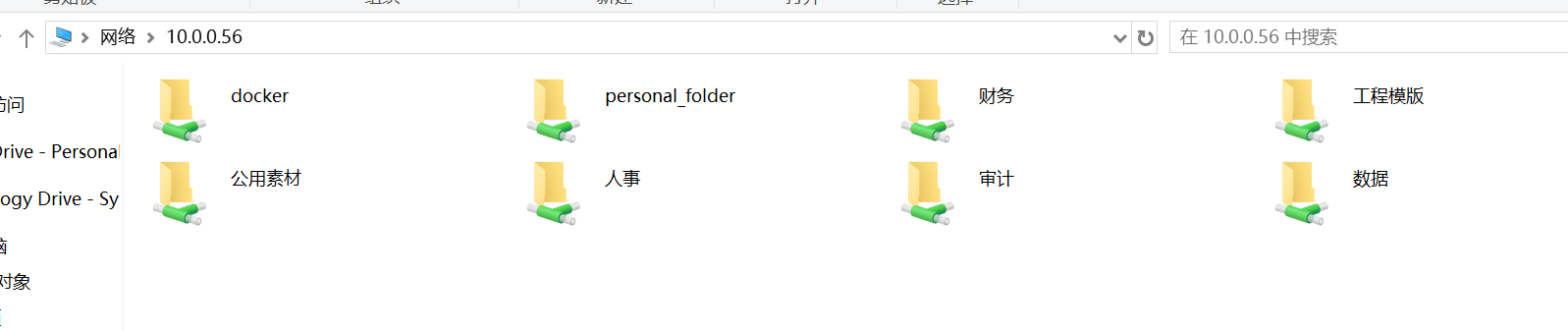
MAC端文件共享
1、点击访达,在菜单栏点击前往➡️连接服务器,
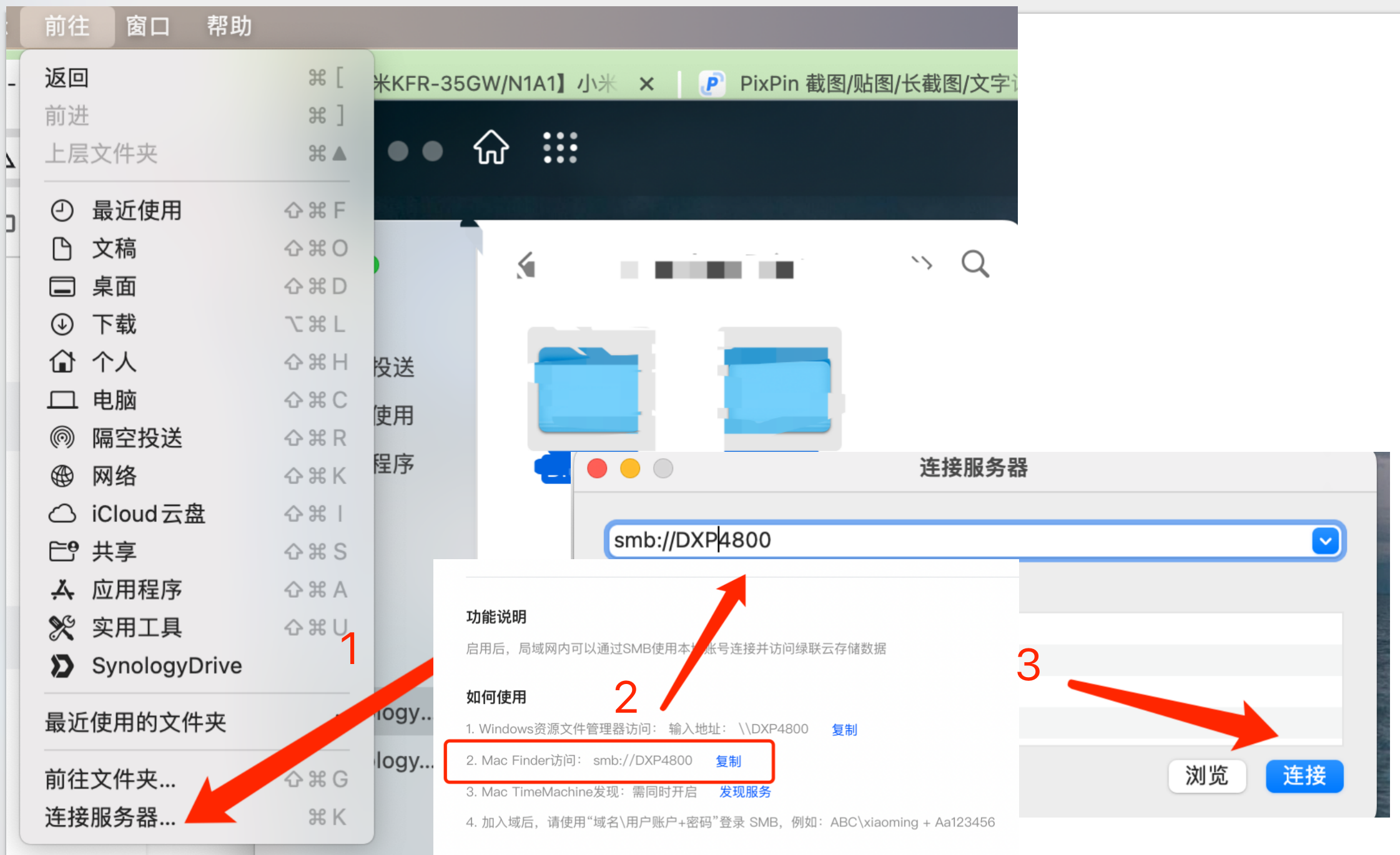
2、输入账号和密码点击连接,可以看到成功链接到了绿联云。

同步与备份
同步与备份是绿联私有云与电脑、服务器等不同设备之间数据同步备份工具,软件需要在应用中心中搜索安装。
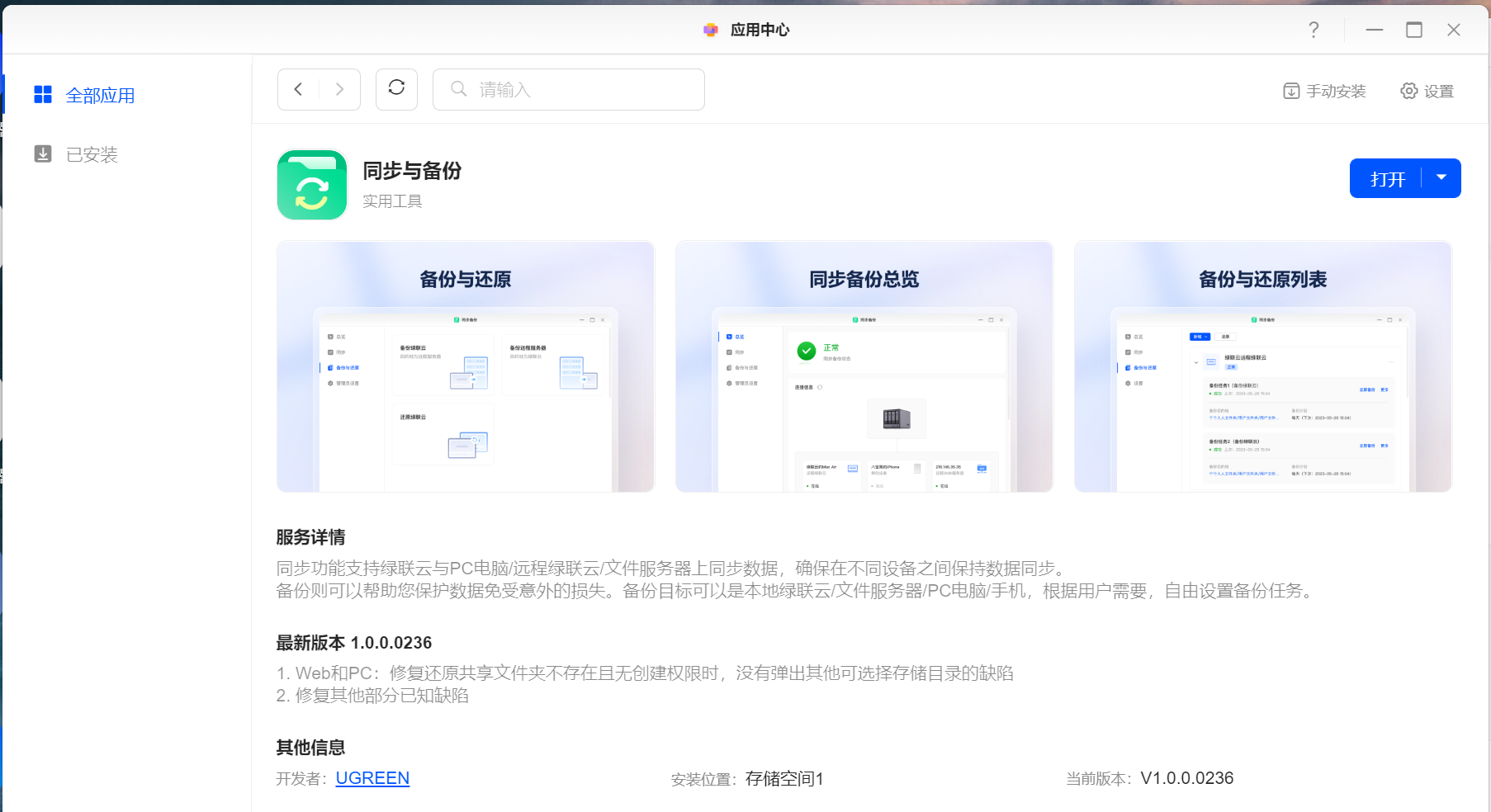
1、打开软件,会显示目前的同步备份状态以及已经正确链接到绿联私有云的设备。
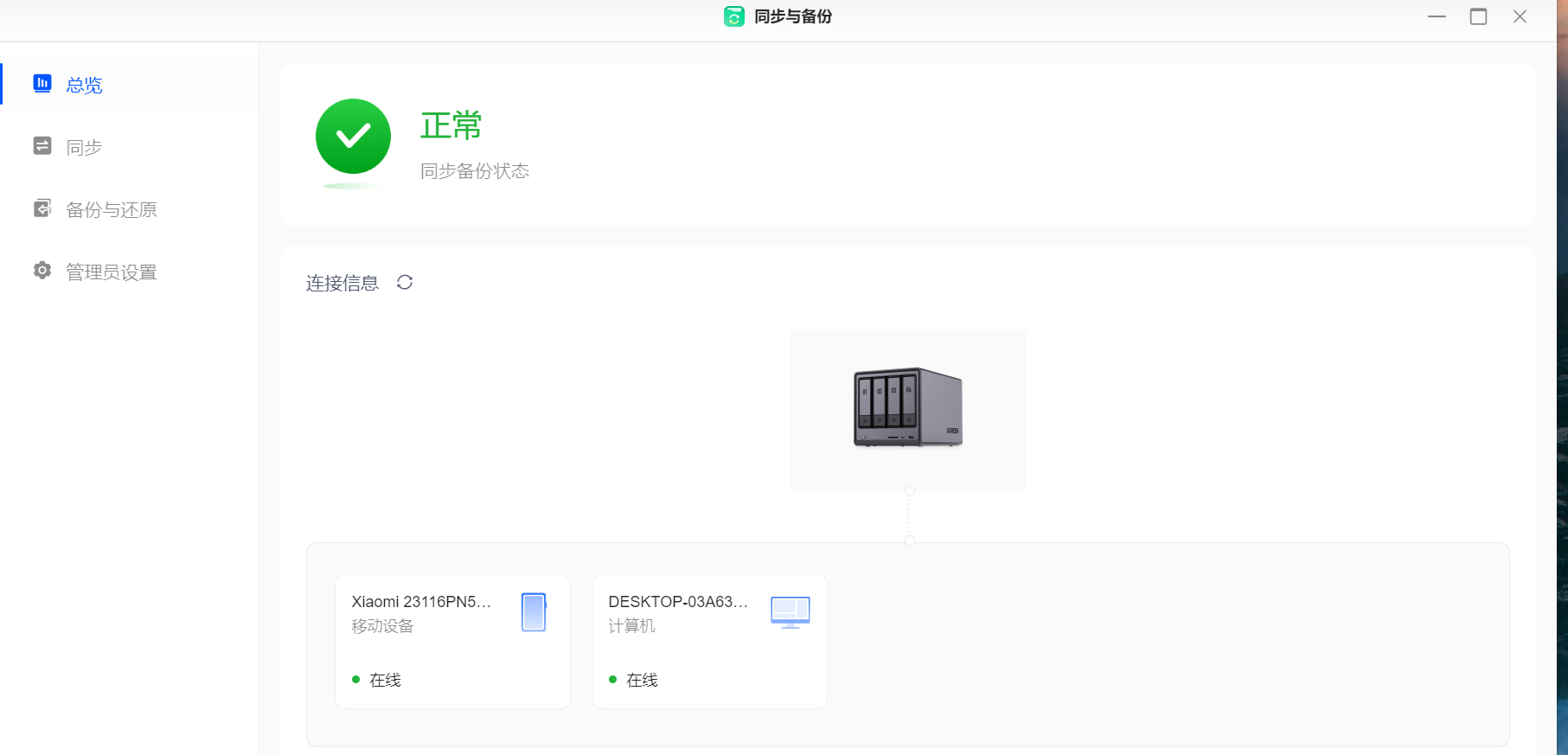
2、当前同步有两种模式,第一种是使用绿联云与远程服务器之间相互同步,目前远程同步支持绿联云的dxp系列,在UGOS Pro正式上线后应该也是支持老设备的,rsync文件服务器同步功能目前还在开发中。
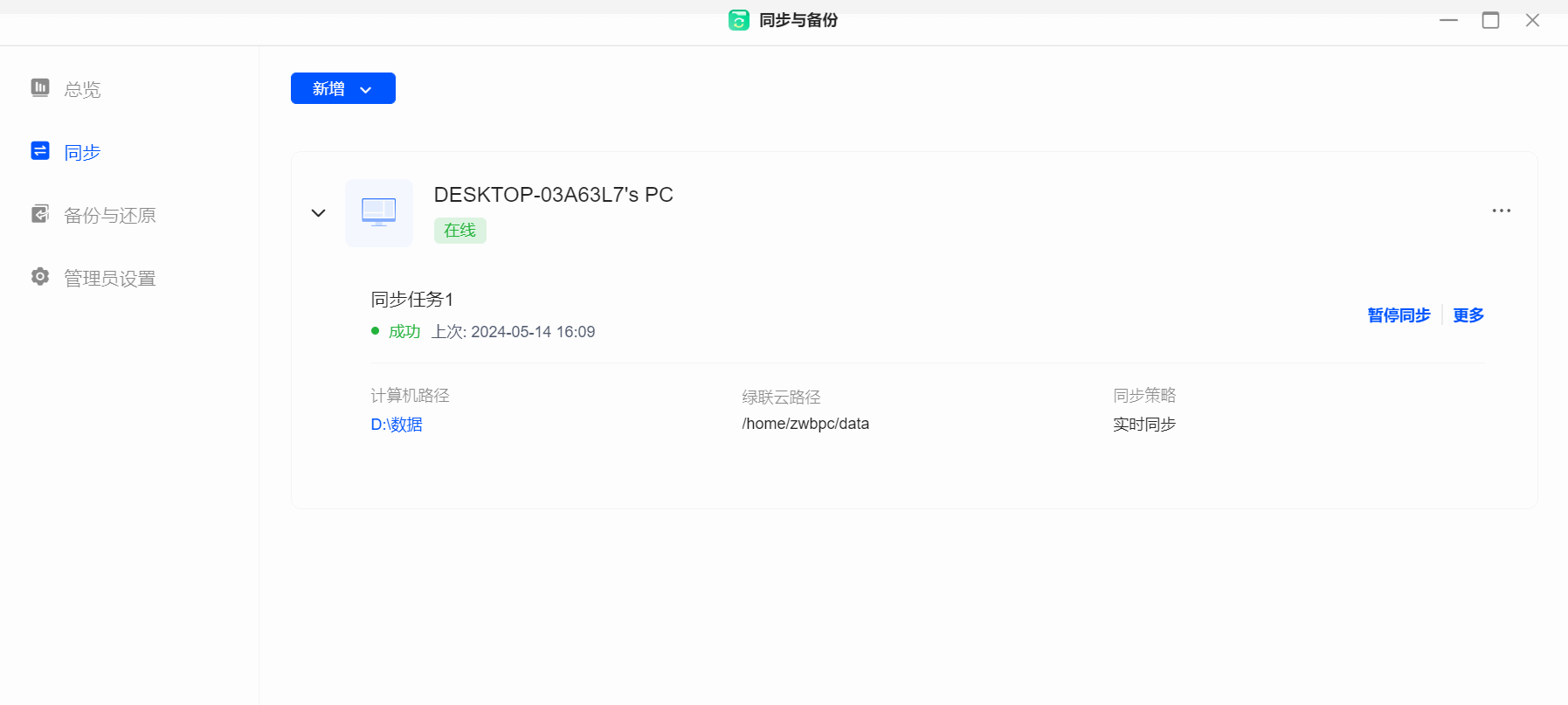
3、第二种就是使用最多的与计算机同步,点击新增,同步计算机与此绿联云 ,创建同步任务。
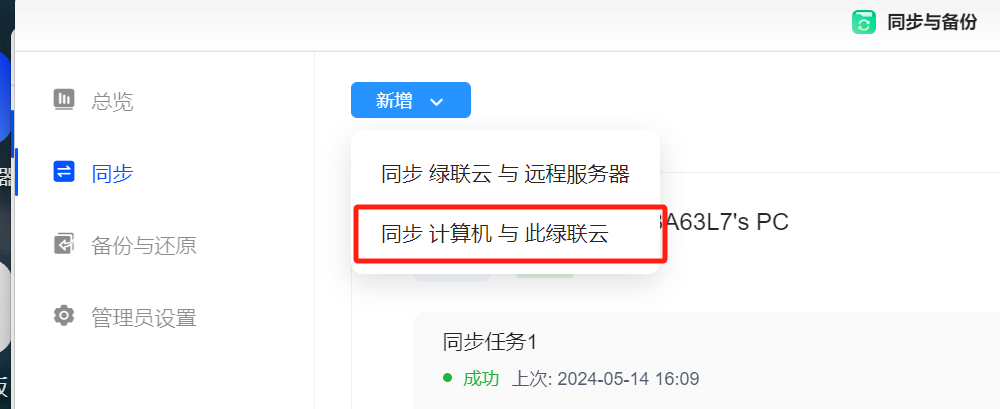
4、设置好计算机路径和绿联云路径后设置同步方向,因为我的目的是想将家里电脑和公司电脑的某个文件夹设置完全同步,所以我这里同步方向设置双向同步。
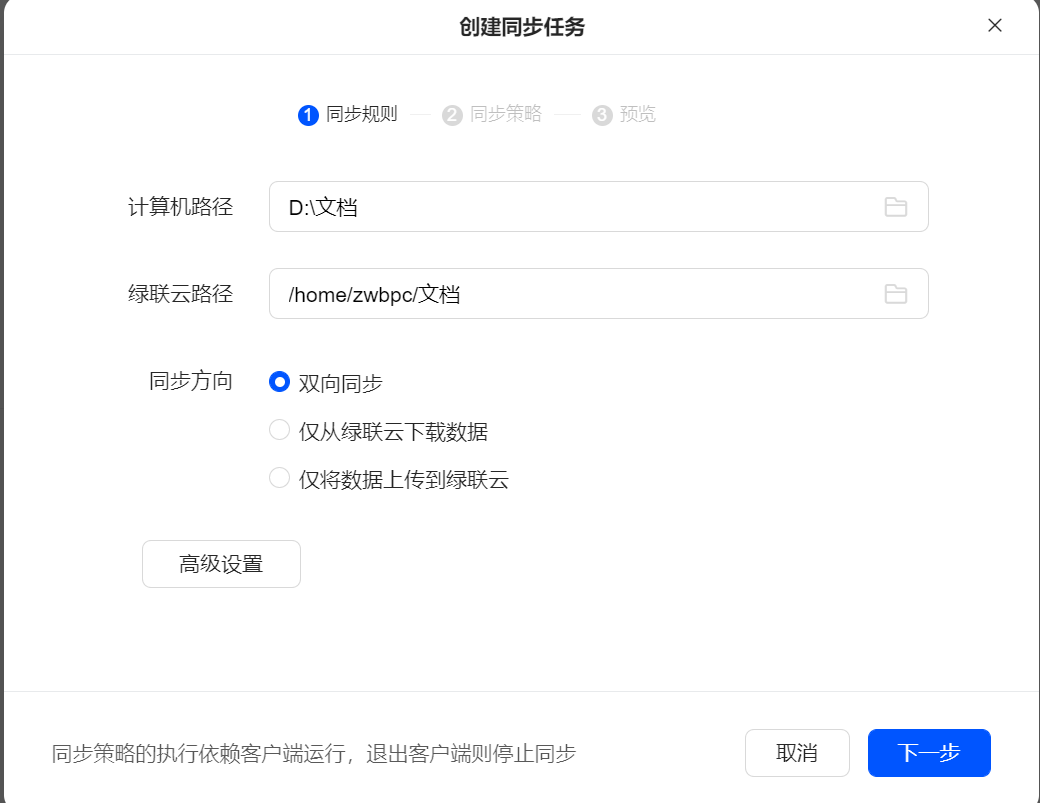
5、高级设置中可以过滤一些文件,比如我不想同步文件夹中较大的ISO系统镜像文件时,可以在文件过滤中填入*.ISO,文件冲突时候将重命名文件,然后点击保存,点击下一步。
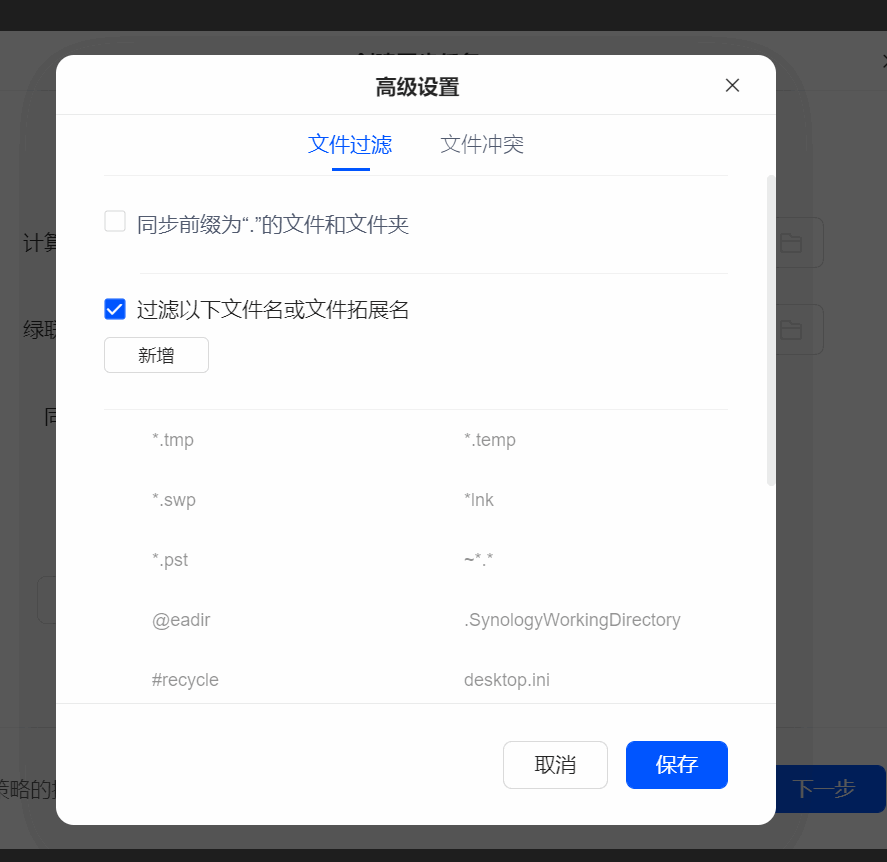
6、同步策略中设置实时同步,当绿联云检测到文件发生变化时候会自动同步,继续点击下一步
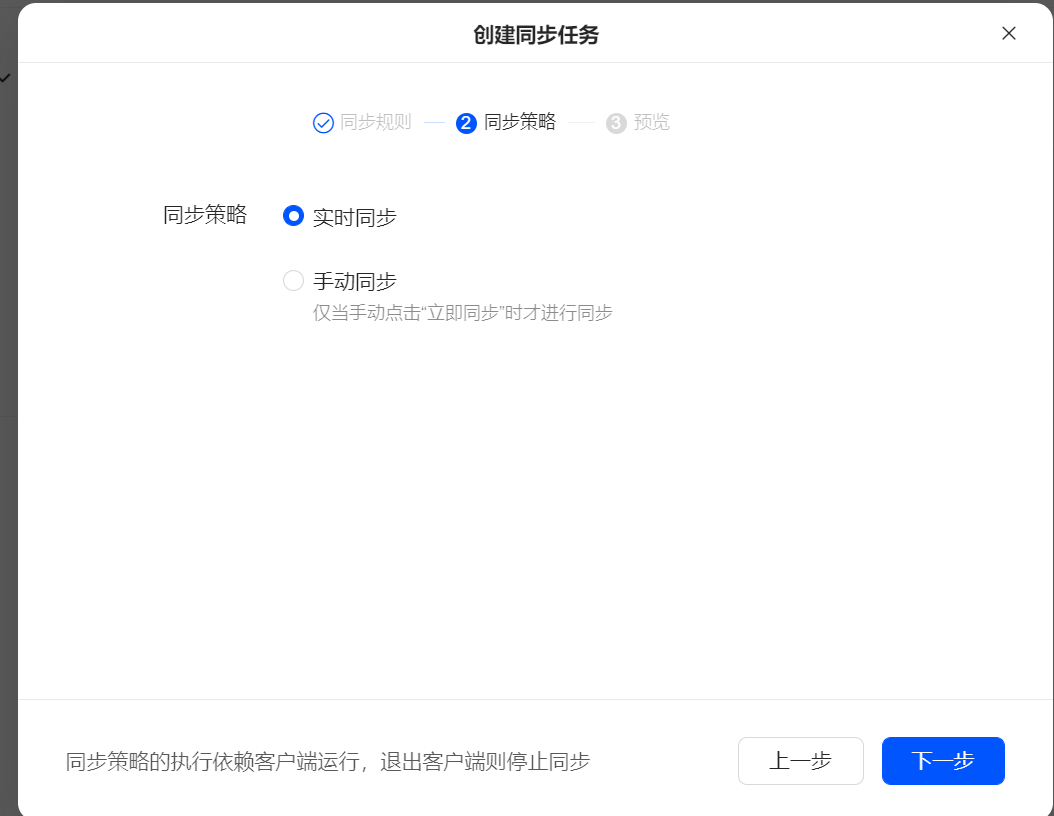
7、自定义任务名称,然后点击确定。
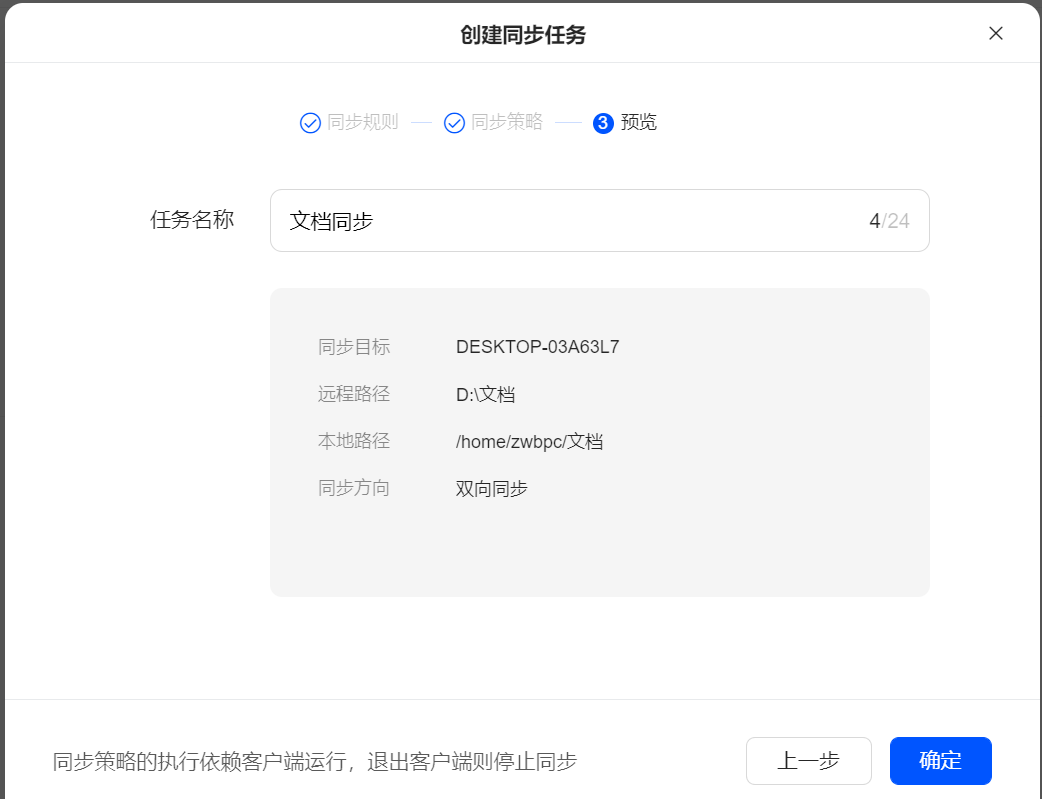
8、同步任务创建成功,可以创建多个文件同步任务。
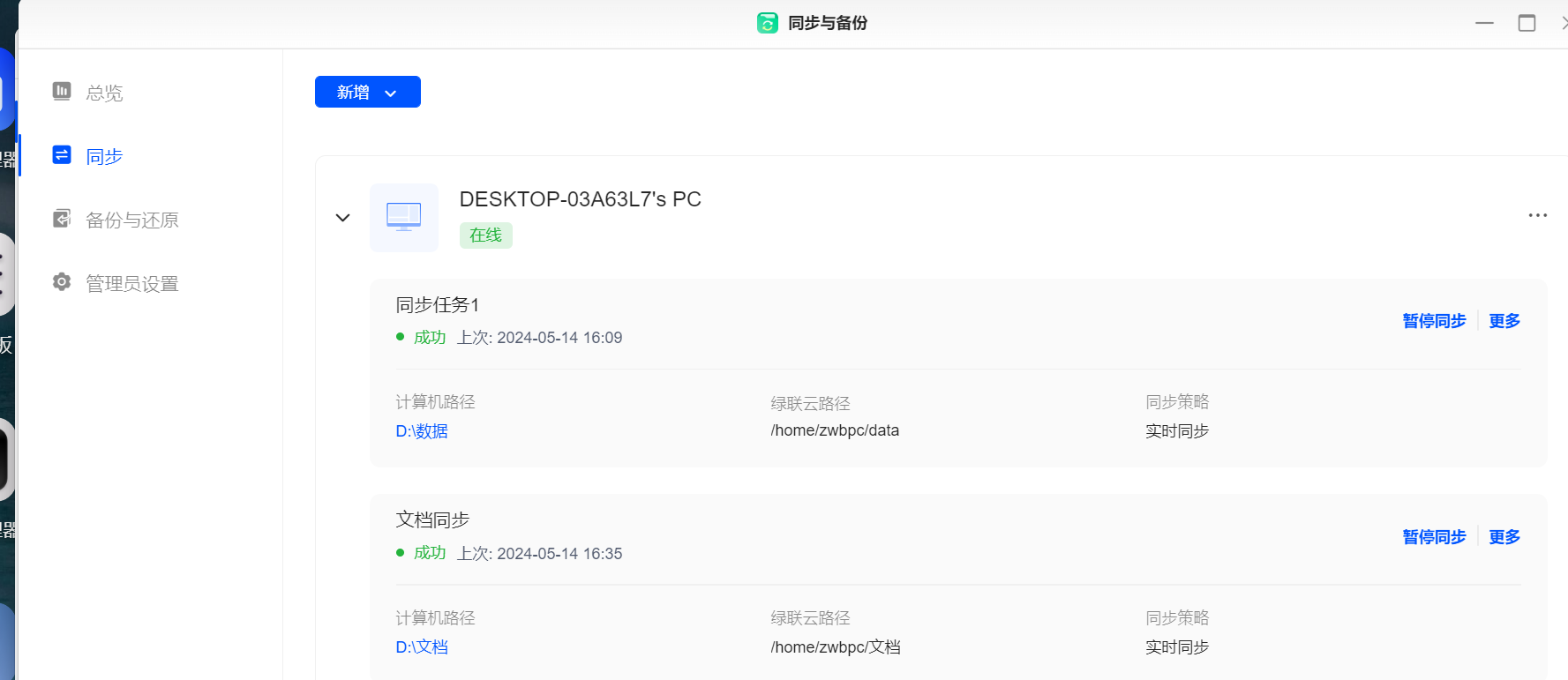
常用软件
相册
相册是绿联私有云备份管理照片的工具,是每一个使用绿联云用户必用的软件之一,随着新系统的升级,本次相册也带来了许多改变,包括自由选择各种智能模型,可以做到例如场景、人物、宠物、敏感资源的自动识别,本次让我们来体验下最新的绿联私有云相册,首次使用需要在应用商店中安装相册软件。
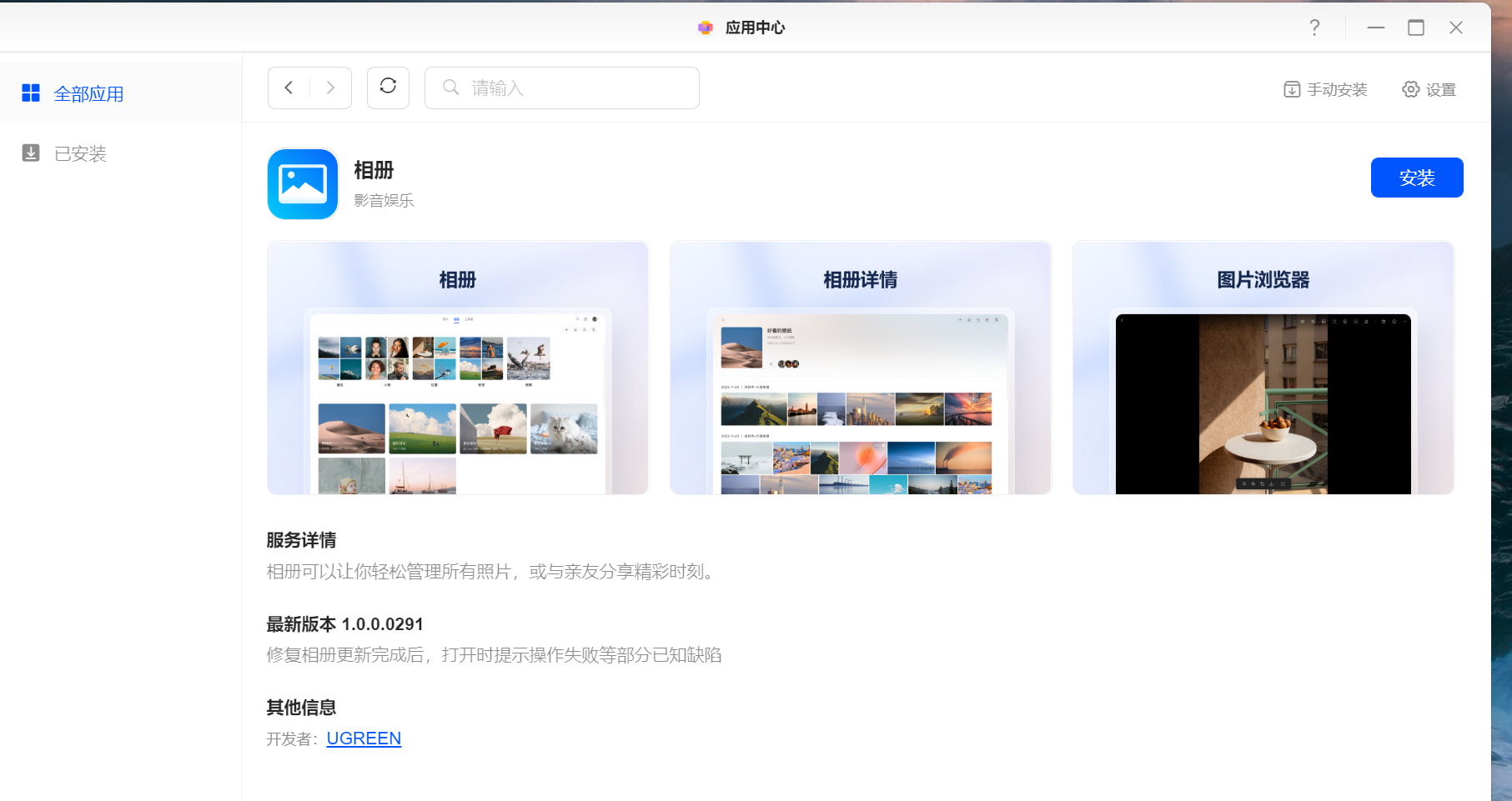
照片UI效果演示
1、打开相册之后,可以通过右上角的+号直接上传电脑端的图片也可以通过移动端自动备份,上传的图片会按照拍摄时间进行排序,存储到当前登录的用户目录Photos中。
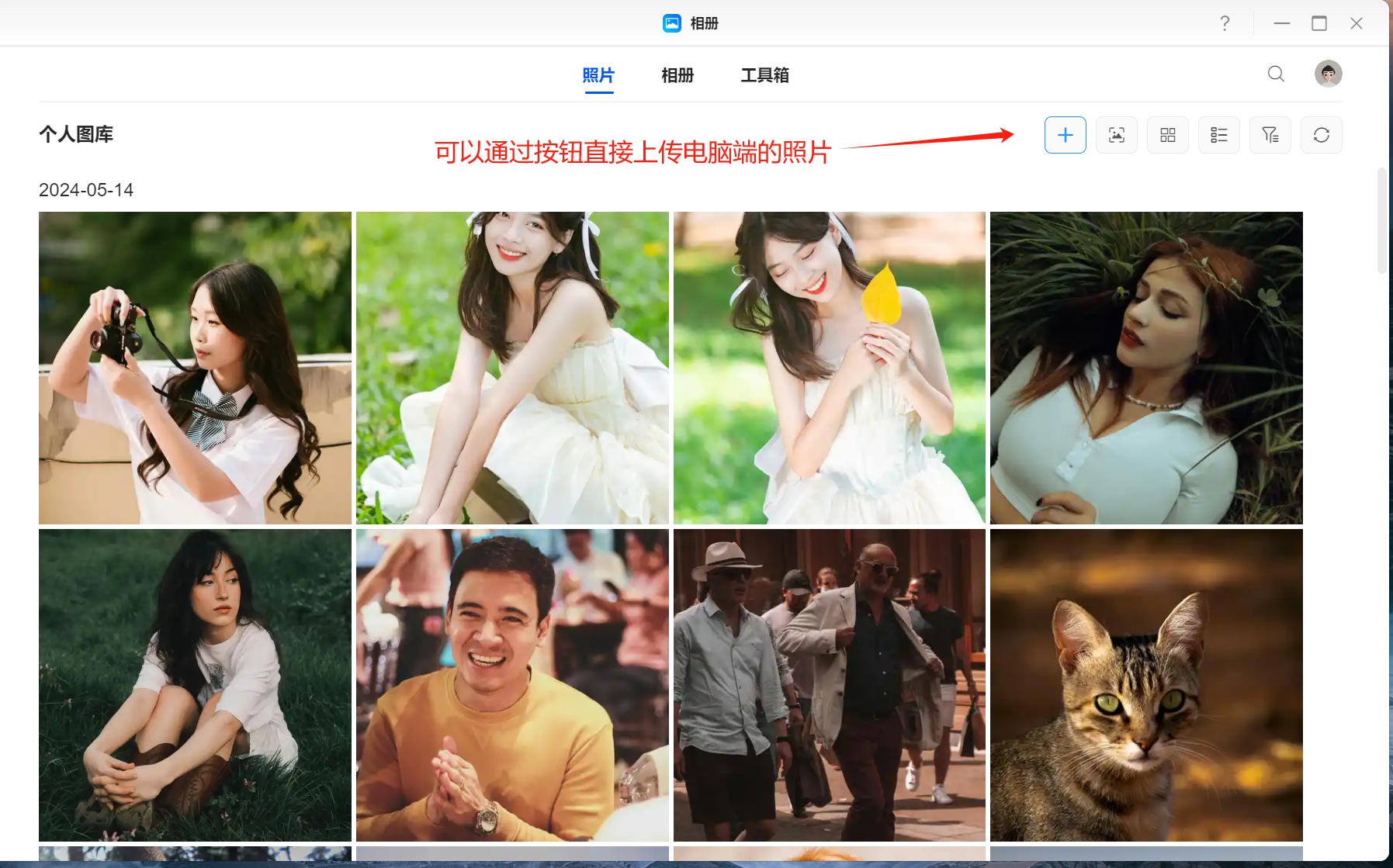
2、任意点击一张照片,浏览图片过程和常用的图片浏览器相同,默认提供了简单的查看、编辑、模糊图片、文字提取等功能。
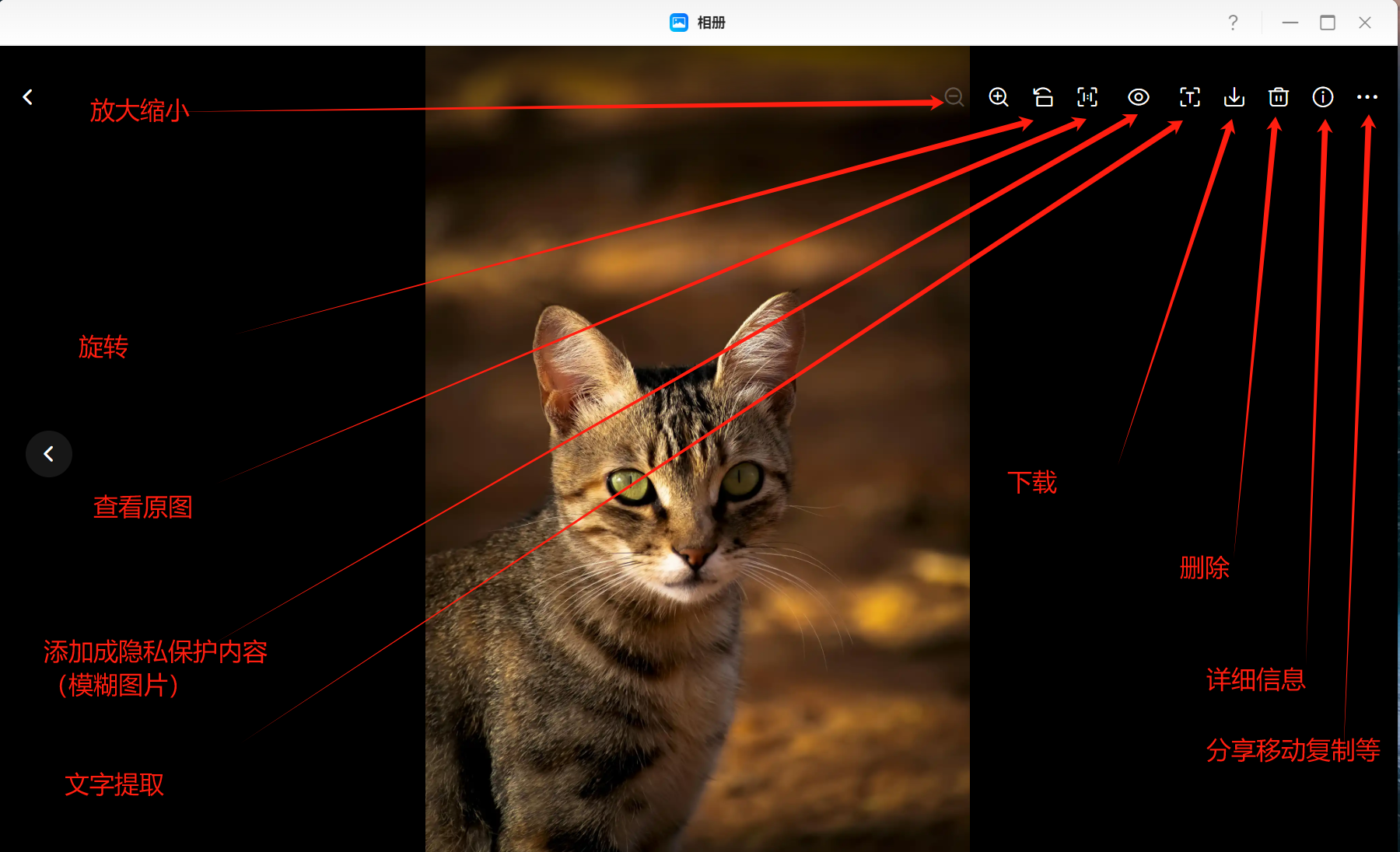
3、相册提供了“添加为受保护内容”,启用此功能后会将图片进行模糊处理,在浏览器图片时会有一个模糊效果,需要点击清晰显示才可以正常查看,避免多人浏览相册时候出现敏感照片的尴尬😂。
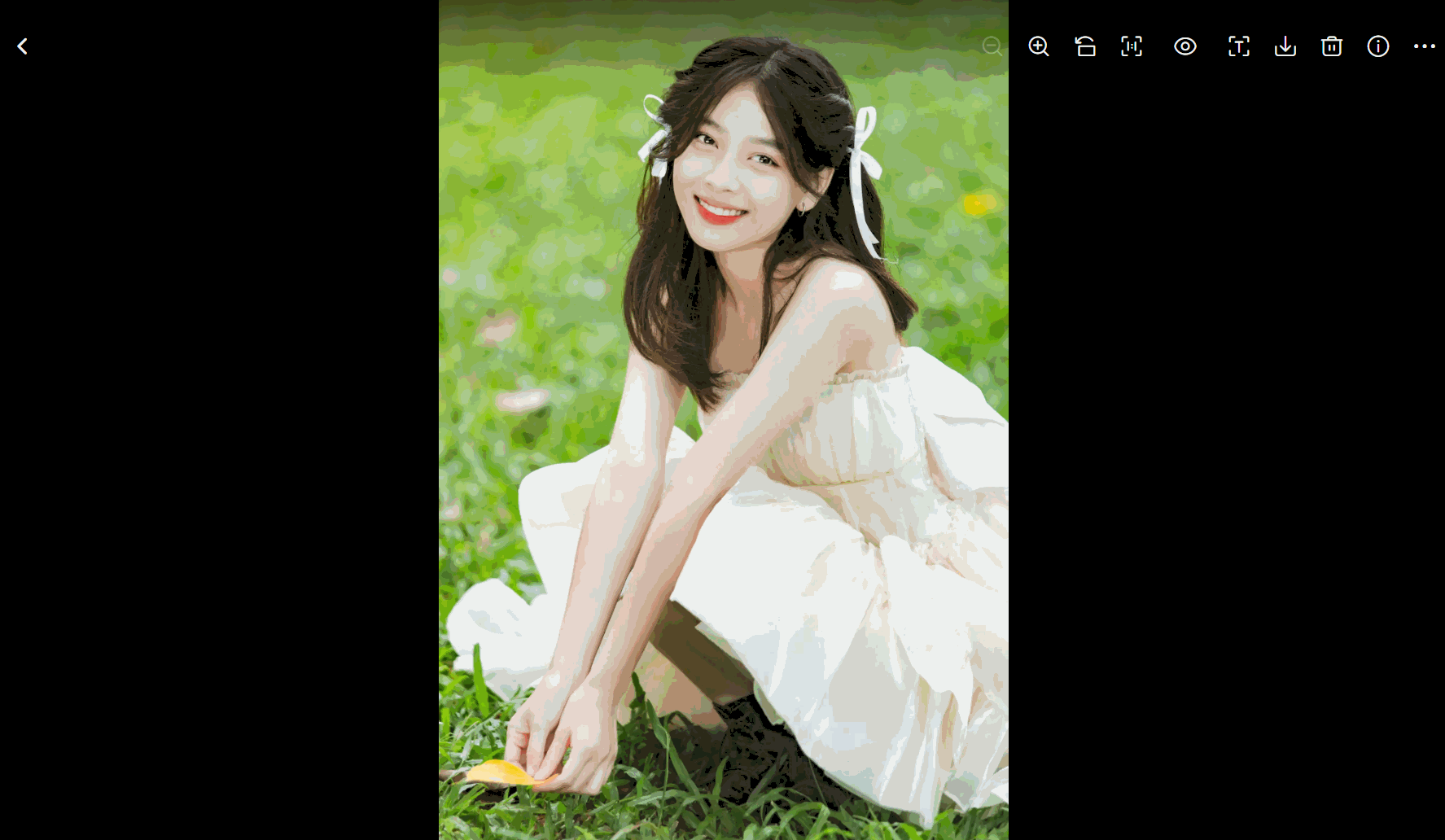
4、如何去掉【受保护内容】首先点击小眼睛显示图片,然后点击最右侧三个点,在选项里面选择【不再保护该内容】。
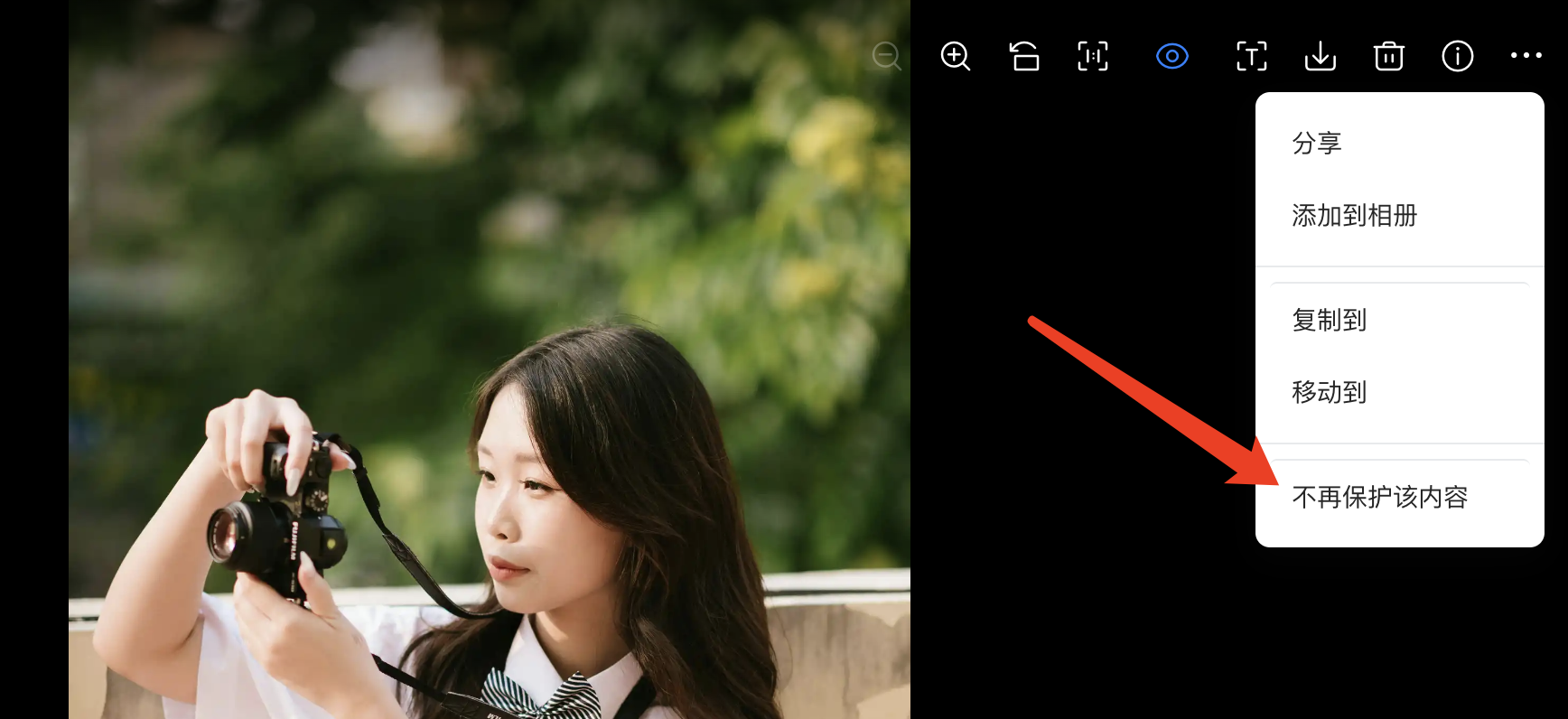
5、图片显示模式中提供了小中大三种模式,并且可以设置正方形网格照片,显示更加整洁。
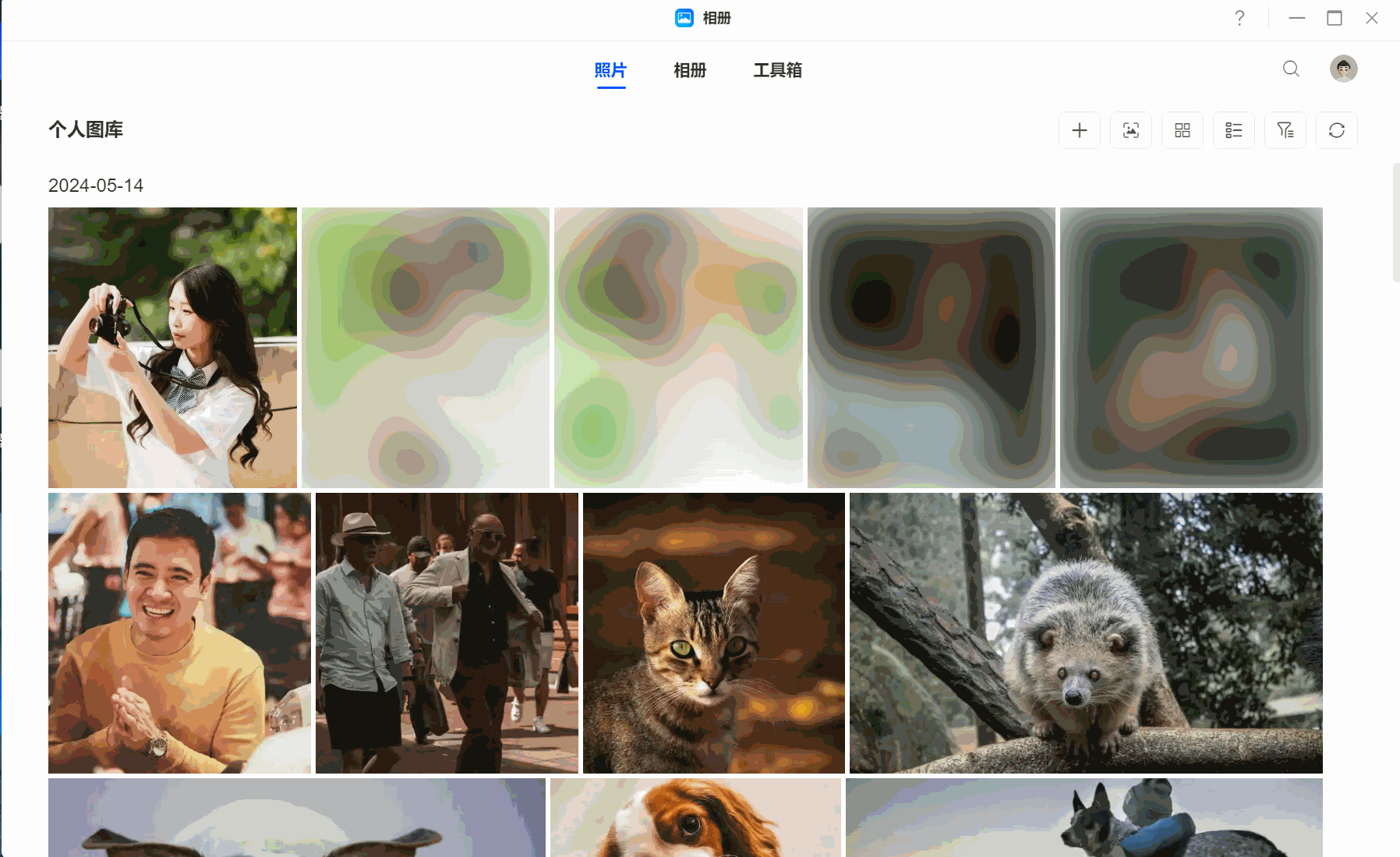
6、相册提供了两种视图模式,文件夹视图和时间轴,文件夹视图更适合管理零散的备份,比如微信、QQ等存在不同文件夹的聊天记录图片。
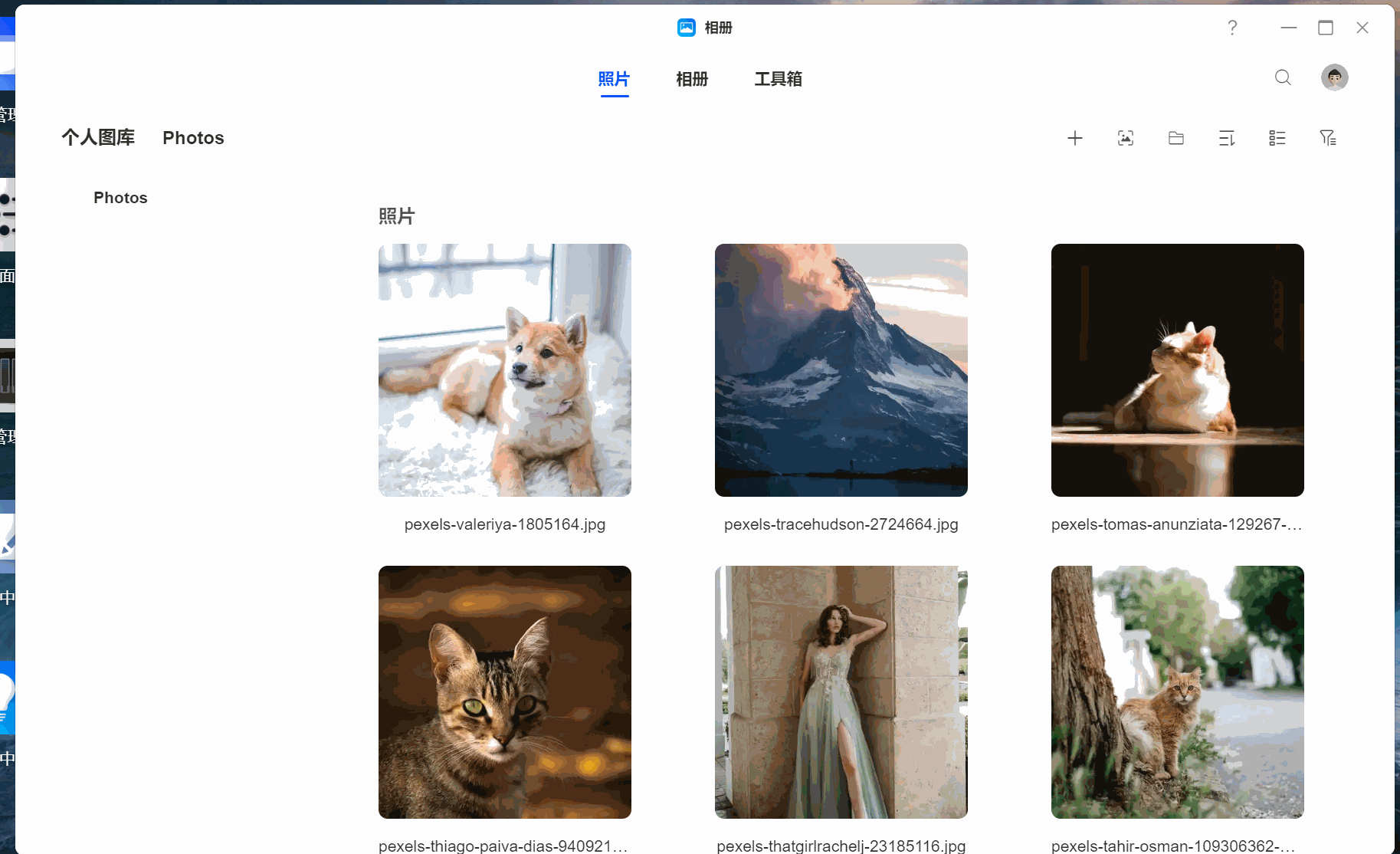
7、通过信息显示可以查看照片详细信息,在共享相册文件夹中可以查看是那个用户上传的照片。
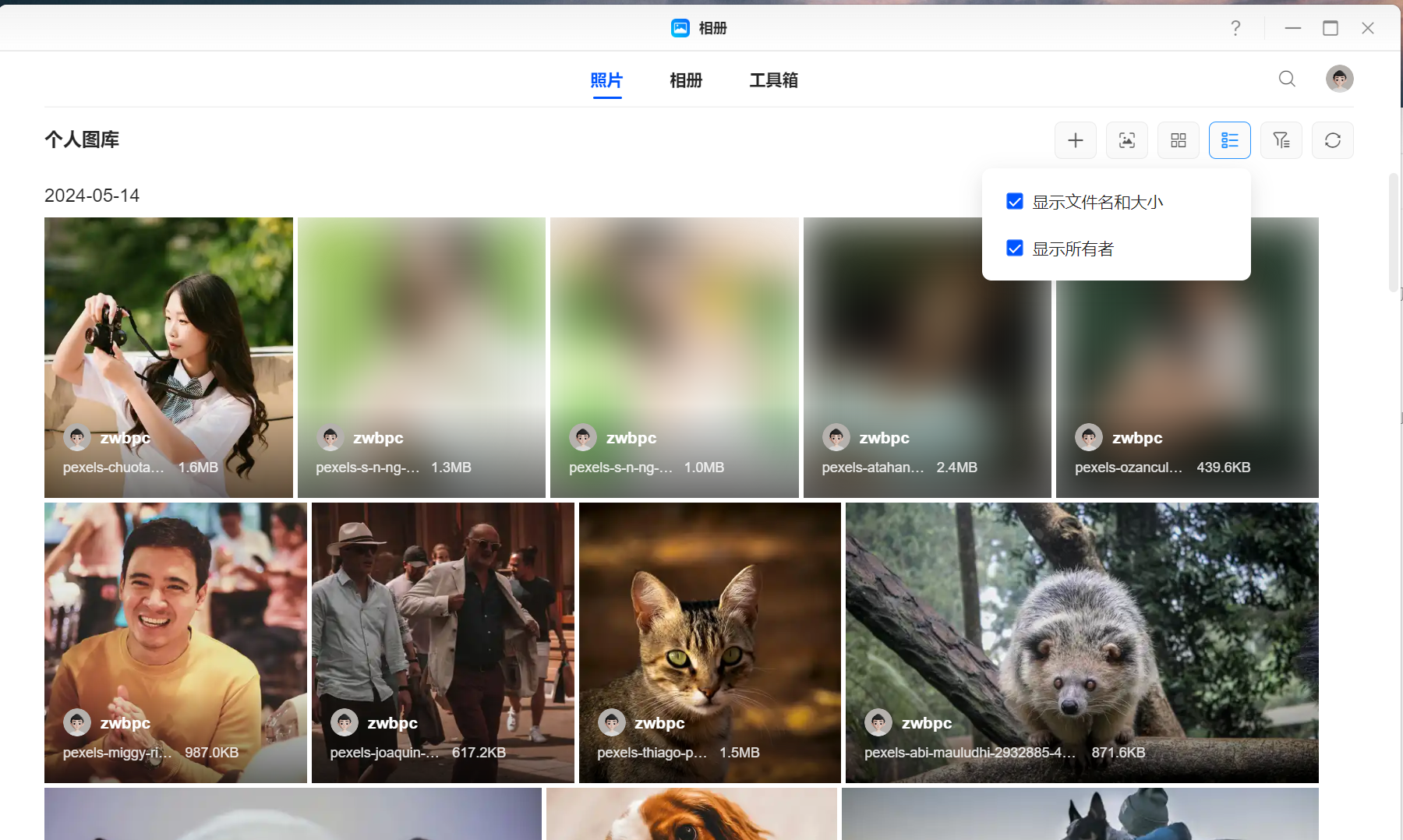
8、通过筛选按钮可以快速寻找到图片。
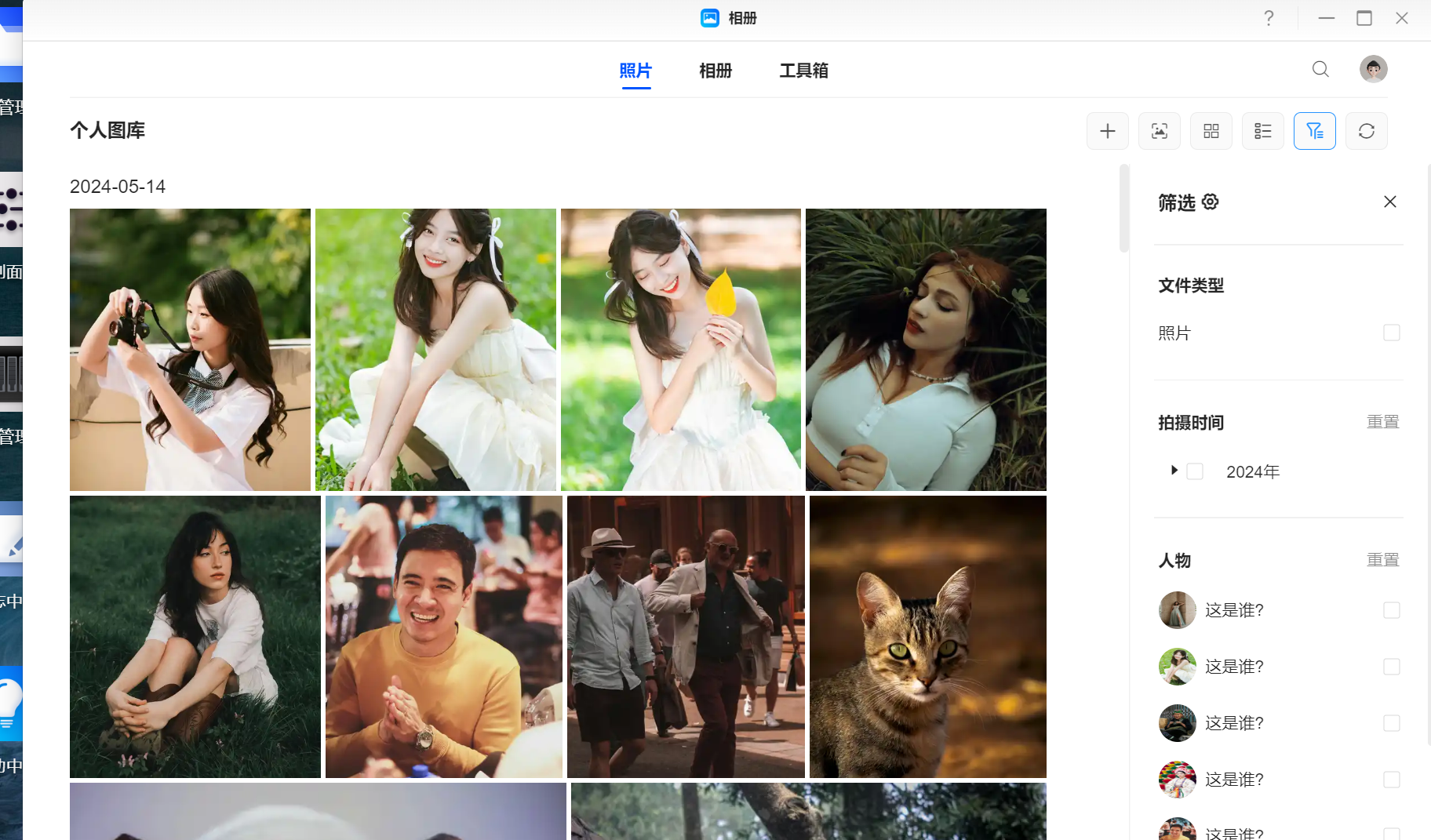
照片收集和分享
1、接下来我们看相册模块,相册列表中可以根据条件创建相册,将同种类的照片放到一个文件夹,然后将文件夹分享给家人查看等,并且相册中提供了、场景、人物、足迹的智能识别。
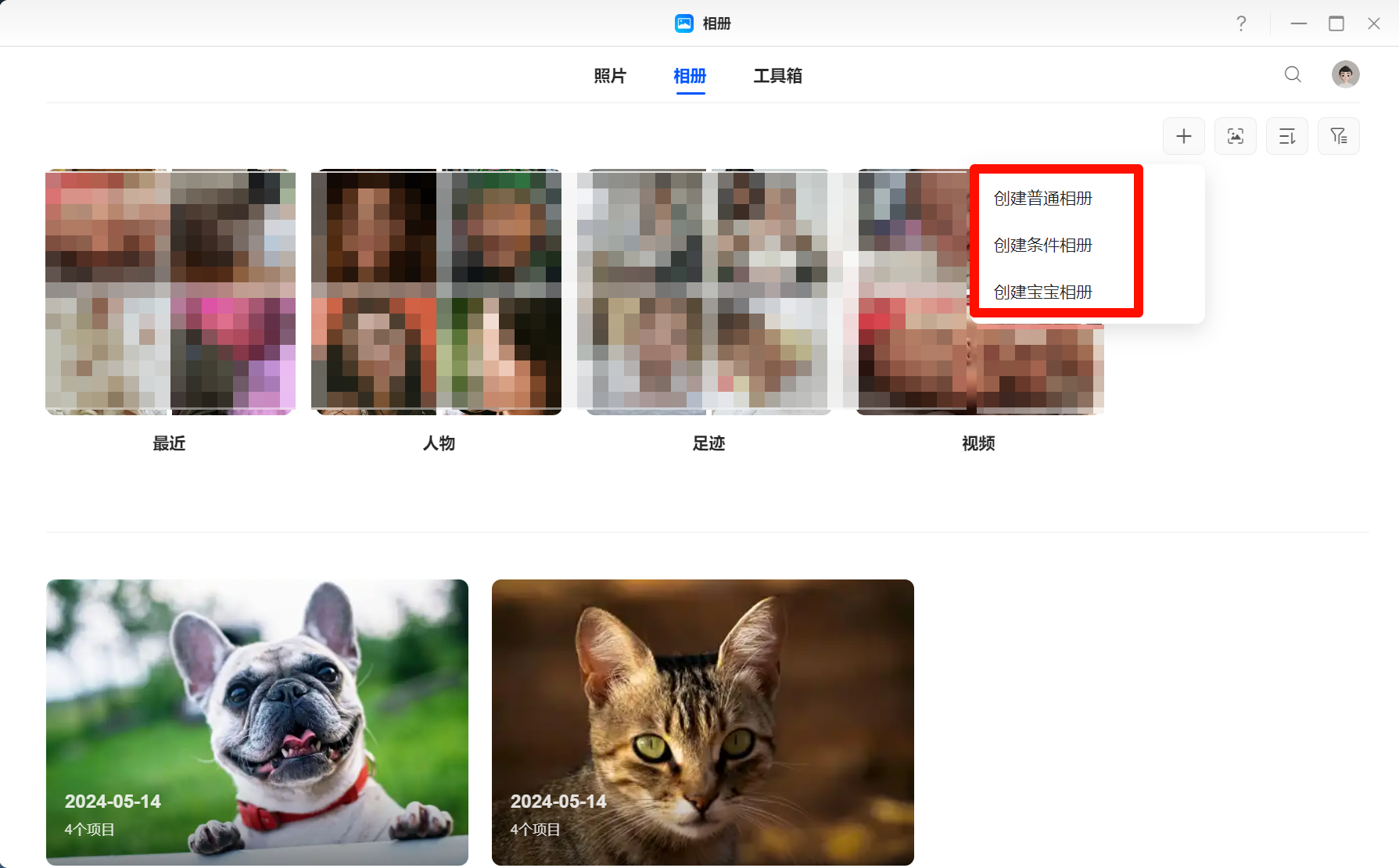
2、创建好的相册可以通过链接直接分享给他人,访问者无需下载软件,直接通过链接访问即可。
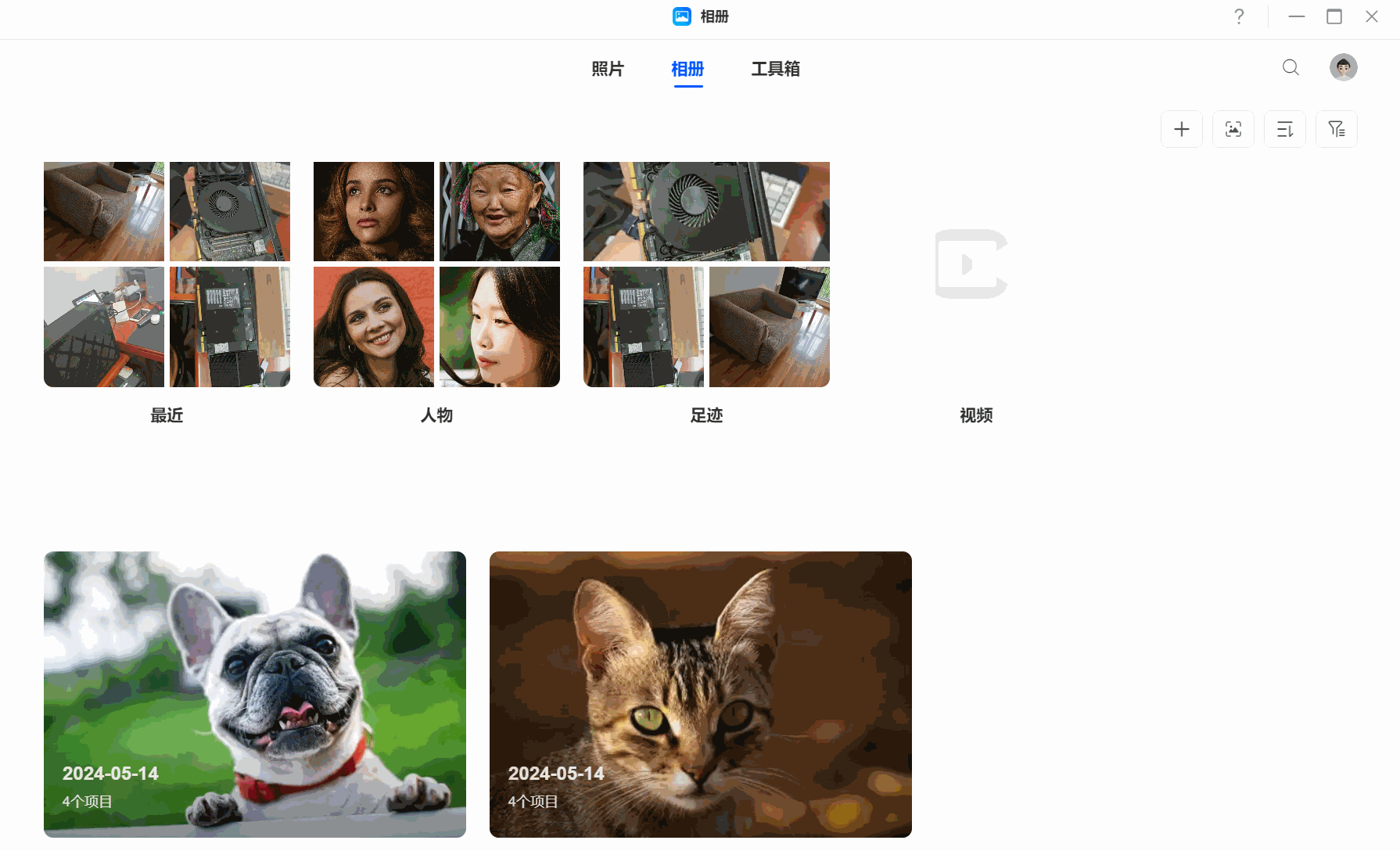
3、收到链接的用户无需下载软件,直接访问链接即可下载照片。
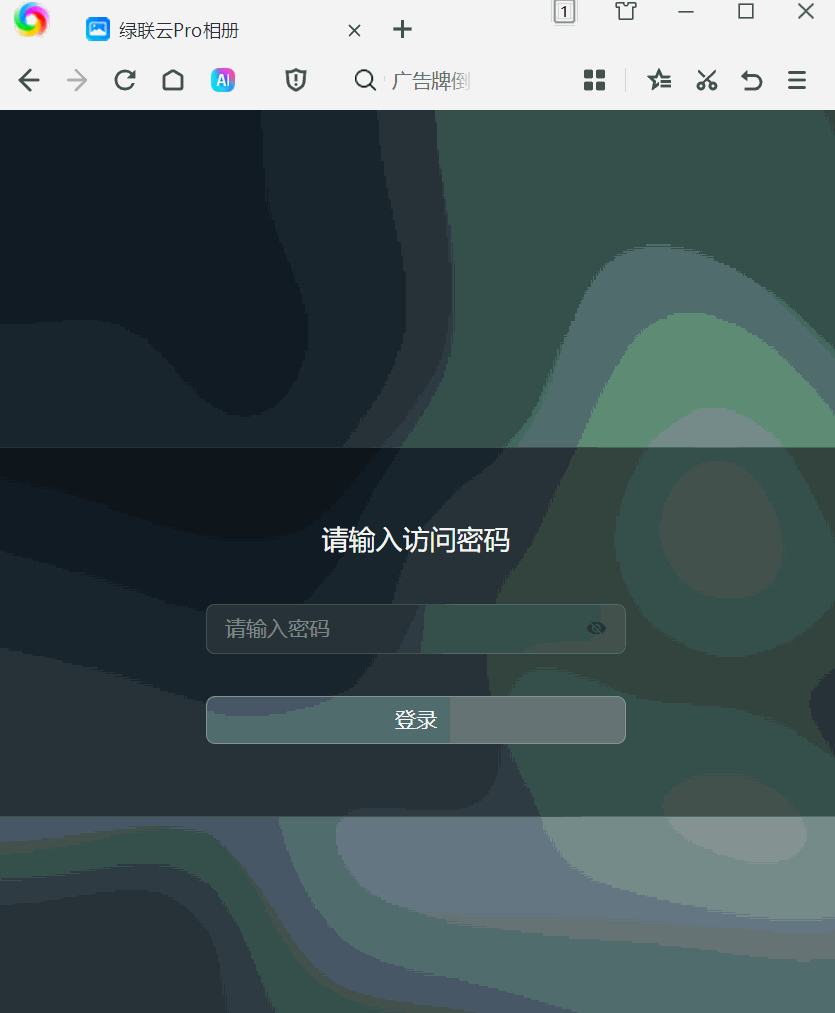
4、在家庭聚会或者出去游玩的时候,每个人手中都有游玩的照片,收集整理非常头疼,现在可以通过绿联相册功能实现照片的收集,将生成的链接分享给家人后,便可以直接上传照片非常方便。
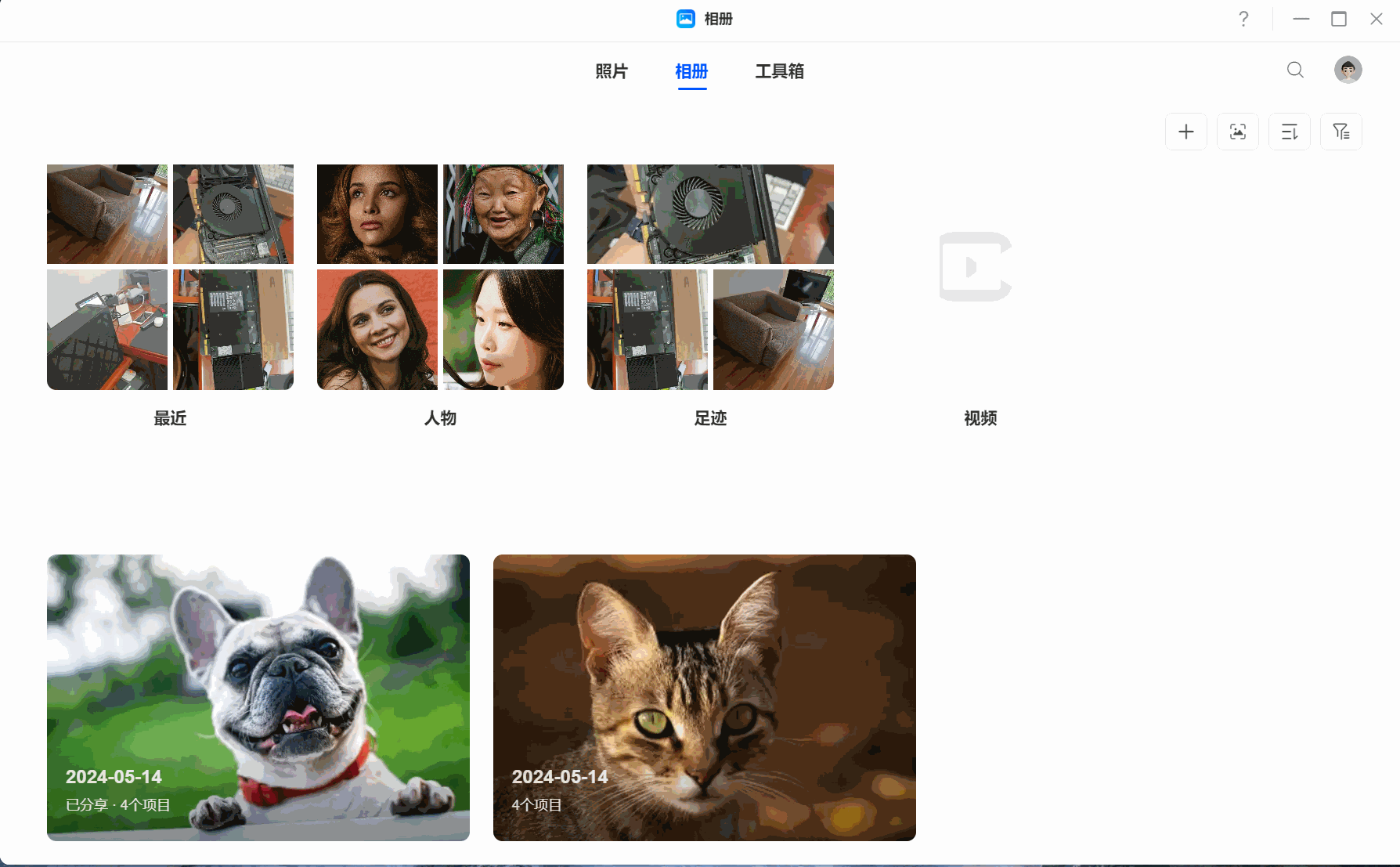
工具箱
1、工具箱目前有四个功能,其中好友上传管理和分享管理顾名思义,可以在其中删除、编辑分享任务。
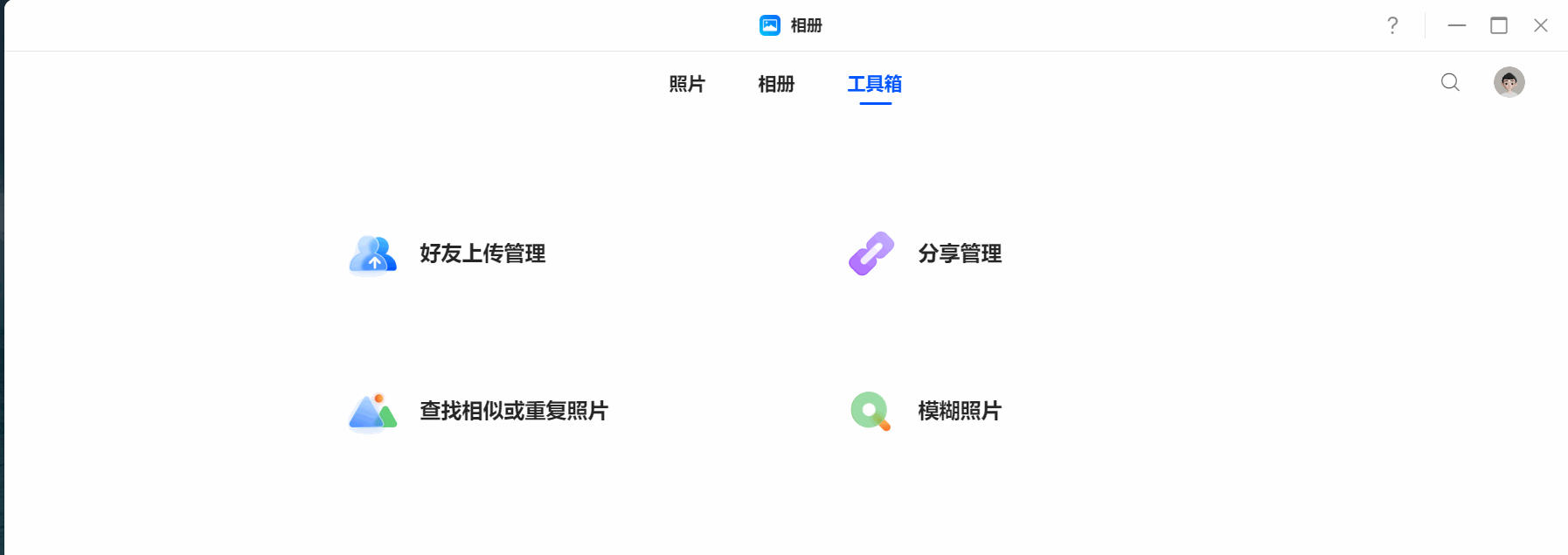
2、当相册中的照片很多的时候,可以使用查找相似照片或重复照片工具进行整理删除。
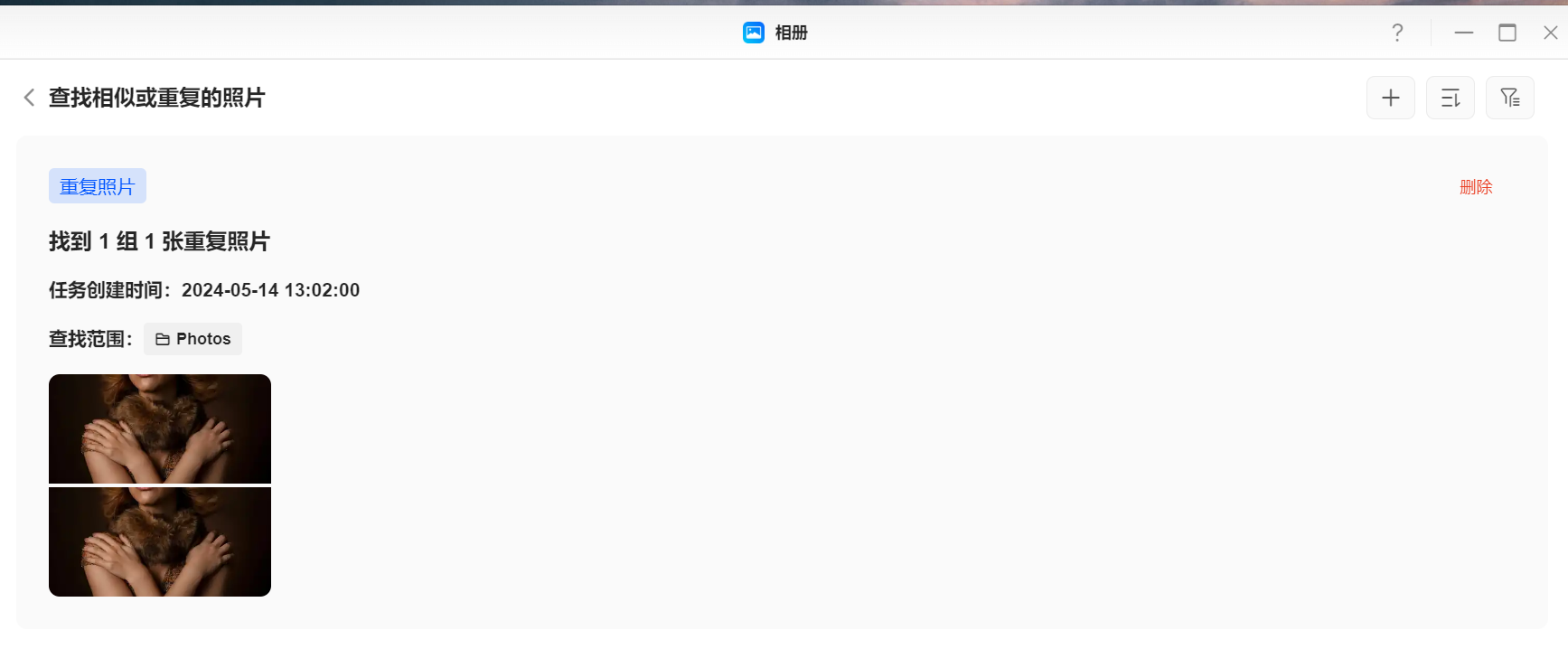 3、模糊照片需要在设置中启用“模糊照片识别”模型,启用后可以快速管理模糊的照片。
3、模糊照片需要在设置中启用“模糊照片识别”模型,启用后可以快速管理模糊的照片。
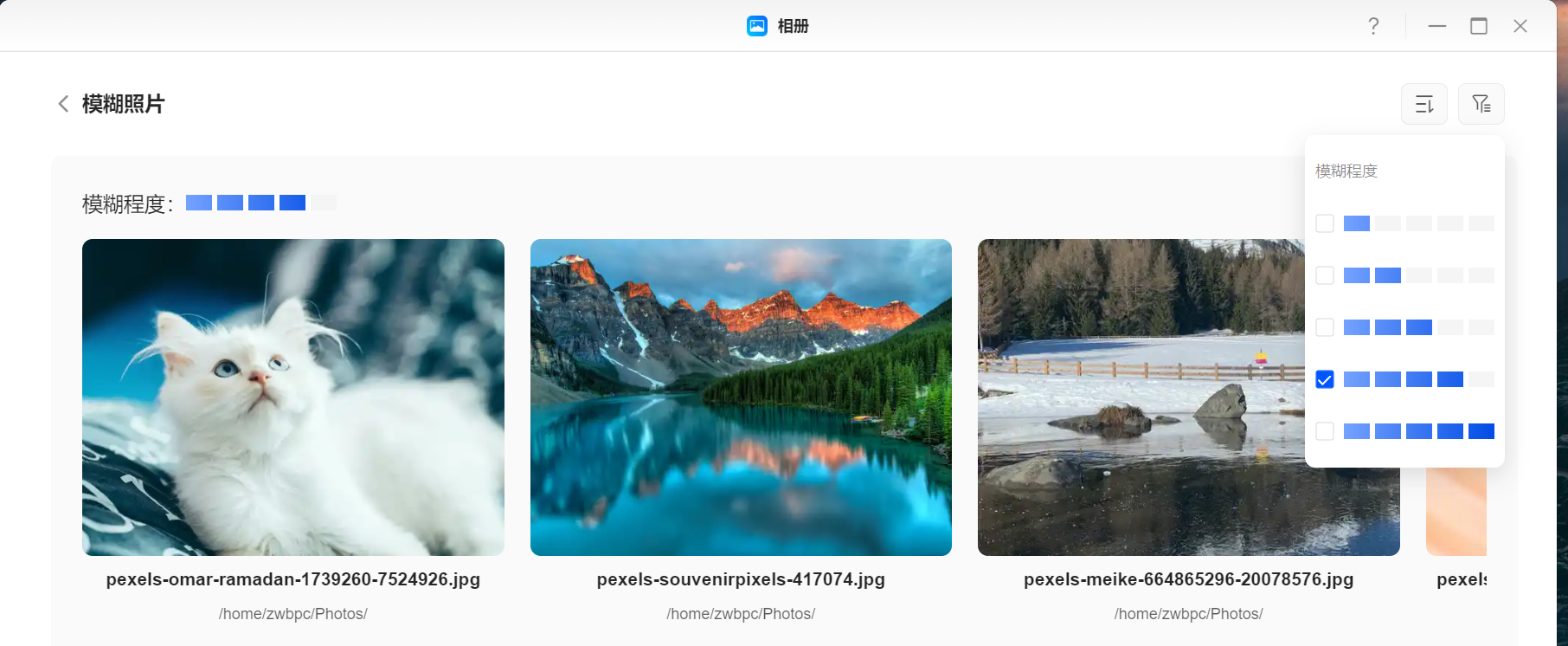
智能Ai功能
1、点右上角的头像➡设置➡智能设置,可以下载启用AI模型,使相册更智能,可根据模型的作用描述来决定是否启用。
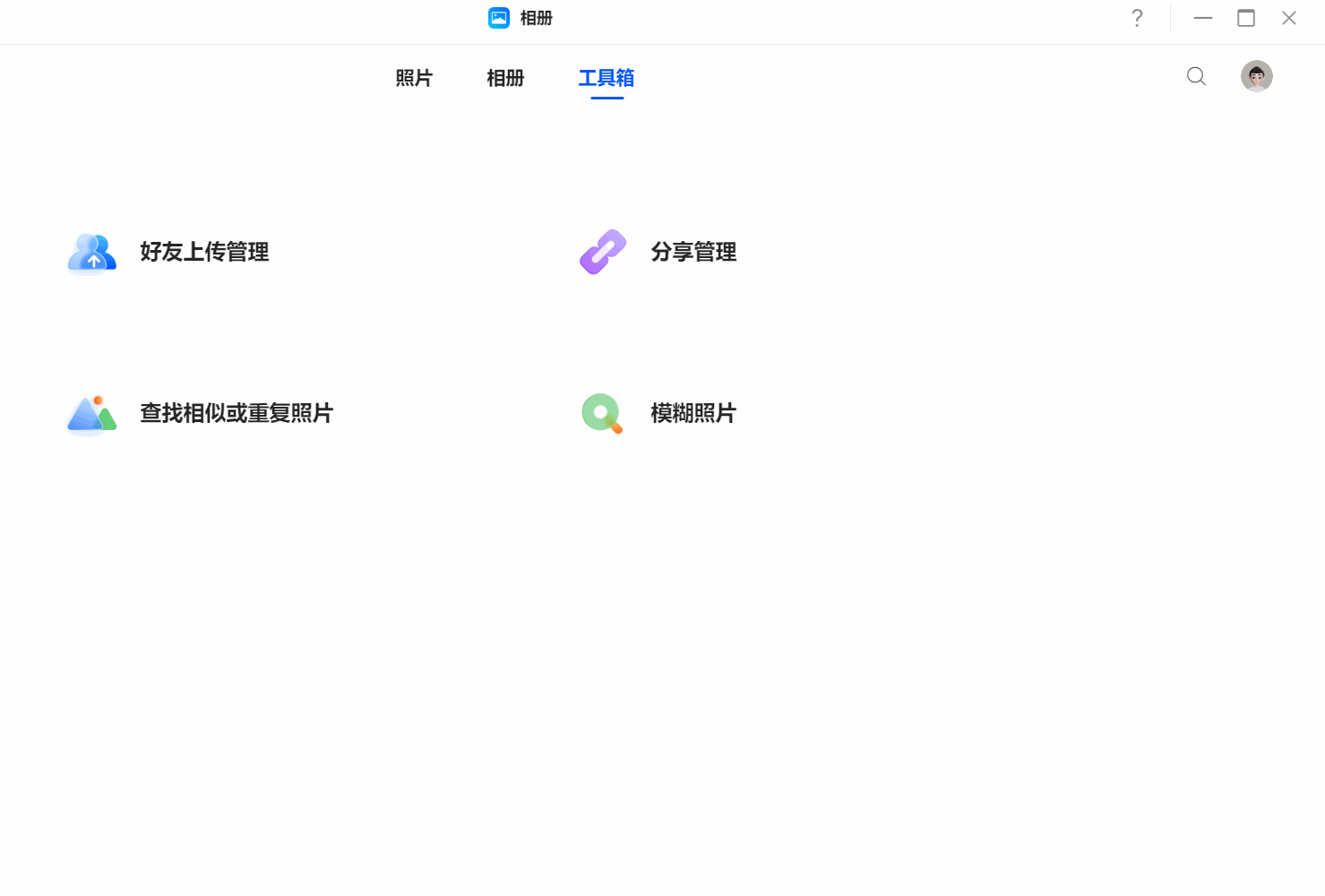
移动端备份
1、IOS和Android端移动软件页面ui相同,所以本次以安卓端作为演示,打开绿联私有云APP,点击同步与备份,启用相册自动备份。
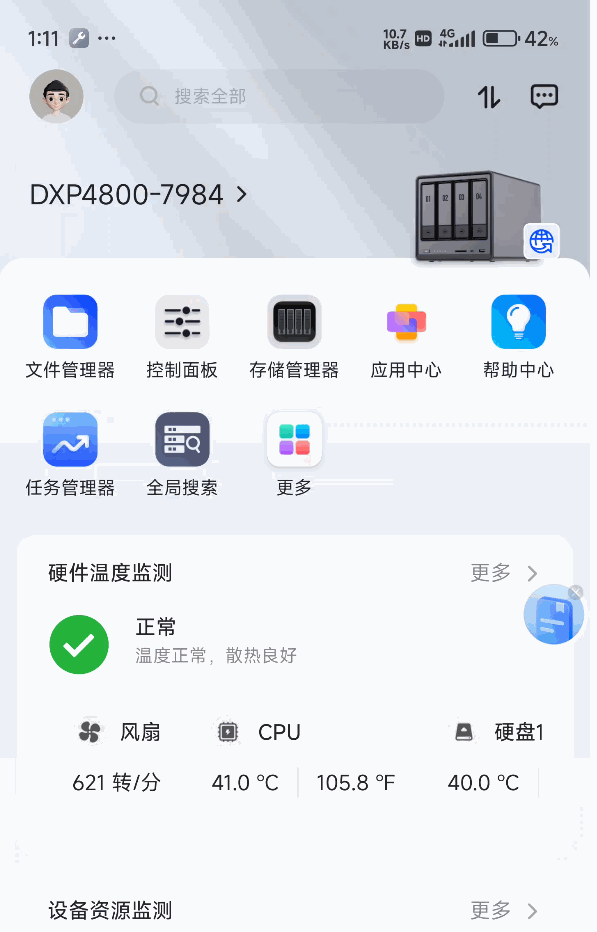
2、按照要求设置好备份范围和备份规则,然后点击确定。
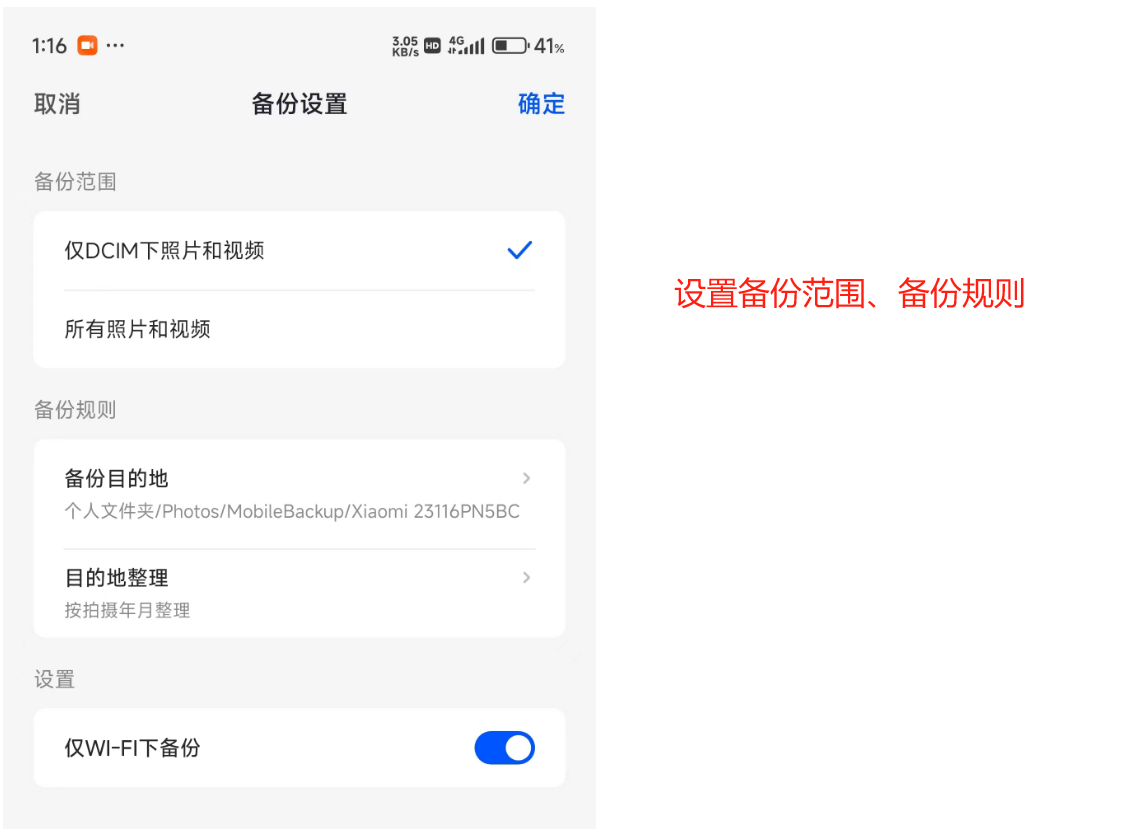
3、照片备份方式提供了三种模式,根据自身需求选择即可。
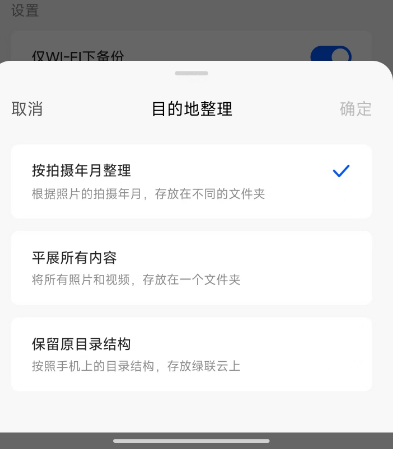
影视中心
1、绿联云对影视中心进行了全新的改版,新版本的资源信息刮削速度非常快,并且支持了更多影片格式的播放,详细的体验我们将单独出一篇。
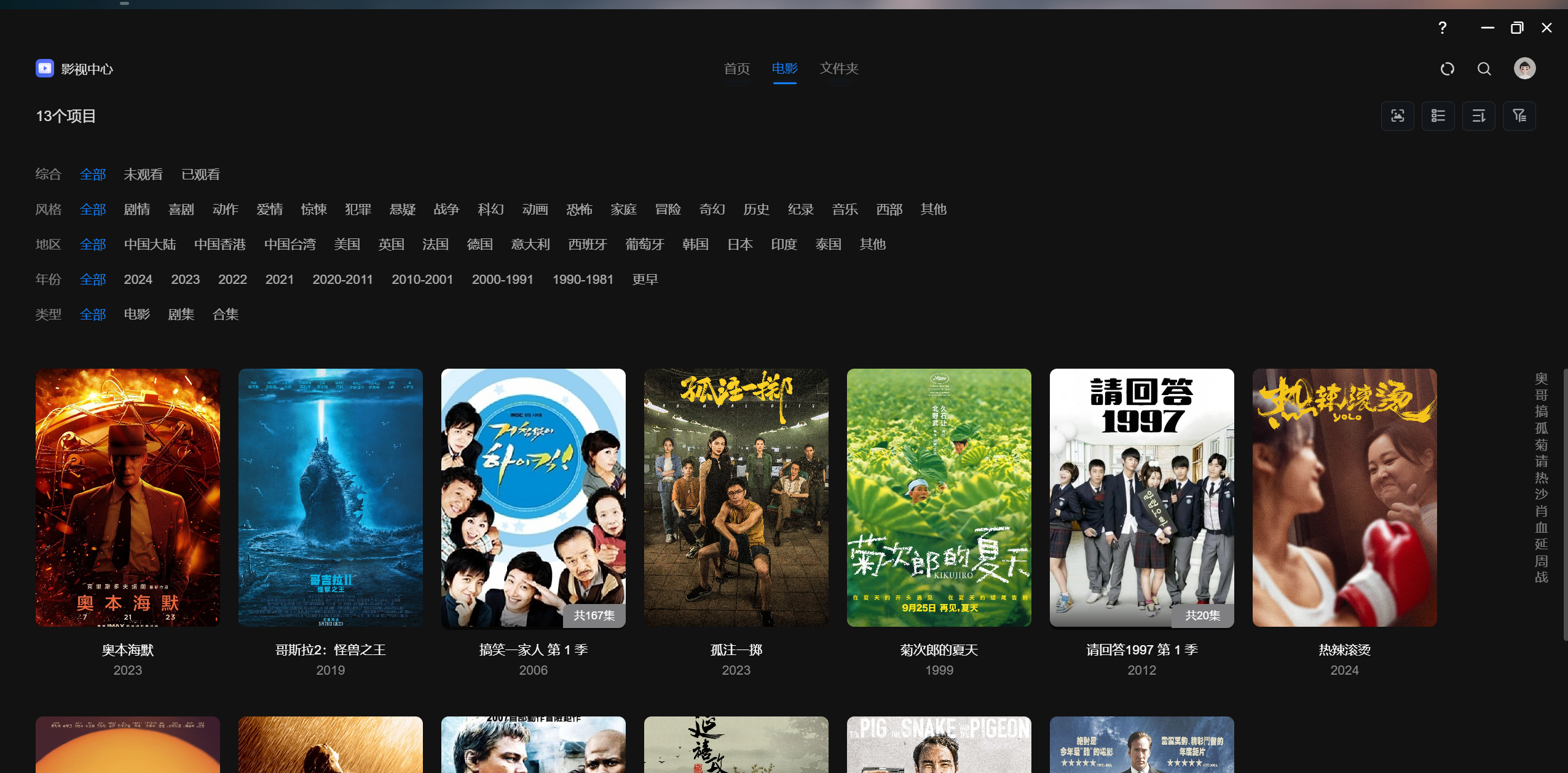
2、资源详情页展示。
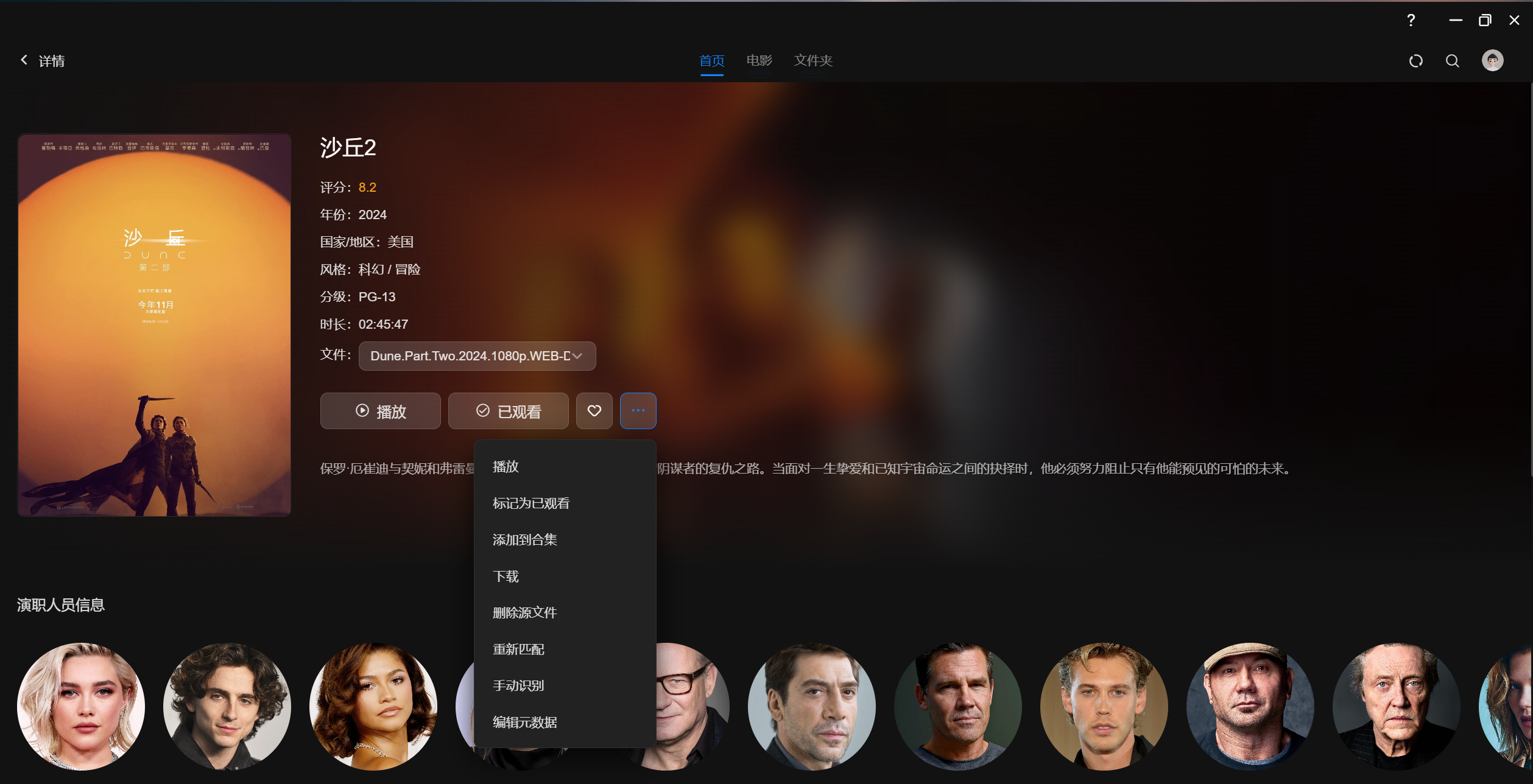
音乐
绿联云内置了音乐管理软件,可以创建自己的音乐媒体库,打开应用中心下载即可。
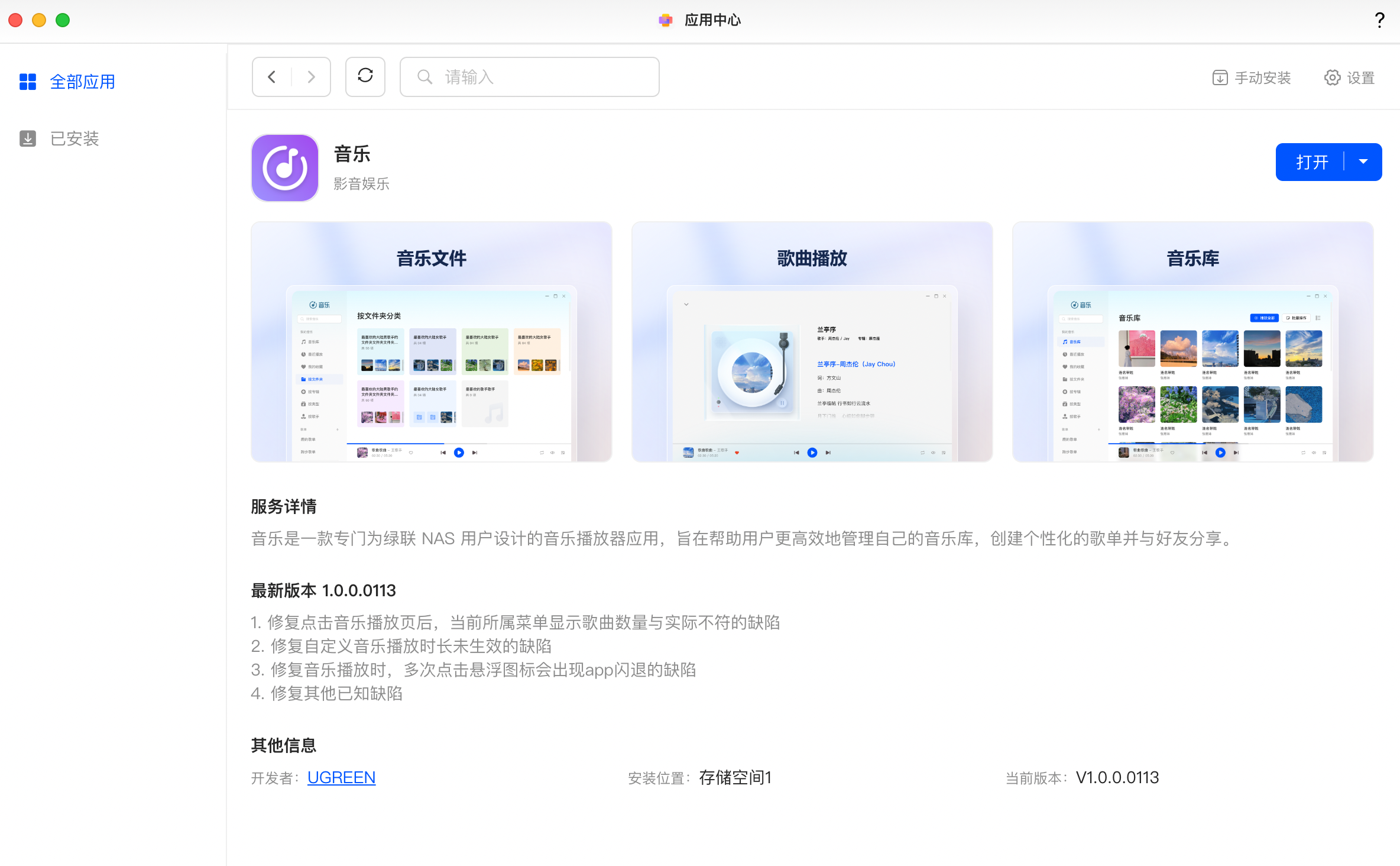
1、将整理好的音乐文件存放到个人文件夹中,我这里创建了一个music用来存储音乐文件。
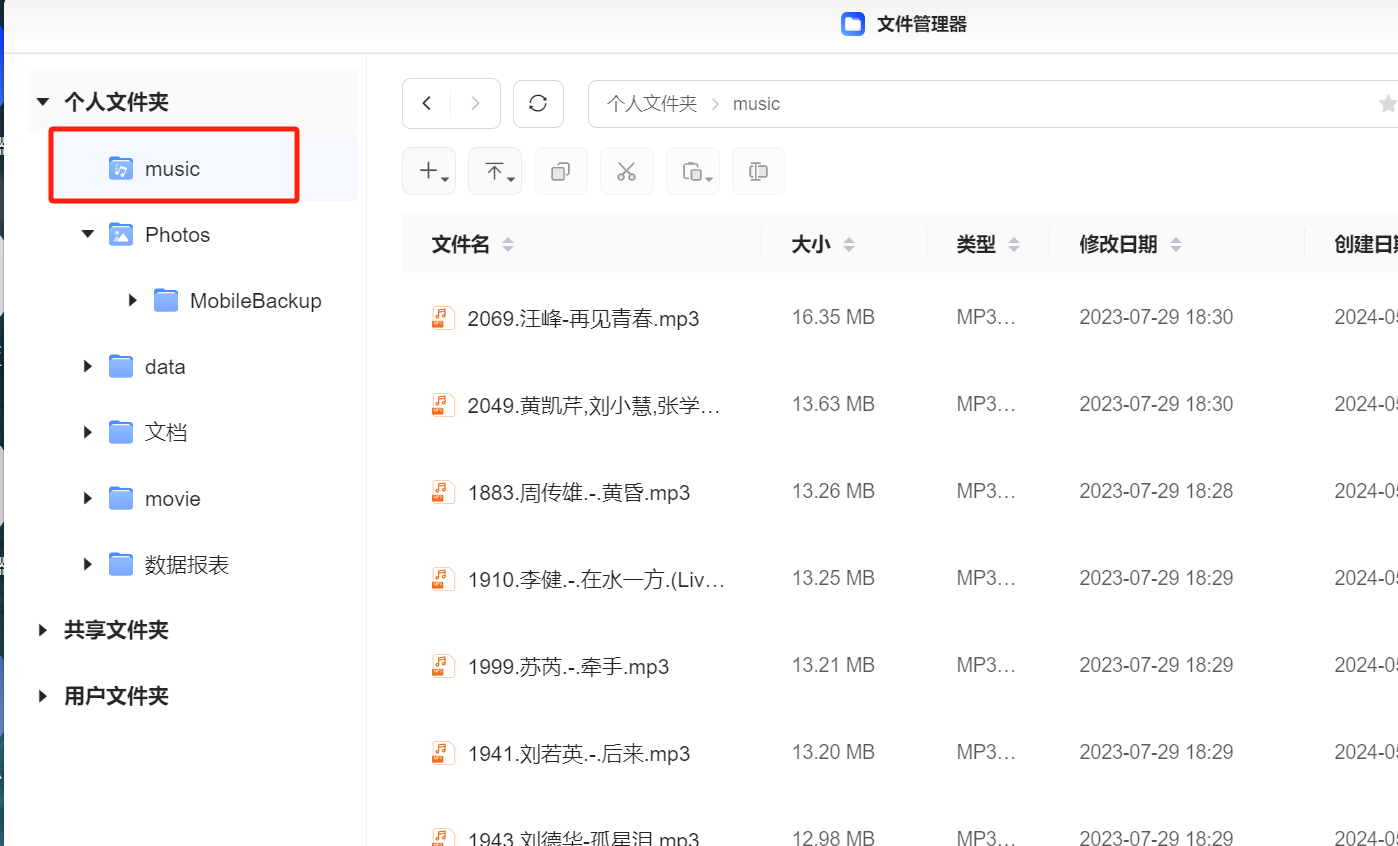
2、打开音乐软件,设置➡音乐库管理,点击添加,将上面创建好的music音乐文件夹添加到音乐库中。
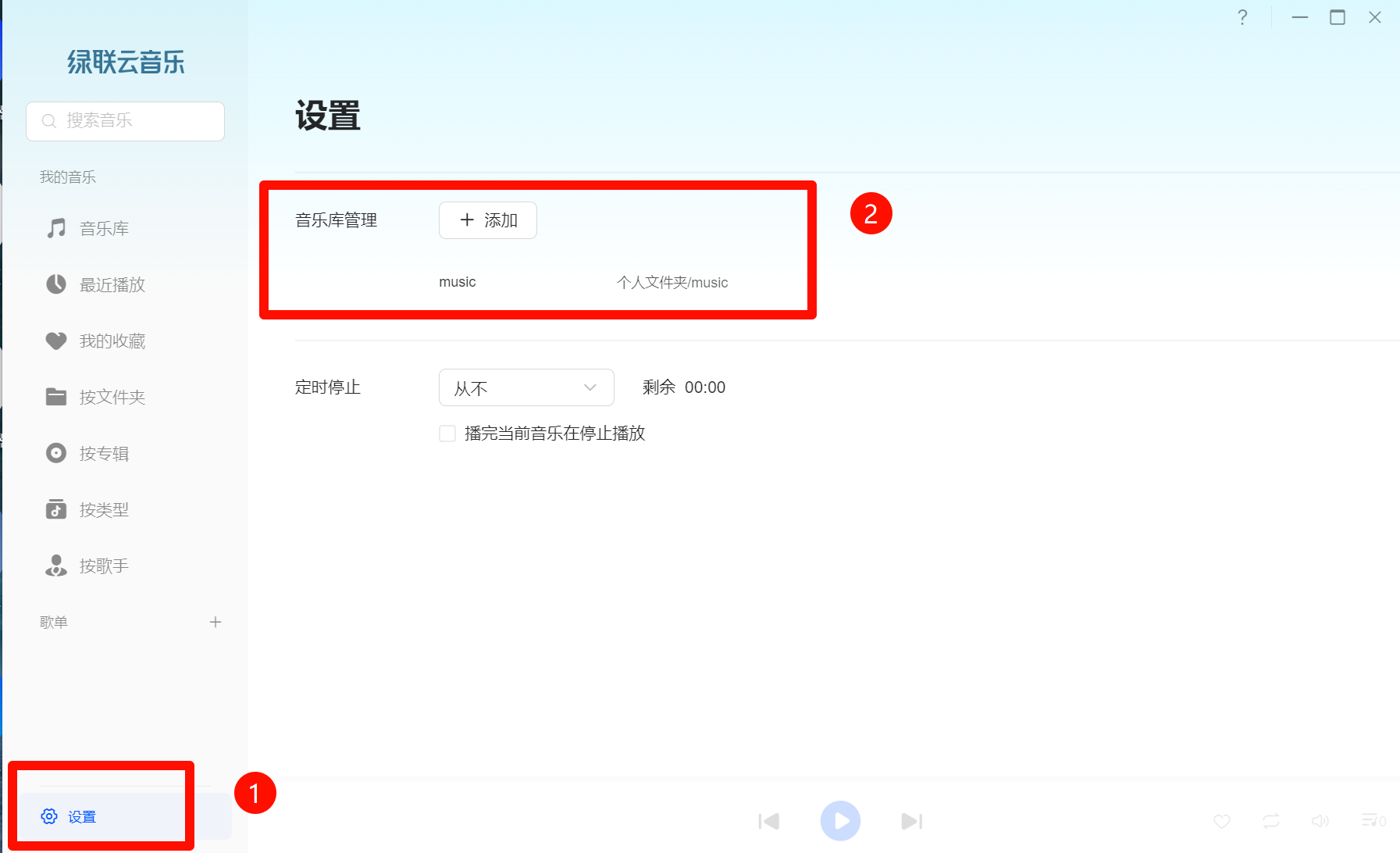
3、回到音乐库可以看到歌曲已经正确显示,可以按照歌曲类型、风格等查看,也可以创建自己的歌单。
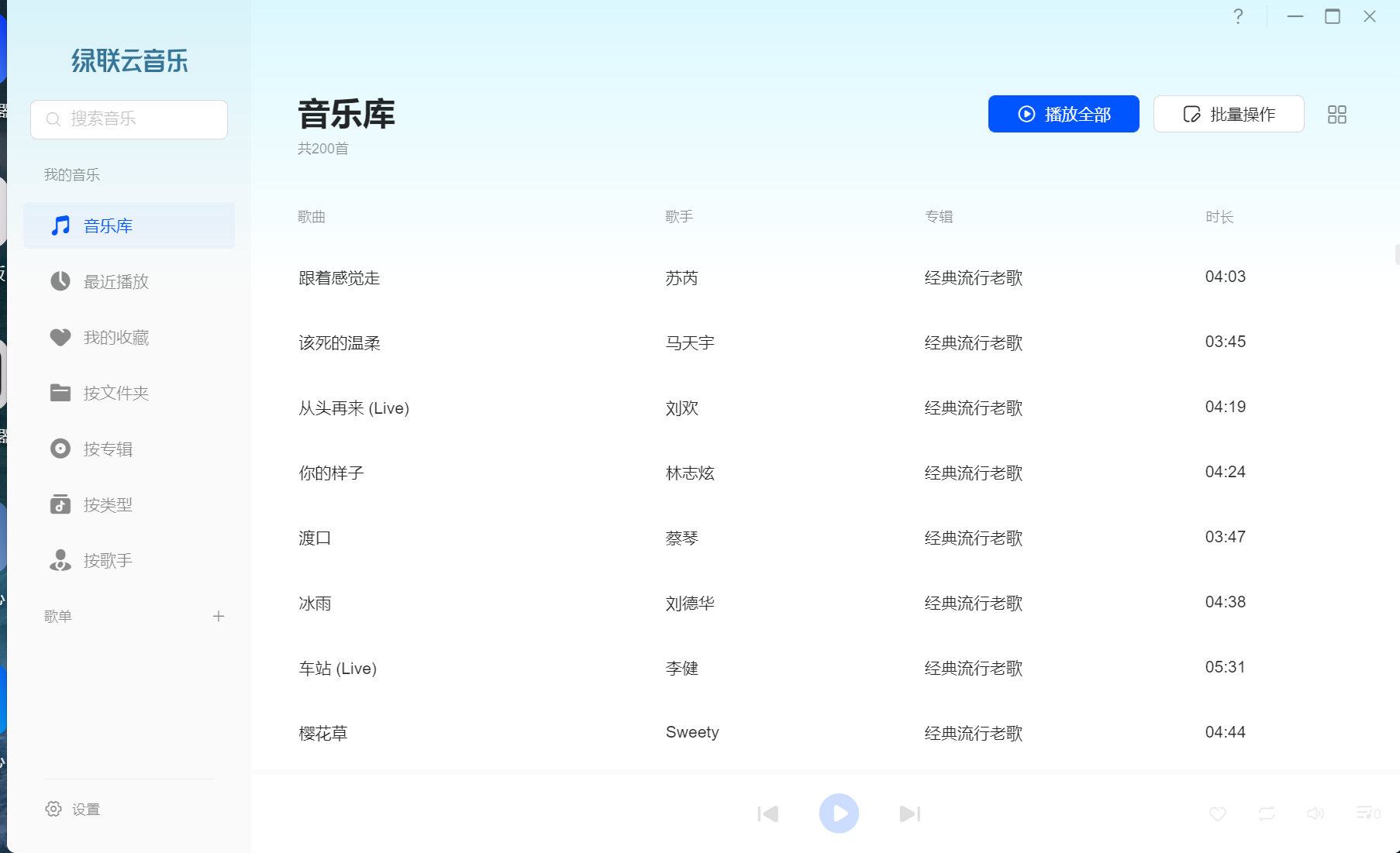
4、点击播放按钮,音乐可以正常播放,并且因为我歌曲都是内置了lrc歌词的,歌词也正确加载成功。
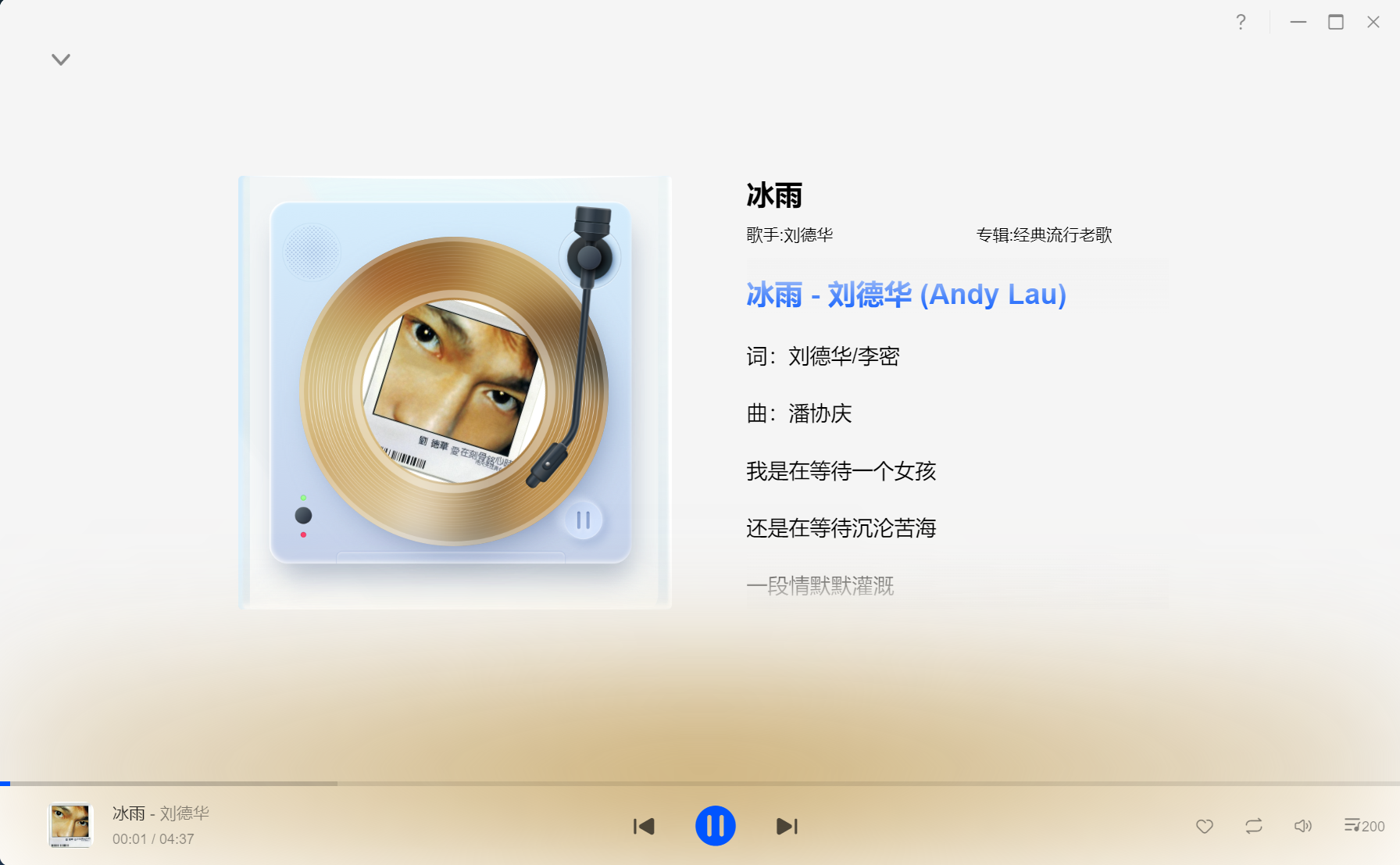
5、绿联云播放器整体风格更偏向于本地播放,没有内置的歌曲信息搜刮插件,需要借助第三方docker容器实现。
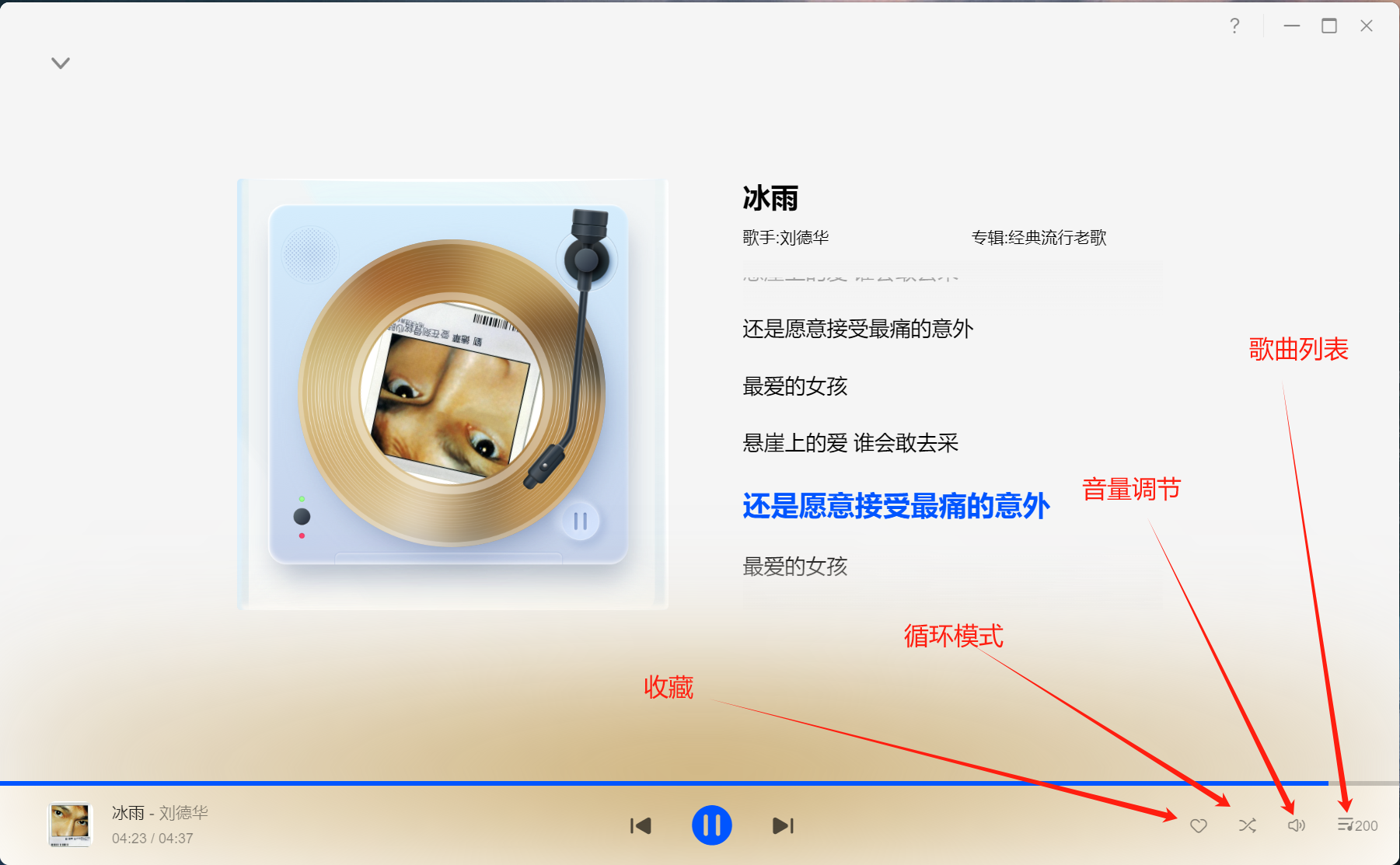
下载中心
1、绿联内置了下载工具,支持http链接和BT/PT种子下载。
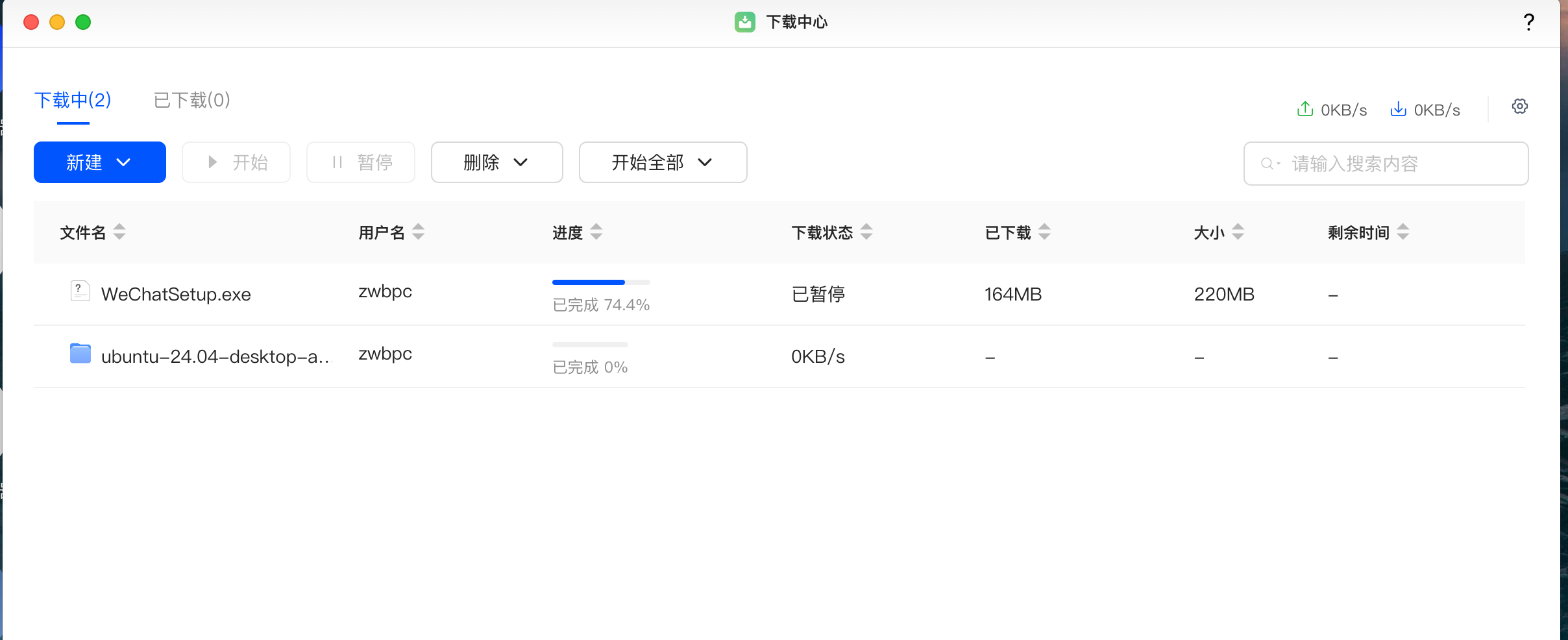
2、下载器基于transmission4.0.2版本,同样适用于PT下载和保种。
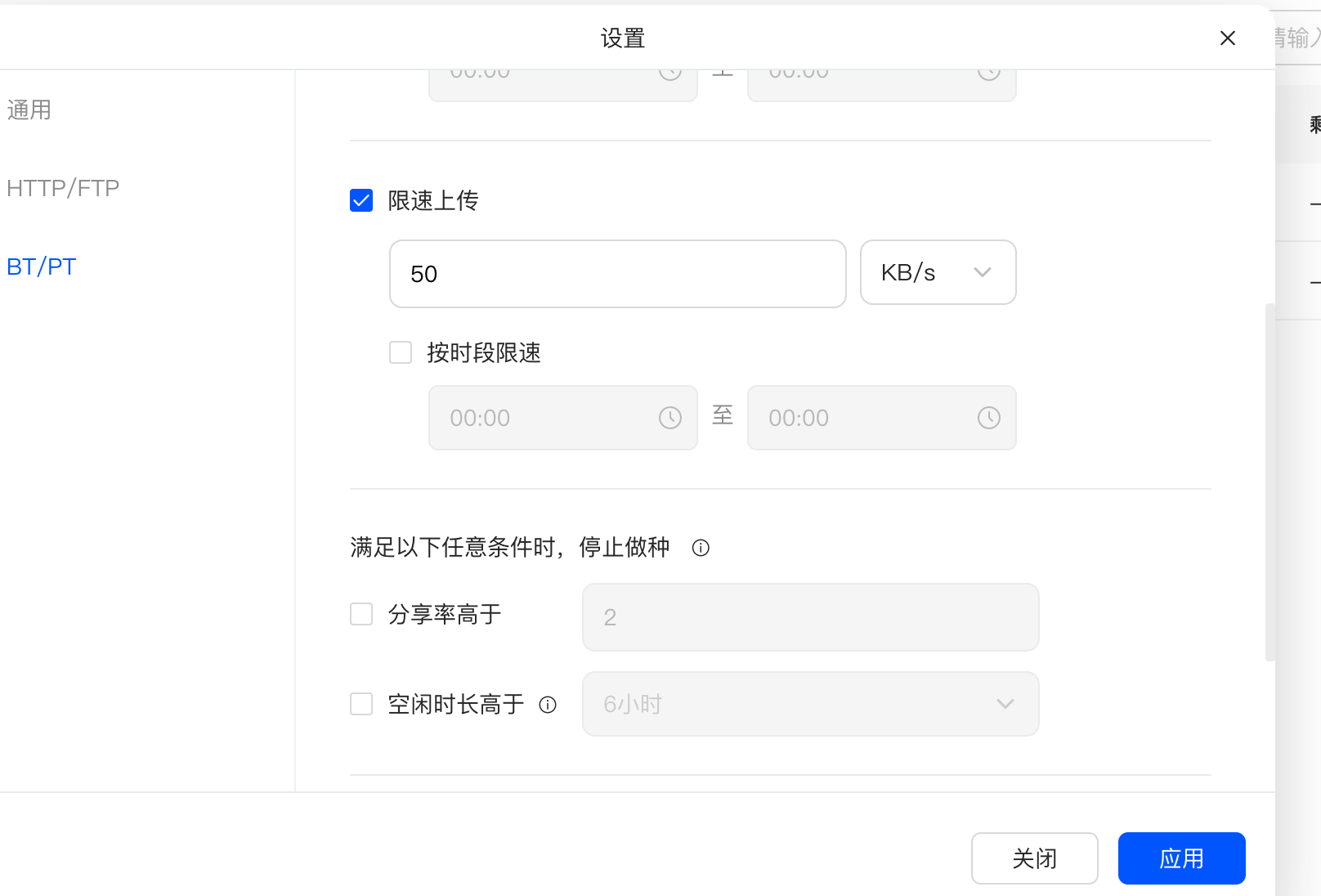 NAS安全
NAS安全
本次绿联云在安全方面改进了许多改进,新增了多项功能。
1、登录绿联云,在控制面板➡️安全性中可以设置自动封锁ip,比如下面设置的意思表示在10分钟内输错5次密码就会将登录ip加入黑名单。

2、新增了防火墙功能,可以增加规则,例如下面的规则表示,只允许中国的ip访问绿联私有云的SSH端口。
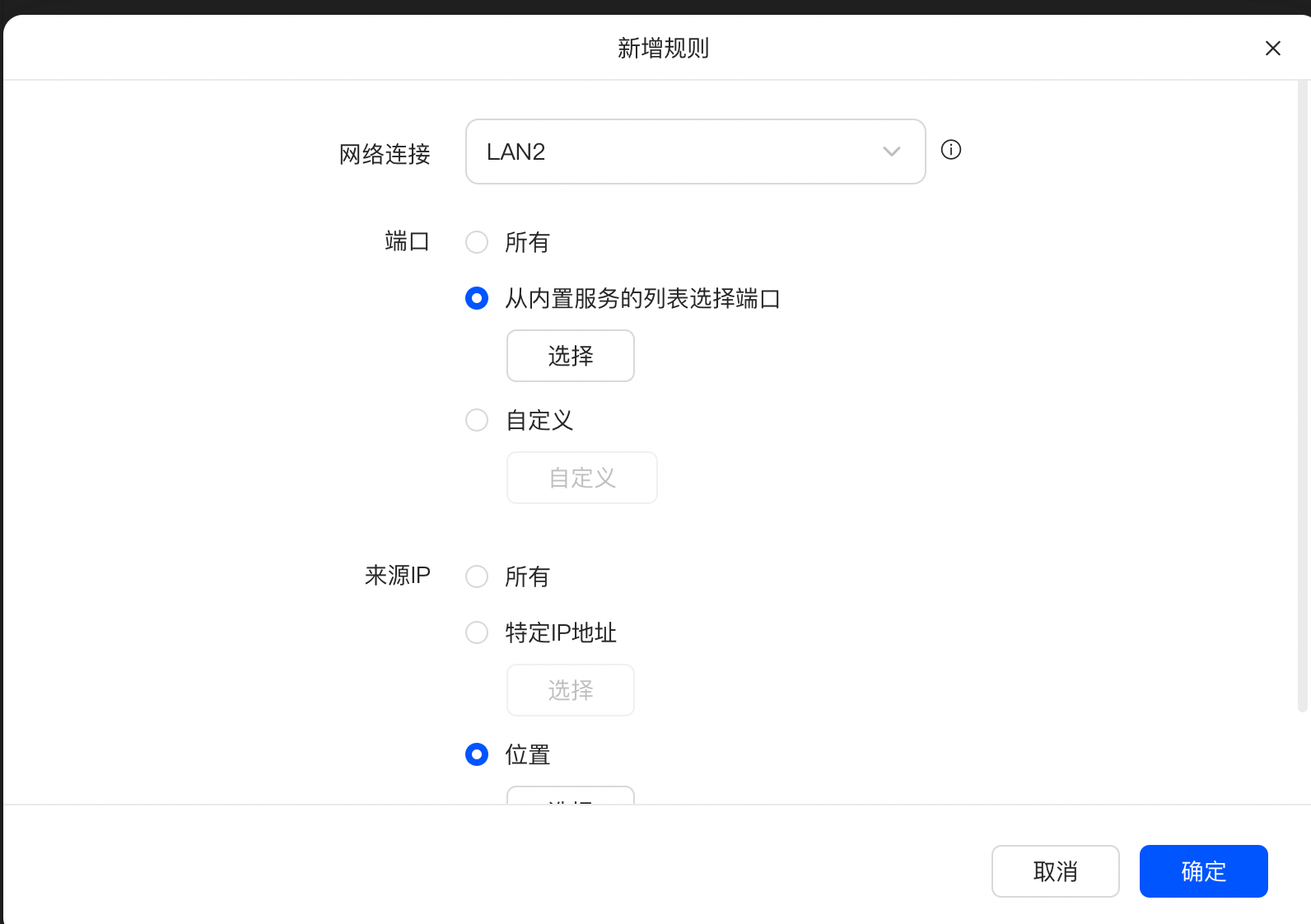
3、另外新增了安全中心,可以对绿联云内部的文件进行扫描,以便及时发现并隔离危险文件。
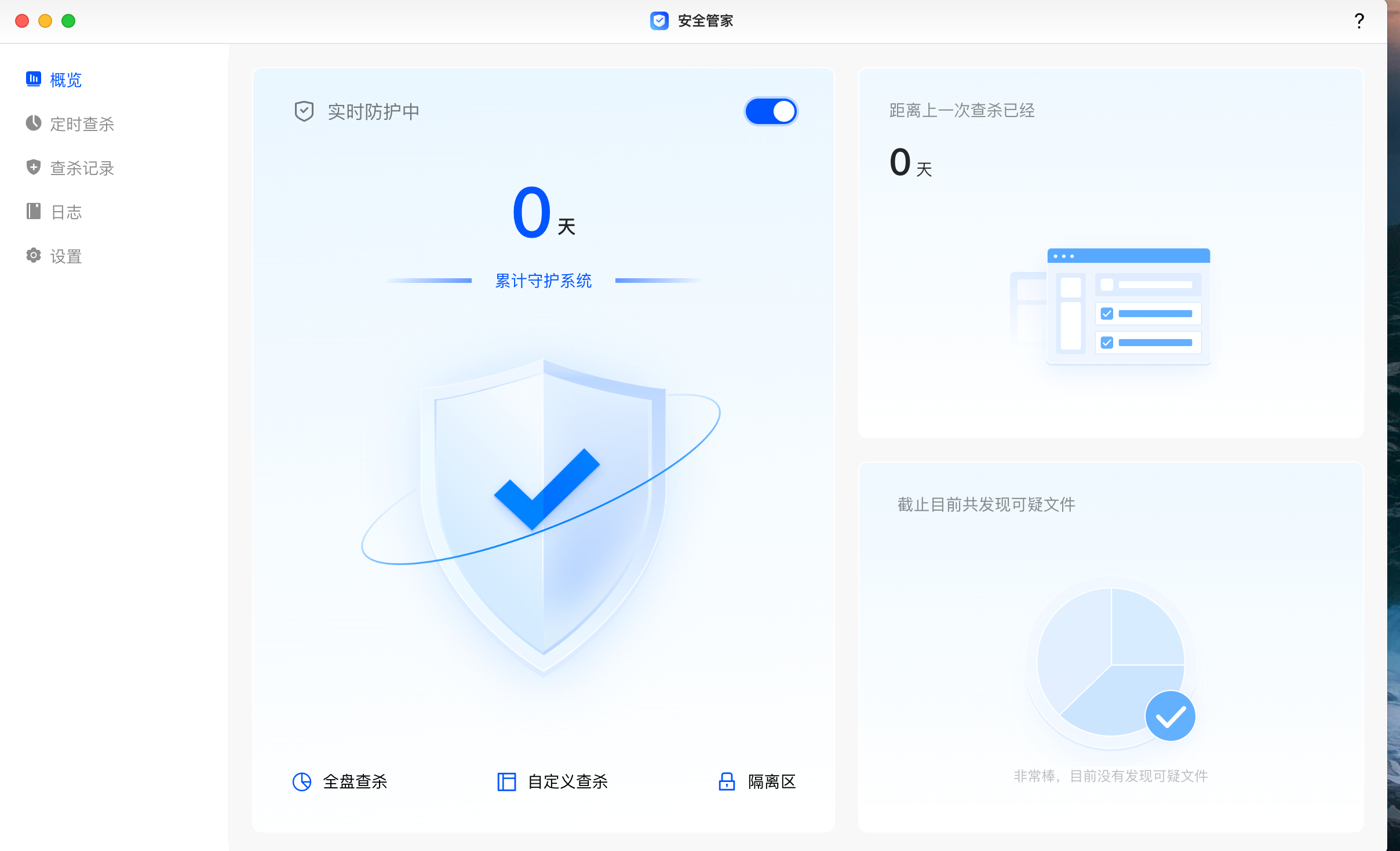
进阶需求
终端SSH
SSH这个功能对于NAS发烧友可以说是必备功能,本次绿联也完成支持了此功能。
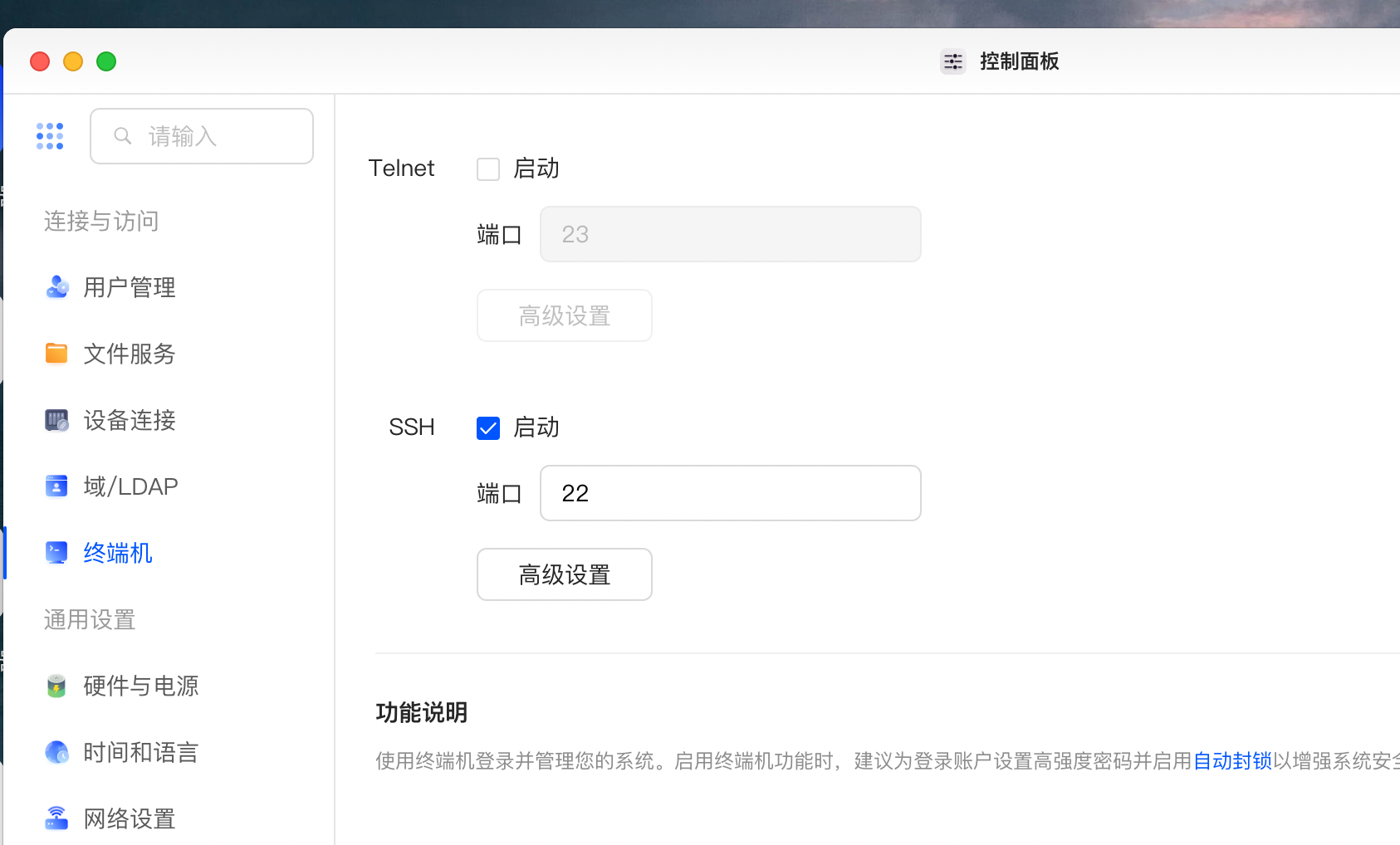
虚拟机
大家较为期待的虚拟机功能本次也更新了,可以使用虚拟机安装linux、windows等系统,丰富NAS的可玩性,将NAS打造成家庭小型数据服务中心。
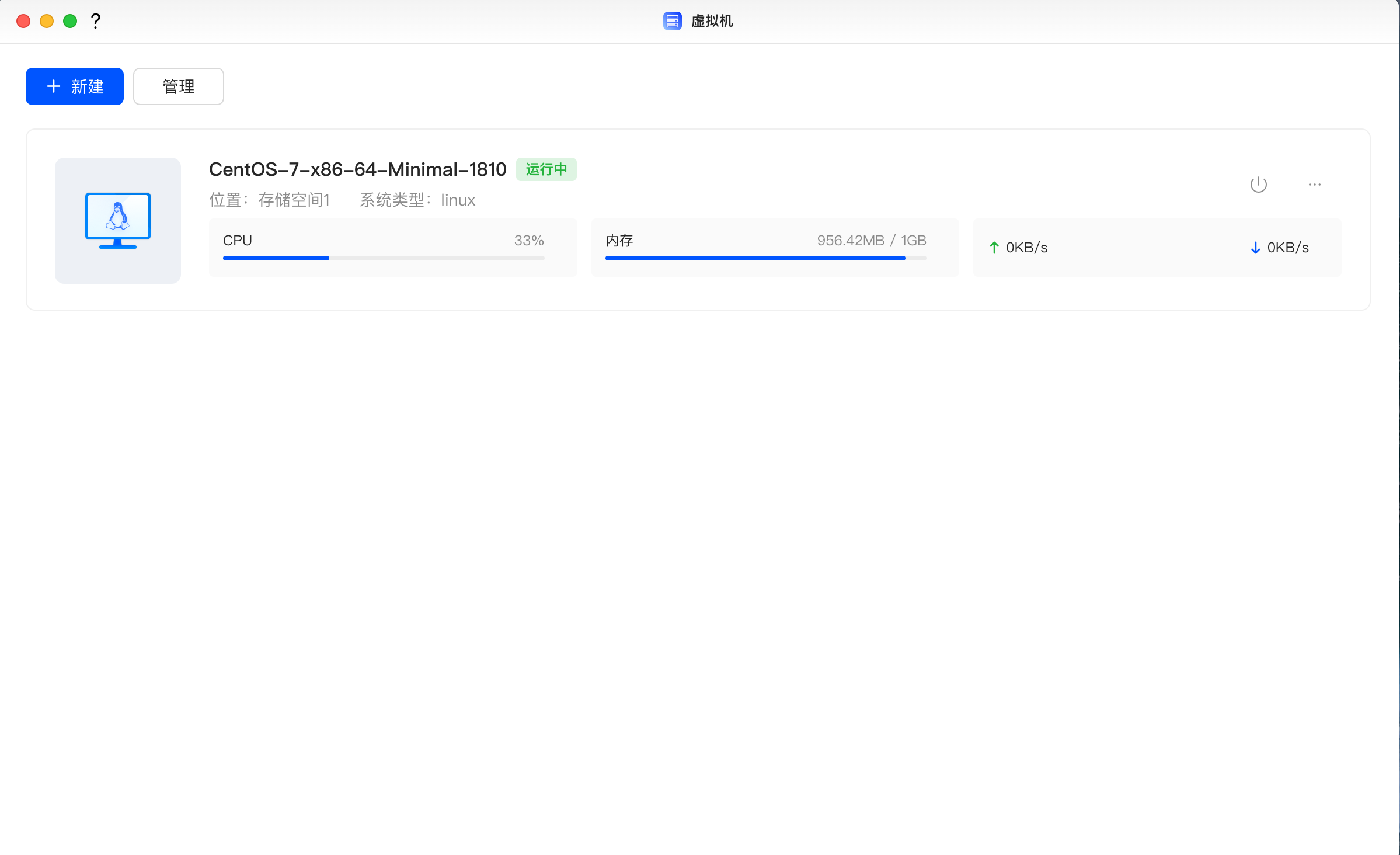
Docker
Docker 提供了一种灵活、轻量级的容器化解决方案,可以把软件和它所需要的东西一起打包成一个包,这个包叫做容器。这样你就可以在任何地方运行这个包,而不用担心环境不一样导致的问题。绿联云同样支持Docker功能,并且提供非常简单易懂的ui页面,部署docker完全图形化,小白也可以轻松上手。
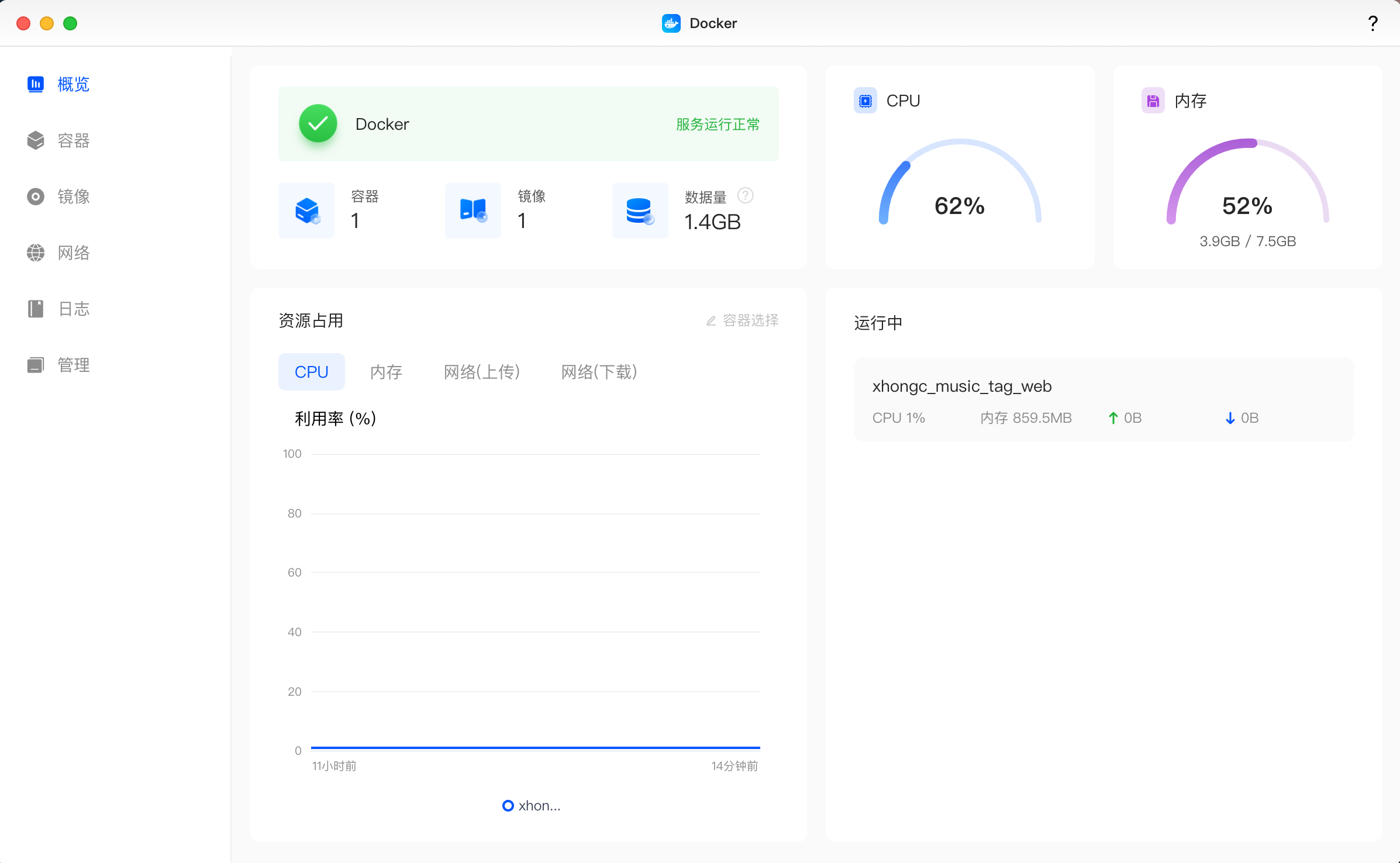
2、绿联云docker提供了一件迁移所有docker数据到新的存储空间,对新手朋友的更换硬盘等极其友好。
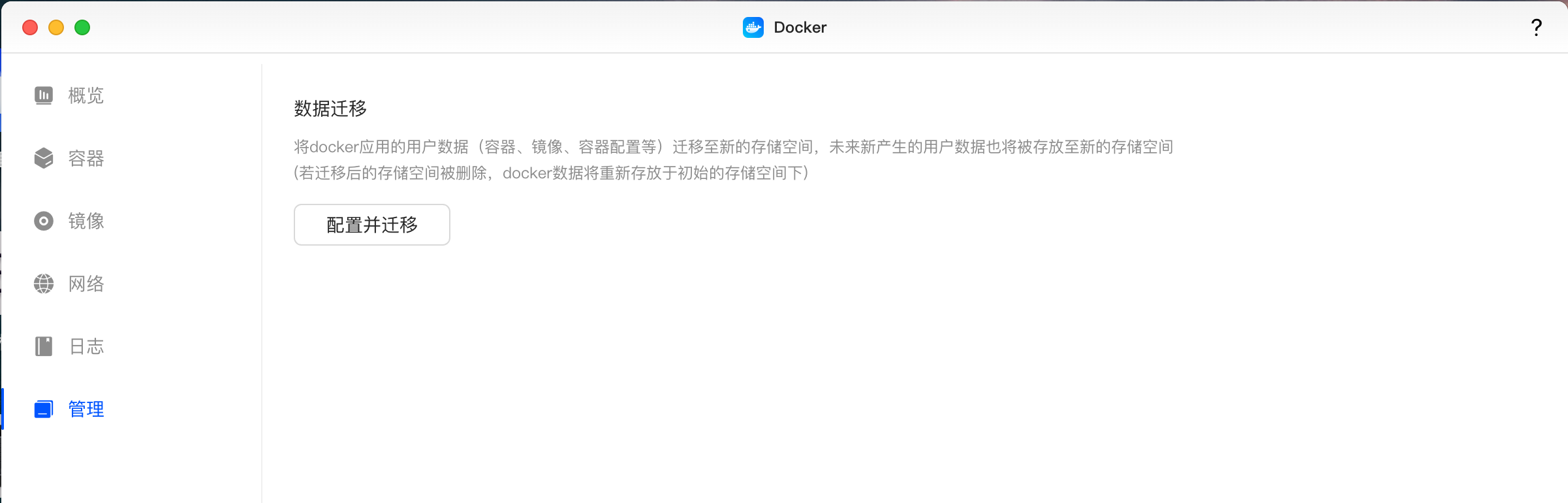
总结
作为绿联云的老用户,我对他们这次的产品表现感到非常满意。产品的做工一如既往的优秀,各种细节设计令人印象深刻。新系统UGOS Pro相比老系统有着巨大的提升,特别是本地账户的增强和新增的用户组功能,让系统更加专业。应用中心的加入更是一大亮点,让每个用户都能根据自己的需求将绿联云DIY成理想中的NAS,摒弃不需要的功能,使得NAS更贴近个人的使用场景。显然,绿联对老用户的反馈进行了认真的考虑和改进。期待绿联在未来能够继续倾听用户的建议,并不断完善产品,本次绿联DXP4800深度体验评测到此结束,如果大家对其他哪些方面感兴趣的欢迎留言。
- 0
- 0
-
分享
