绿联云部署heimdall导航页|美观|易用|增强数据显示
编辑前言
使用绿联私有云一段时间了,陆陆续续部署了很多服务,服务提供了方便的同时也带来了不便,在外网访问相关服务的时候总是需要输入端口号,不同服务之前的端口号容易混淆,本期教程通过搭建heimdall导航页来解决这个问题。
Heimdall导航页介绍
heimdall是一款开源导航页,目前系统版本已经来到了2.5.6,提供了中文语言支持,不同其他静态导航页需要修改代码,heimdall支持在网页端直接添加应用程序,并且自动填充应用程序的图标并为磁贴提供默认颜色。此外heimdall还支持在面板上直接查看相关应用的数据,比如qBittorrent、transmission下载器的上传/下载速度,heimdall也继承了相关搜索模块,可以在导航页直接搜索。
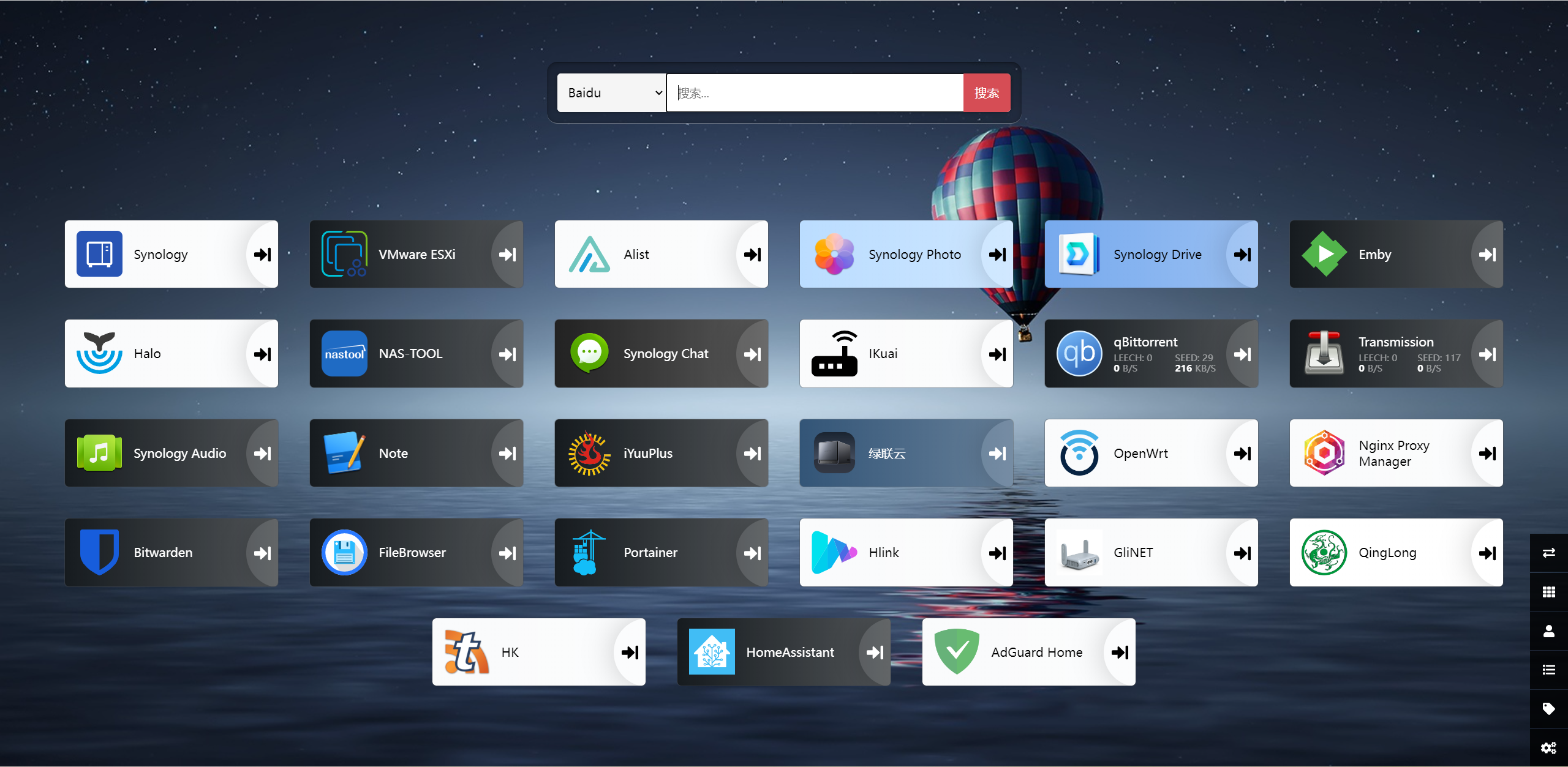
部署过程
1、登录绿联云,打开文件管理,在docker目录下新建heimdall目录用来存储配置文件。
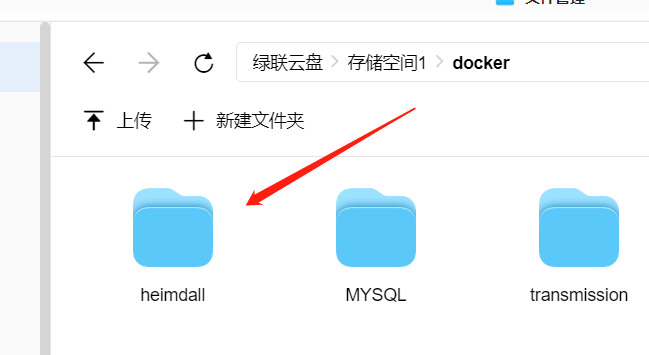 2、打开docker,在镜像管理→镜像仓库中搜索heimdall,下载第一个版本选择最新(latest)。
2、打开docker,在镜像管理→镜像仓库中搜索heimdall,下载第一个版本选择最新(latest)。
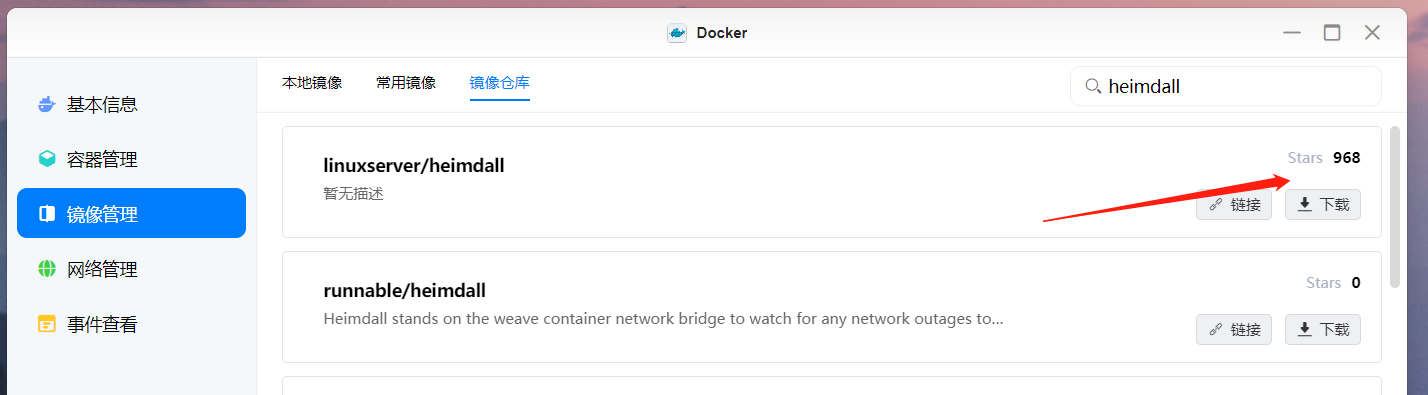 3、下载完成后在本地镜像中找到下载的镜像,点击创建容器。
3、下载完成后在本地镜像中找到下载的镜像,点击创建容器。
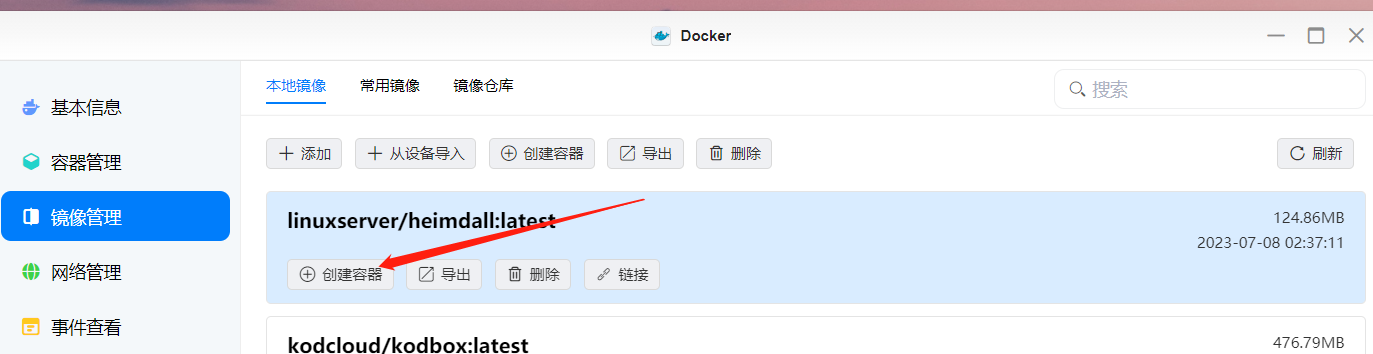 4、容器名称:heimdall,勾选创建后启动容器,其他保持默认,然后点击下一步。
4、容器名称:heimdall,勾选创建后启动容器,其他保持默认,然后点击下一步。
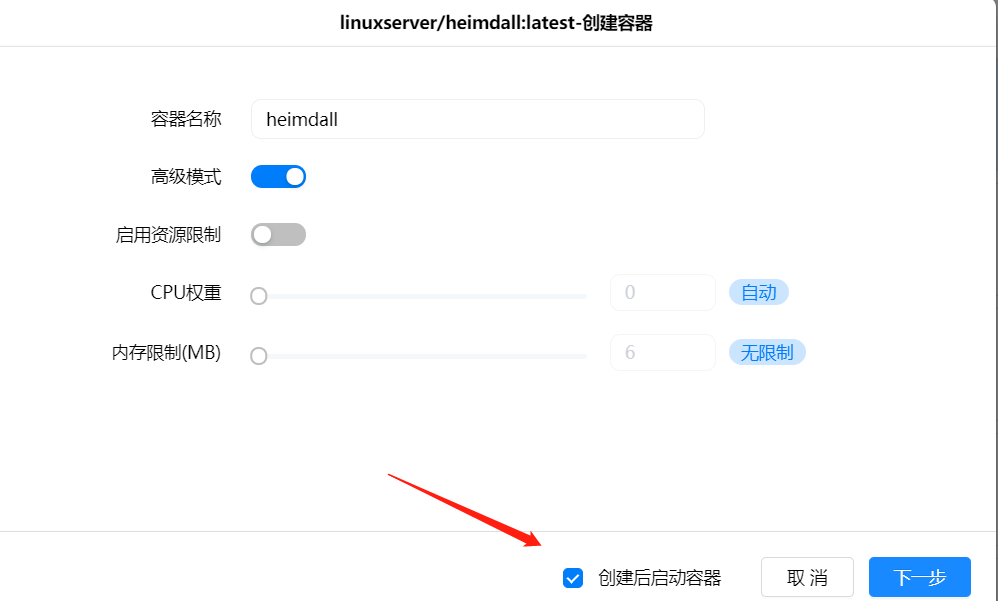 5、基础设置中将重启策略选择最后一个(容器退出时重启.............)
5、基础设置中将重启策略选择最后一个(容器退出时重启.............)
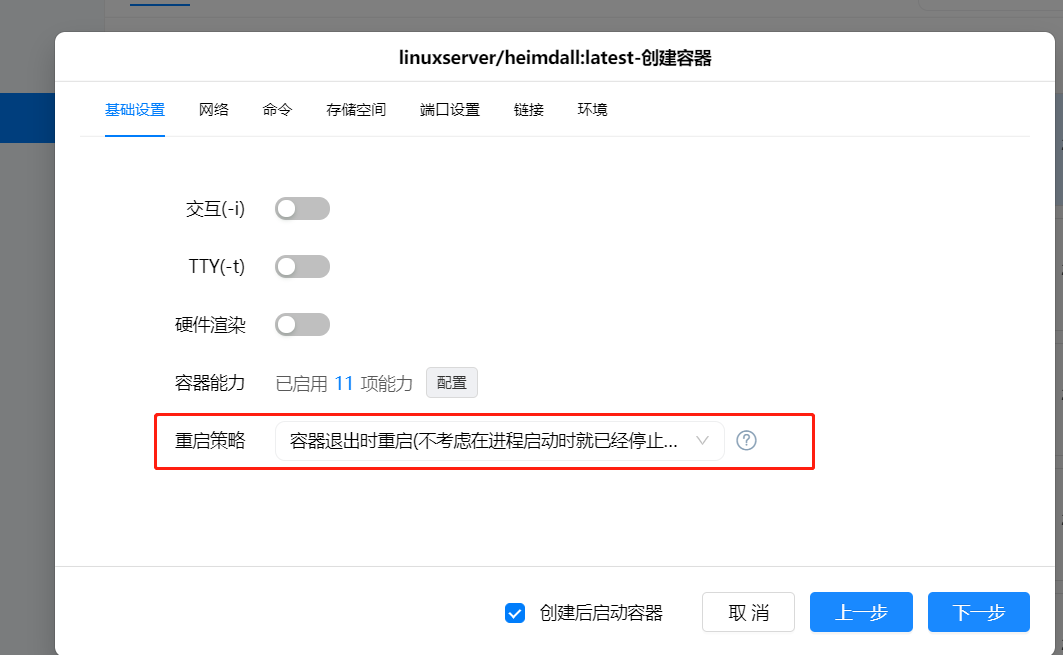 6、网络和命令保持默认即可,存储空间文件/文件夹选择在docker下创建的heimdall目录,类型改成读写。
6、网络和命令保持默认即可,存储空间文件/文件夹选择在docker下创建的heimdall目录,类型改成读写。
 7、端口设置中填写未使用过的端口88,其他保持默认。
7、端口设置中填写未使用过的端口88,其他保持默认。
 8、环境中添加两条变量,名称为PGID、PUID,值都为1000,然后点击下一步。
8、环境中添加两条变量,名称为PGID、PUID,值都为1000,然后点击下一步。
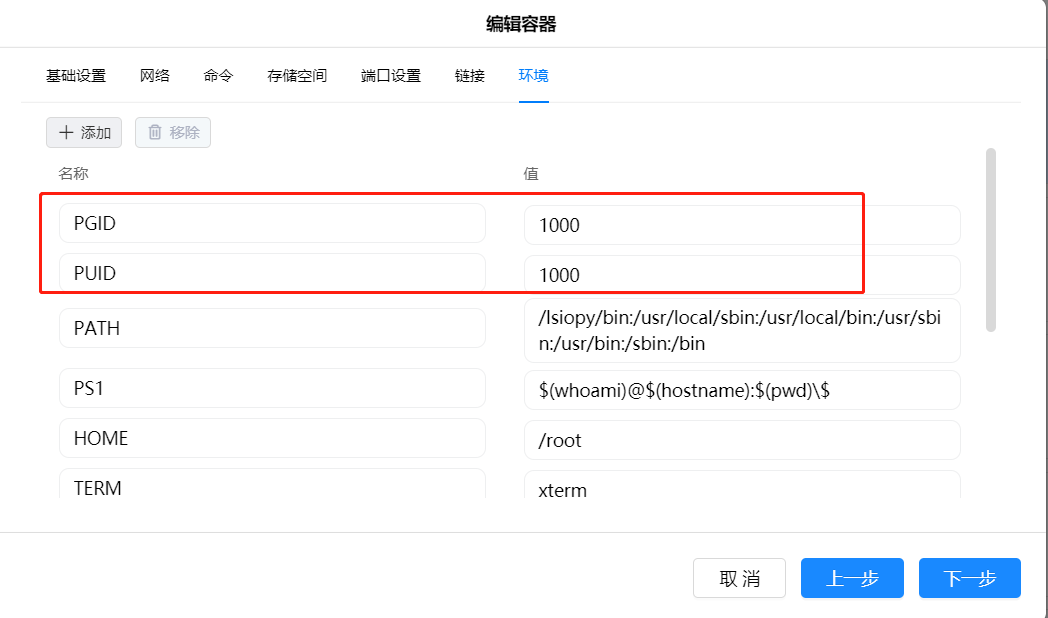 9、检查配置,没有问题后点击完成。
9、检查配置,没有问题后点击完成。
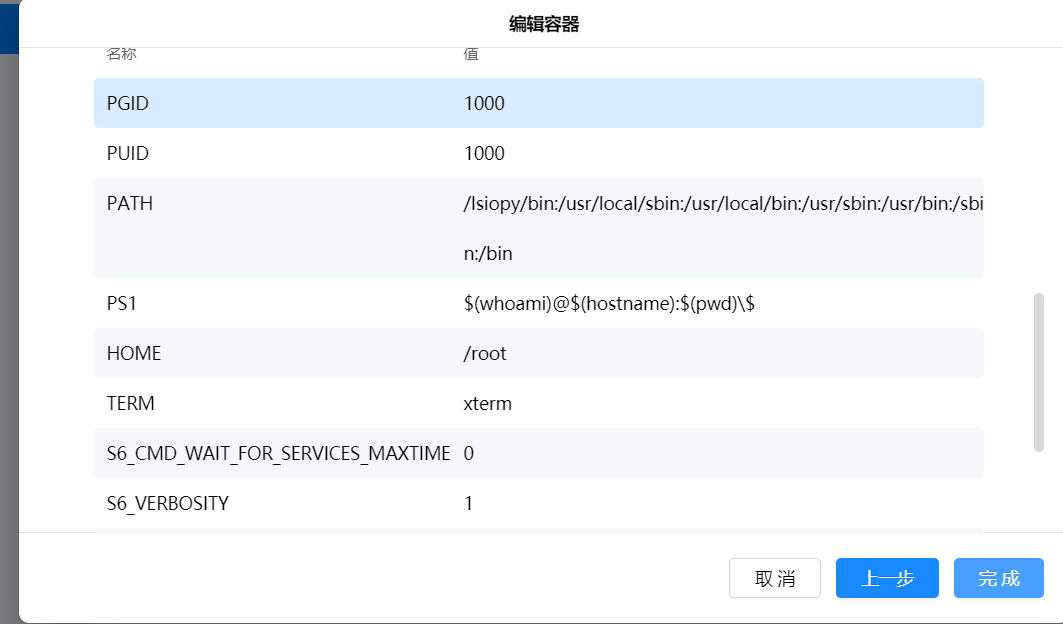 10、容器已经正确启动。
10、容器已经正确启动。
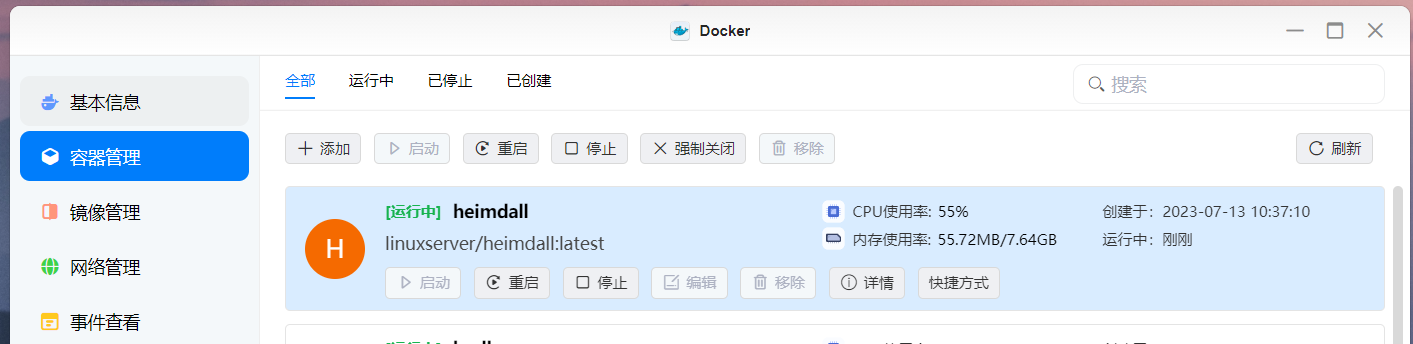
初始化
1、在浏览器中访问绿联IP:89地址即可访问heimdall页面(首次初始化较慢需要等待1-2分钟)
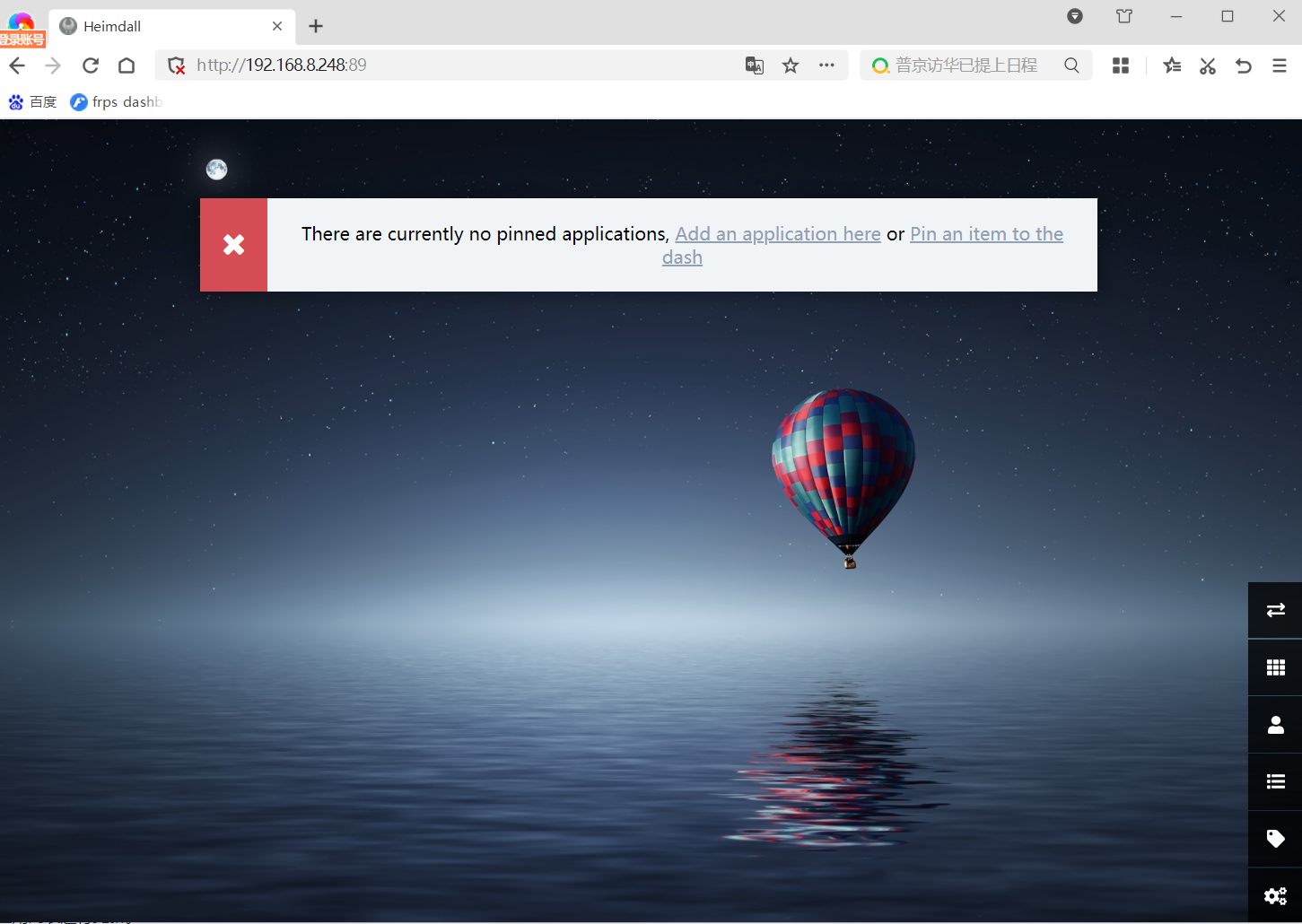 2、经过我多次尝试按照我教程部署均成功,但是每个人设备环境不同,如果未能正确出现上面导航页,请查看日志,操作方式:找到容器点击详情。
2、经过我多次尝试按照我教程部署均成功,但是每个人设备环境不同,如果未能正确出现上面导航页,请查看日志,操作方式:找到容器点击详情。
 3、点击日志查看报错信息,百度搜索或者评论区留言。
3、点击日志查看报错信息,百度搜索或者评论区留言。

设置中文
1、点击settings(设置),弹出的页面点击language后面的铅笔,切换语言。
 2、选择Z好(chinese)中文,然后点击保存。
2、选择Z好(chinese)中文,然后点击保存。
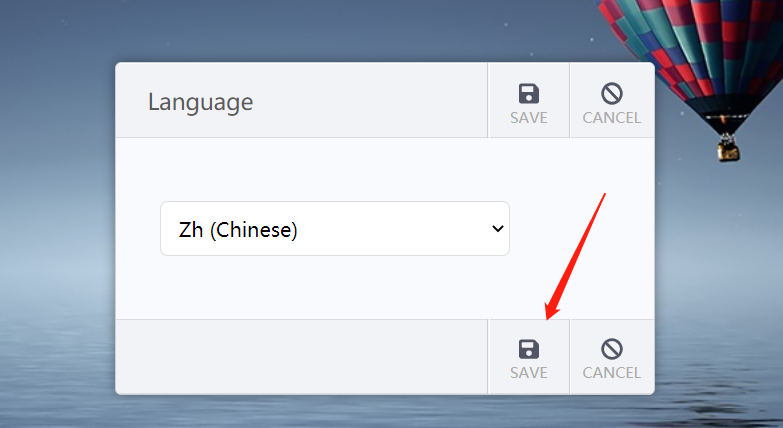 3、页面已经更换为中文。
3、页面已经更换为中文。
添加应用程序快捷图标
1、点击应用列表,对内置应用程序信息进行更新,然后点击添加。
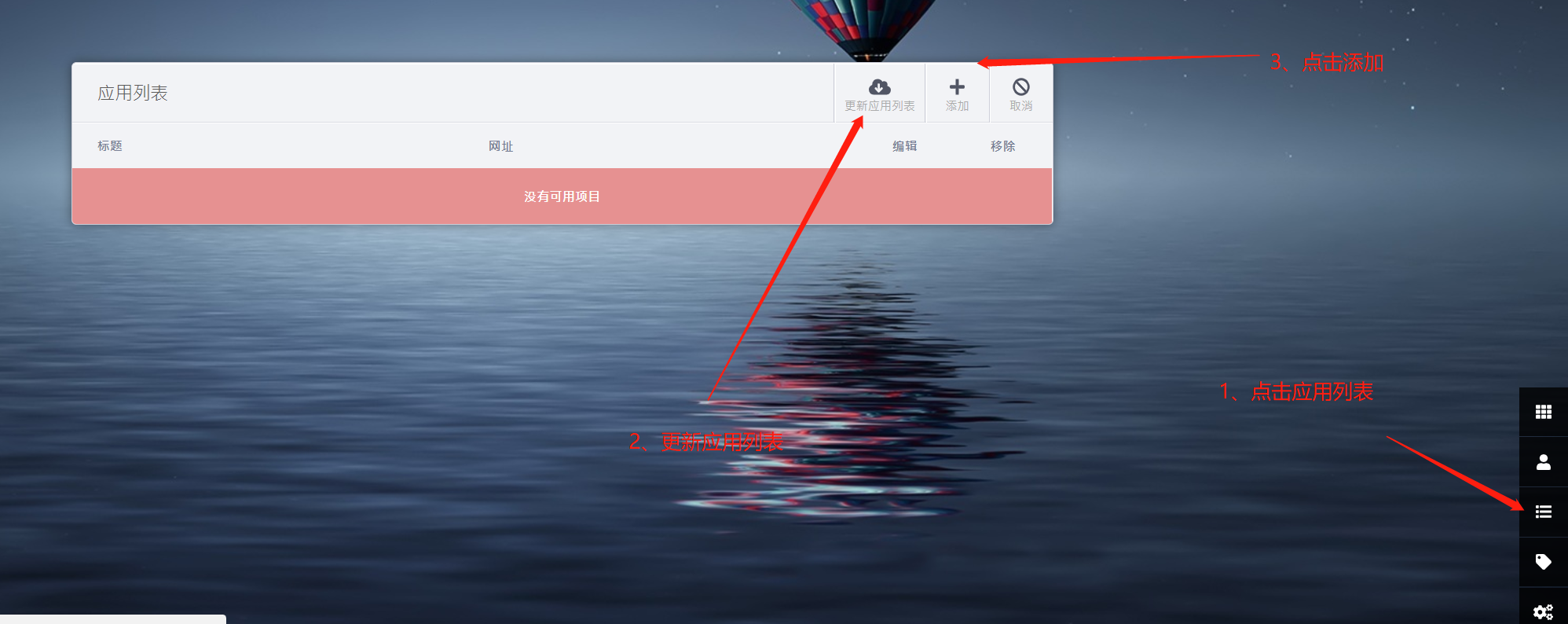
2、在弹出的对话框中→应用名称中输入相关应用首字母,如果是heimdall内置应用会自动弹出图标、名称等信息,我们只需补全相关链接即可。
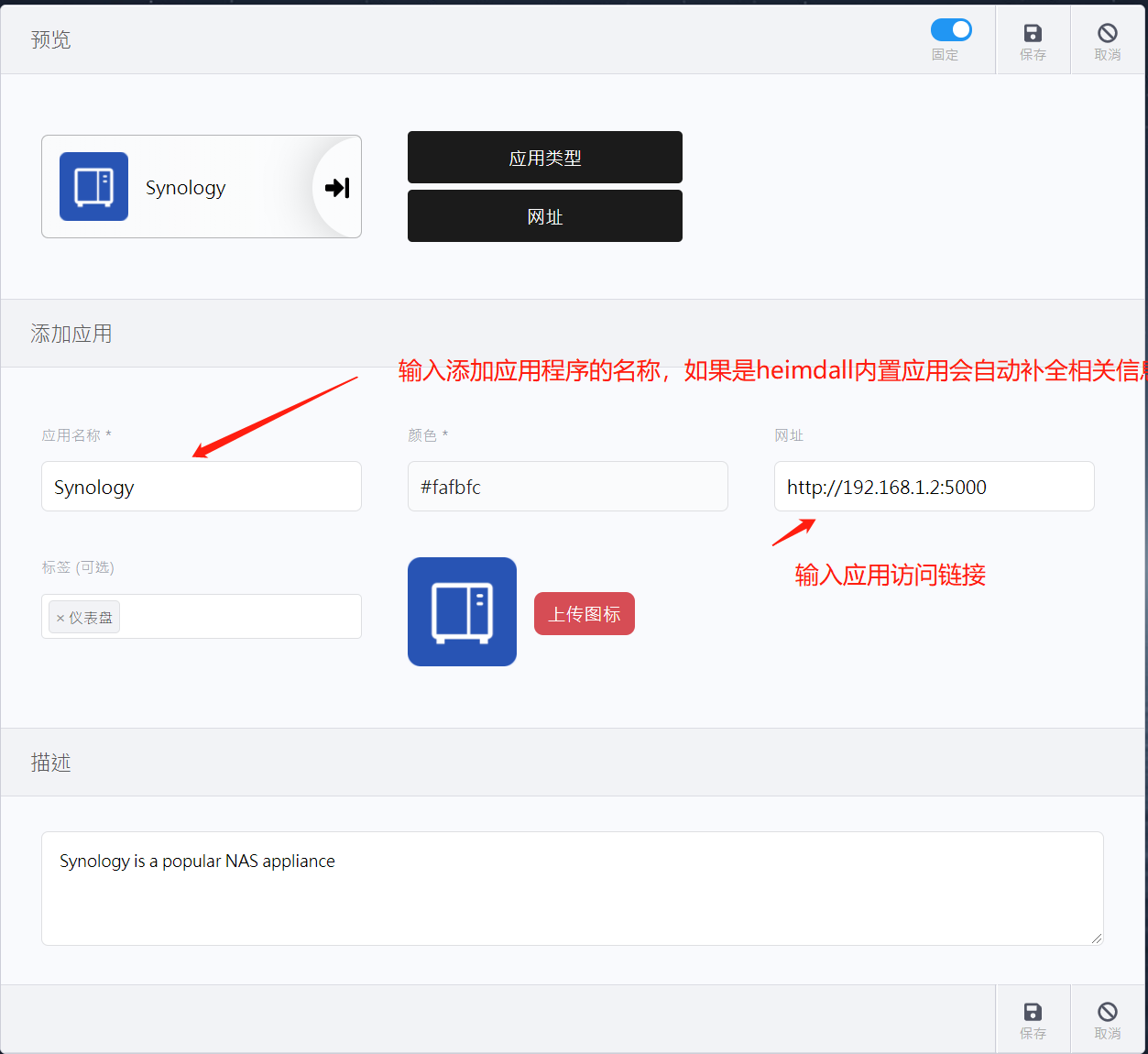
4、点击保存链接以后,应用会出现在首页中。
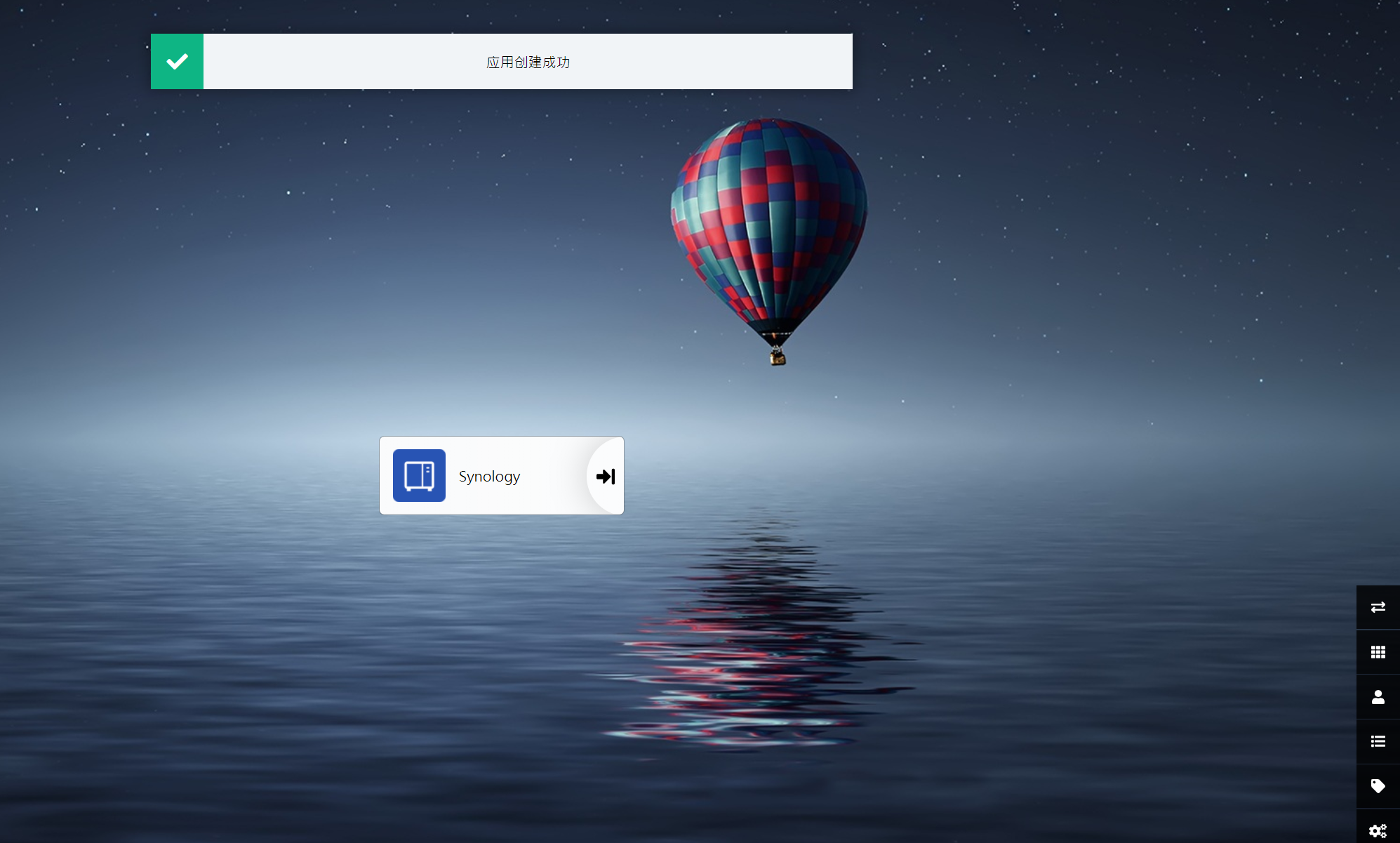
5、heimdall还能显示增强型应用的实时数据,这里有qb为例子,添加好qb以后在配置选项输入qb的访问链接、用户名、密码,然后开启开关,点击保存。
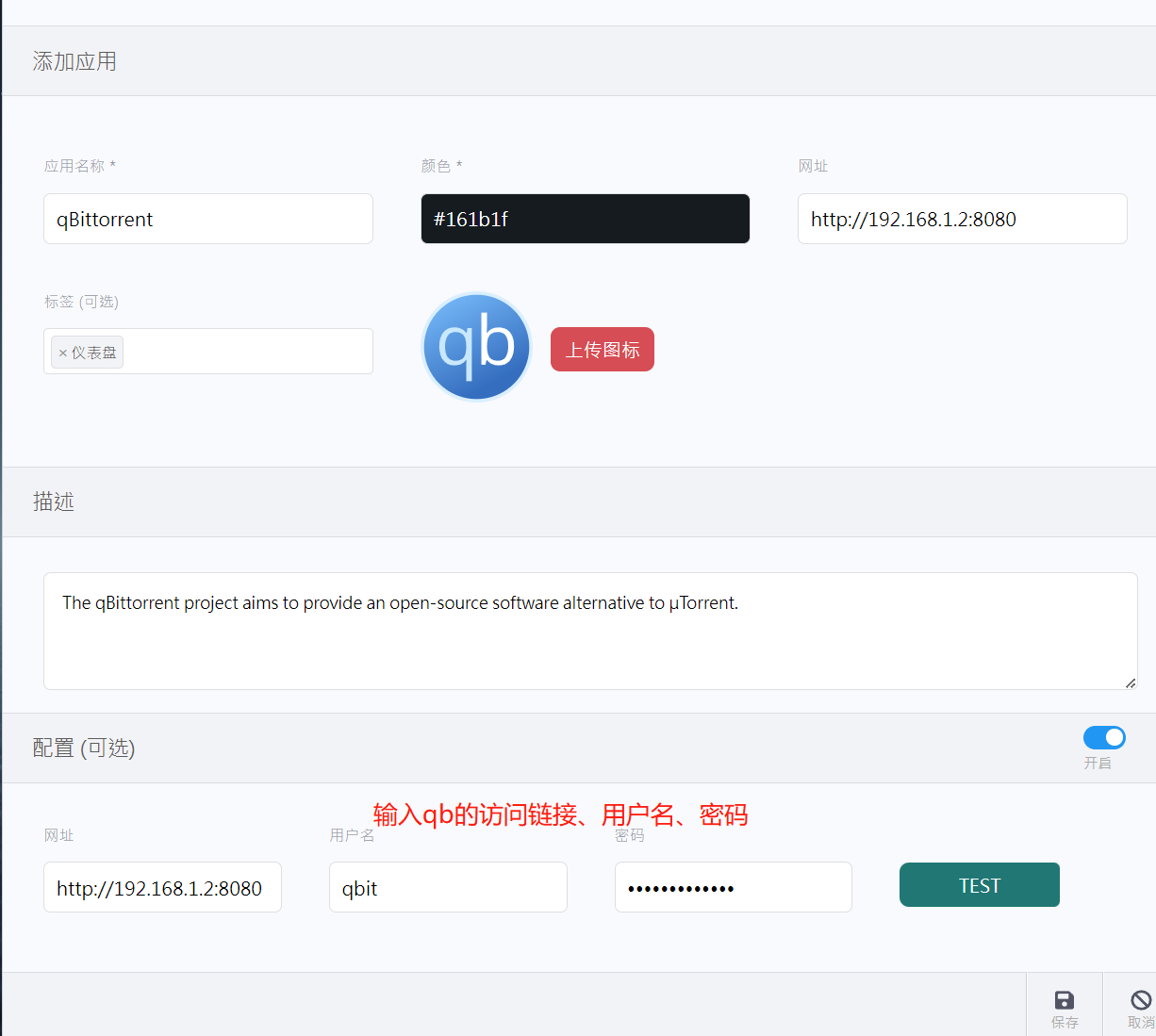
6、配置好以后显示如下图。
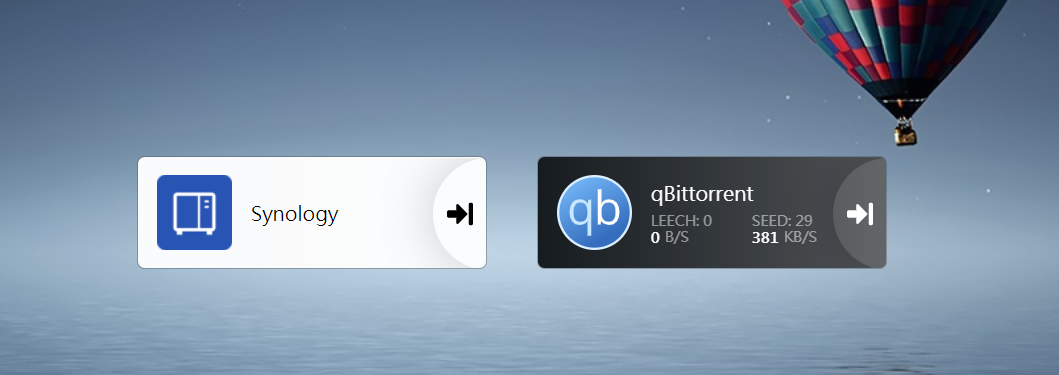
增加密码
1、如果有外网访问需求,可以给heimdall设置一个密码,增加外网访问安全性。
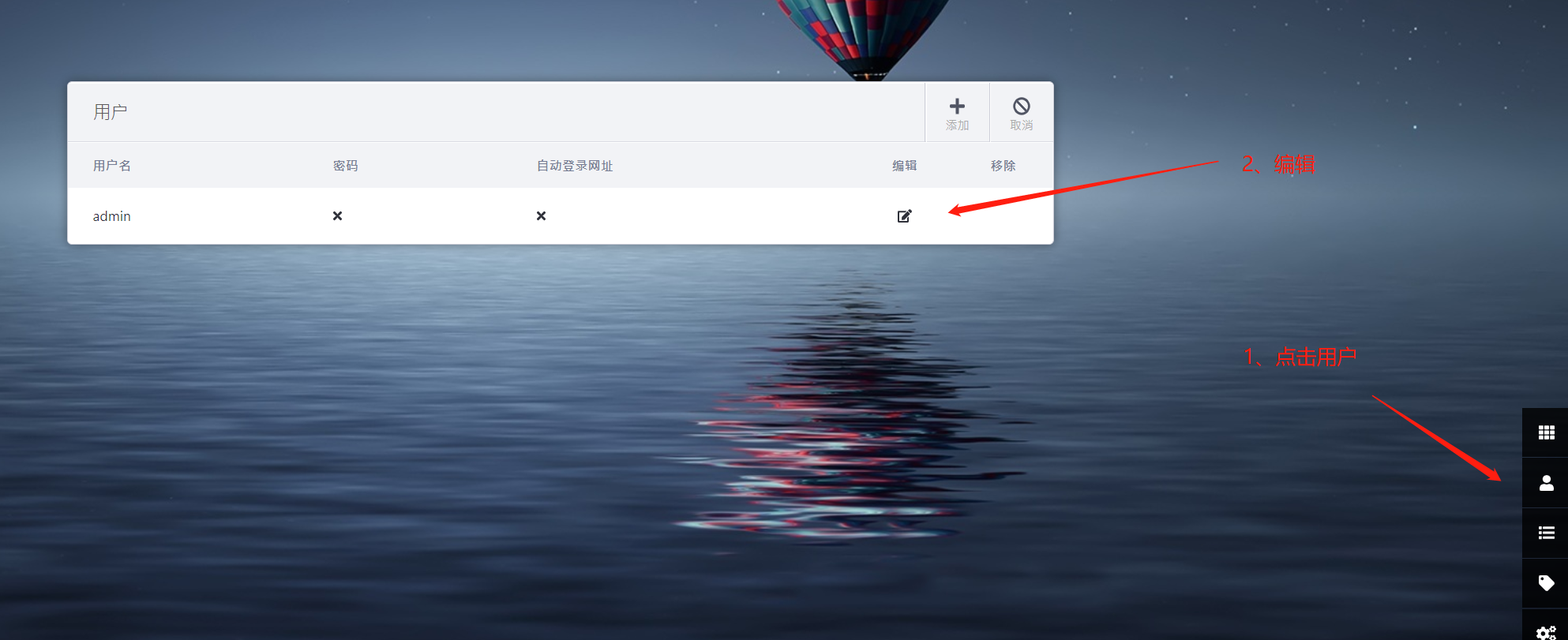 2、点击编辑,更改用户名,添加密码,勾选‘允许通过公共链接登录 - 仅当密码已经设置的情况下.’,这样在外网访问的时候,如果进行修改需要输入密码。
2、点击编辑,更改用户名,添加密码,勾选‘允许通过公共链接登录 - 仅当密码已经设置的情况下.’,这样在外网访问的时候,如果进行修改需要输入密码。
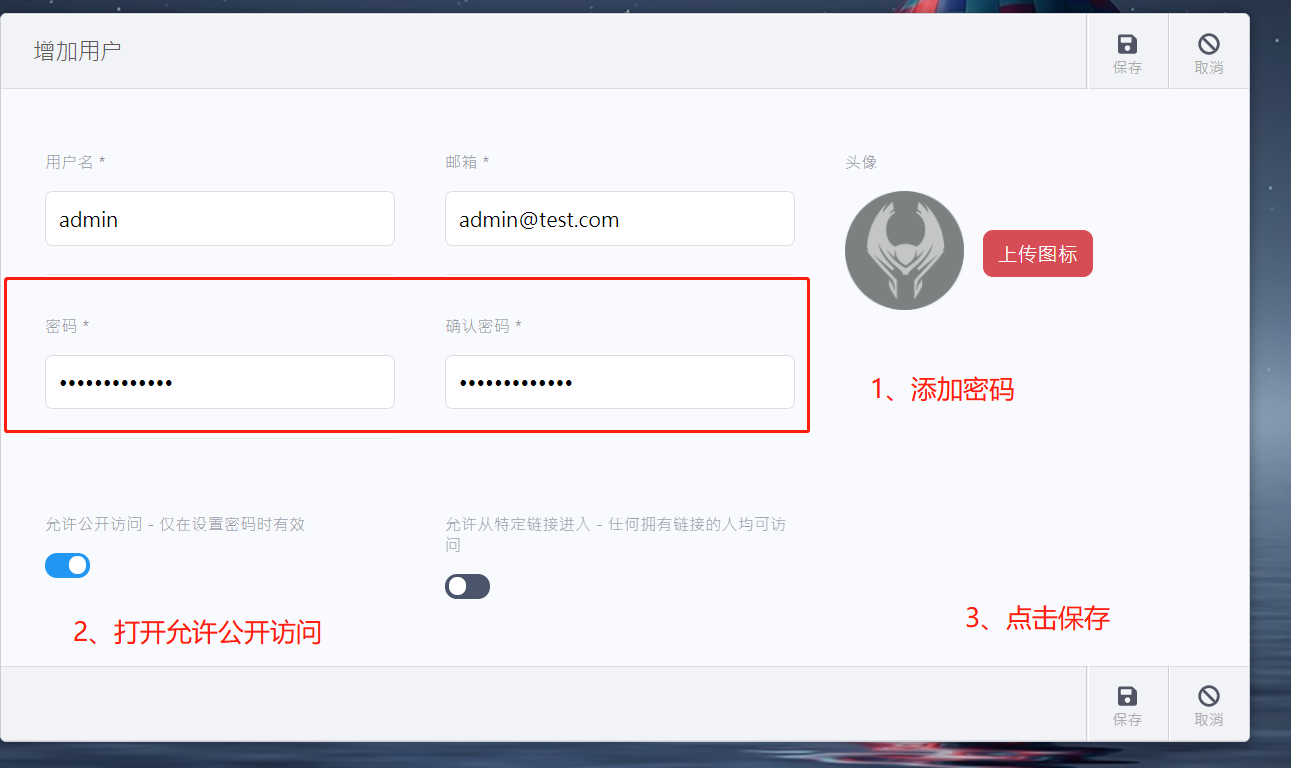 3、在外网访问导航页时,需要输入密码。
3、在外网访问导航页时,需要输入密码。
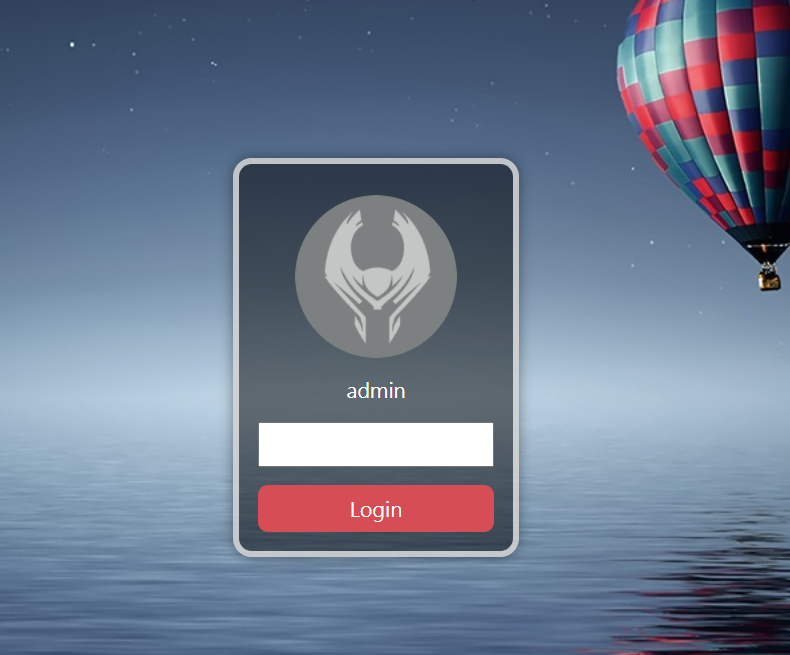
开启搜索框
1、点击设置,将主页搜索内容改为是。
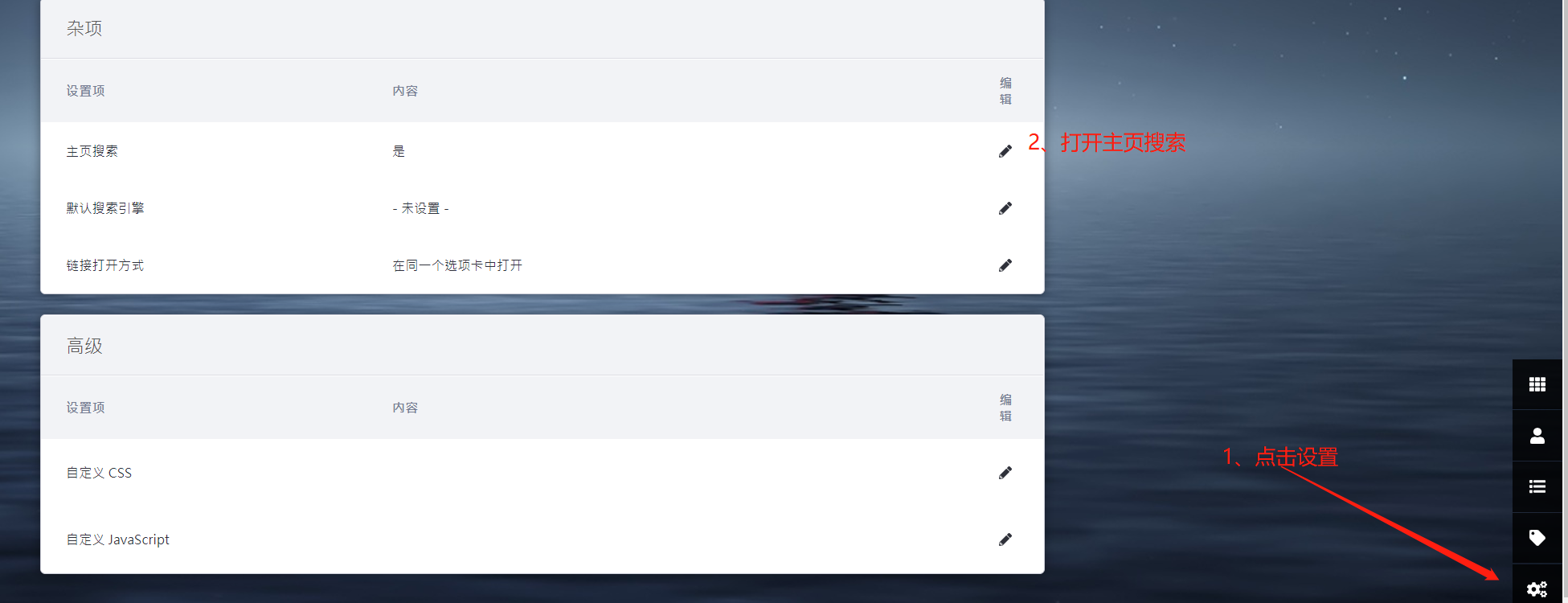 2、可以对默认搜索引擎和链接打开方式进行设置。
2、可以对默认搜索引擎和链接打开方式进行设置。
 3、最后效果。
3、最后效果。
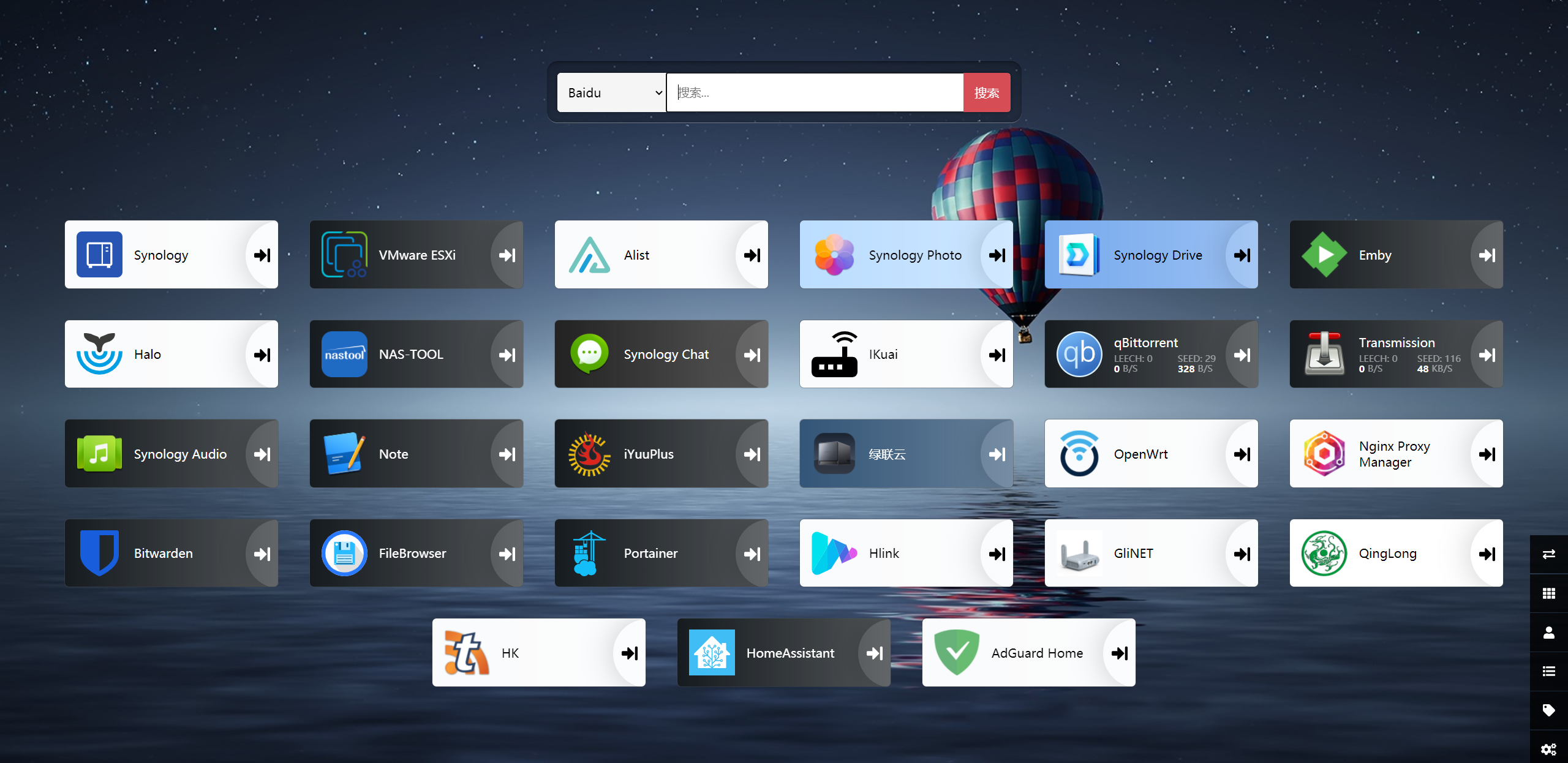
总结
heimdall是一款非常优秀的导航页服务,内置的多款应用程序图标覆盖了目前大多数应用场景,可以使搭建的导航页更美观,在开启搜索框之后完全可以当做个人浏览器主页使用,推荐搭建部署使用。原创文章不易,如果本篇文章能帮助到您,麻烦点个关注点个赞,您的支持是我写文章最大的动力,如果想了解NAS方面玩法的可以查看我以前写的教程和文章,没有写过的可以评论留言,本篇教程结束咱们下一篇见。
- 0
- 0
-
分享
