群晖Docker部署Alist教程 云盘挂载程序| 挂载任意云盘|支持阿里云、百度云、115等
编辑前言
Alist是一个支持多种存储,支持网页浏览和webdav的文件列表程序,程序目前已经更新到V3.0版本很久了,相对于之前V2.0增加了很多好用的功能,包括前后端页面都做了新的调整和设计,更加美观,且支持百度云盘/阿里云盘/迅雷云盘等主流网盘,经过这一段时间的使用感觉很稳定,特此写成面向新手的教程,希望可以帮助到大家。
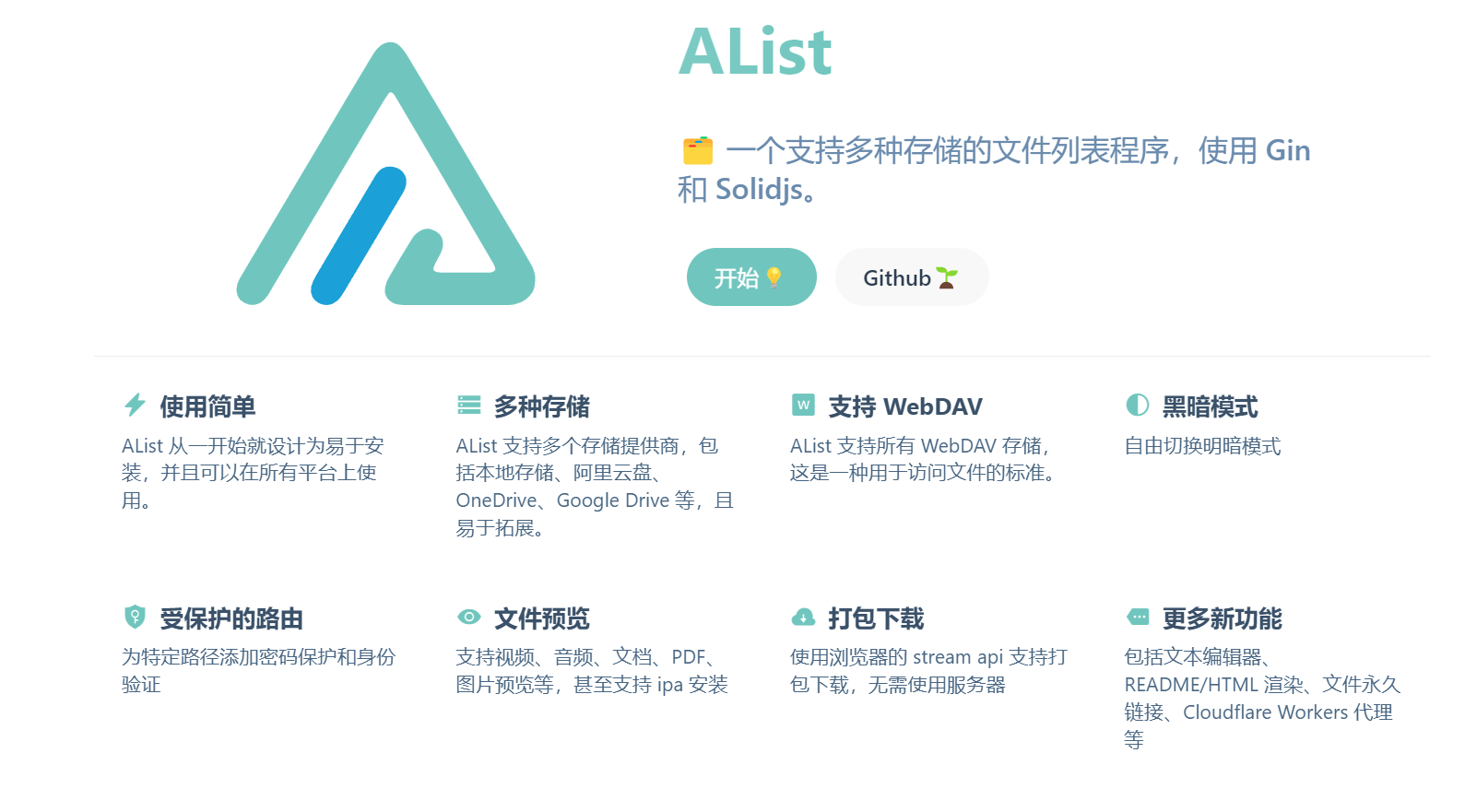
Docker部署(DSM7.2以上)
1、登录群晖,打开file station,在dockers目录下新建alist目录用来存储配置文件(因为我之前已经创建过alist服务了,为了区分我名字都加了1)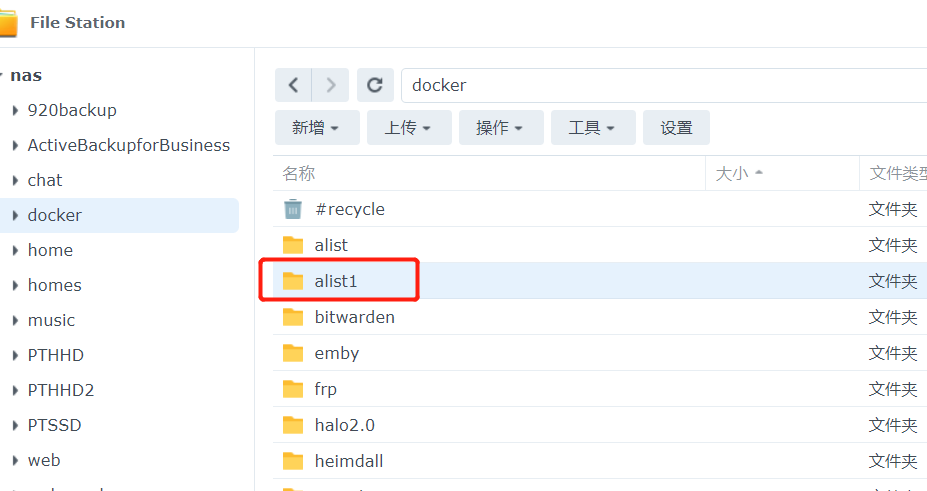 2、给创建的alist1文件夹everyone权限。
2、给创建的alist1文件夹everyone权限。
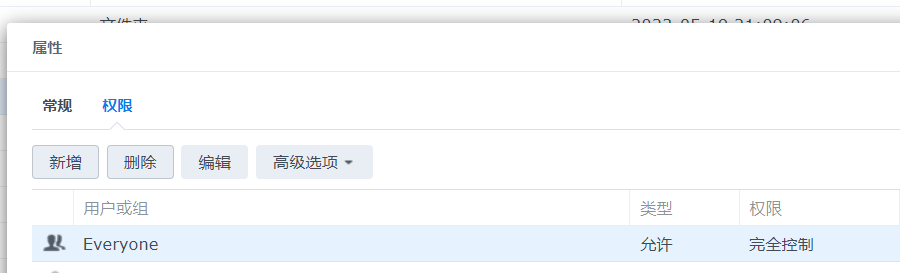 3、然后鼠标右击创建的文件夹,点击属性复制目录路径(位置)。
3、然后鼠标右击创建的文件夹,点击属性复制目录路径(位置)。
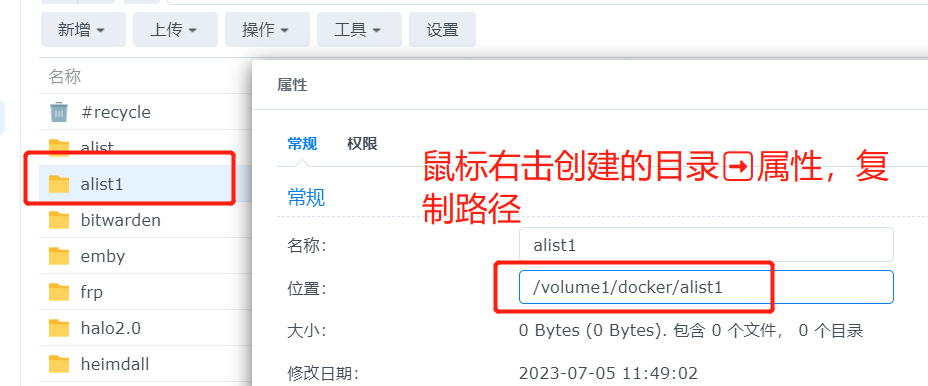
4、将复制的路径替换volumes标签下的/etc/alist。
version: '3.3'
services:
alist:
restart: always1
volumes:
- '/etc/alist:/opt/alist/data' #将/etc/alist修改为在docker下创建的目录路径
ports:
- '5244:5244'
environment:
- PUID=0
- PGID=0
- UMASK=022
container_name: alist
image: 'xhofe/alist:latest'5、打开Container Manager➡项目➡新增,按照下面配置之后点击下一步。
-
项目名称:自定义
-
路径:用于存储docker-composer.yml配置文件
-
来源:选择创建docker-composer.yml。
-
然后将修改完成的代码粘贴到空白处。
 6、保持默认,继续点击下一步。
6、保持默认,继续点击下一步。
 7、勾选立即启动然后点击完成。
7、勾选立即启动然后点击完成。
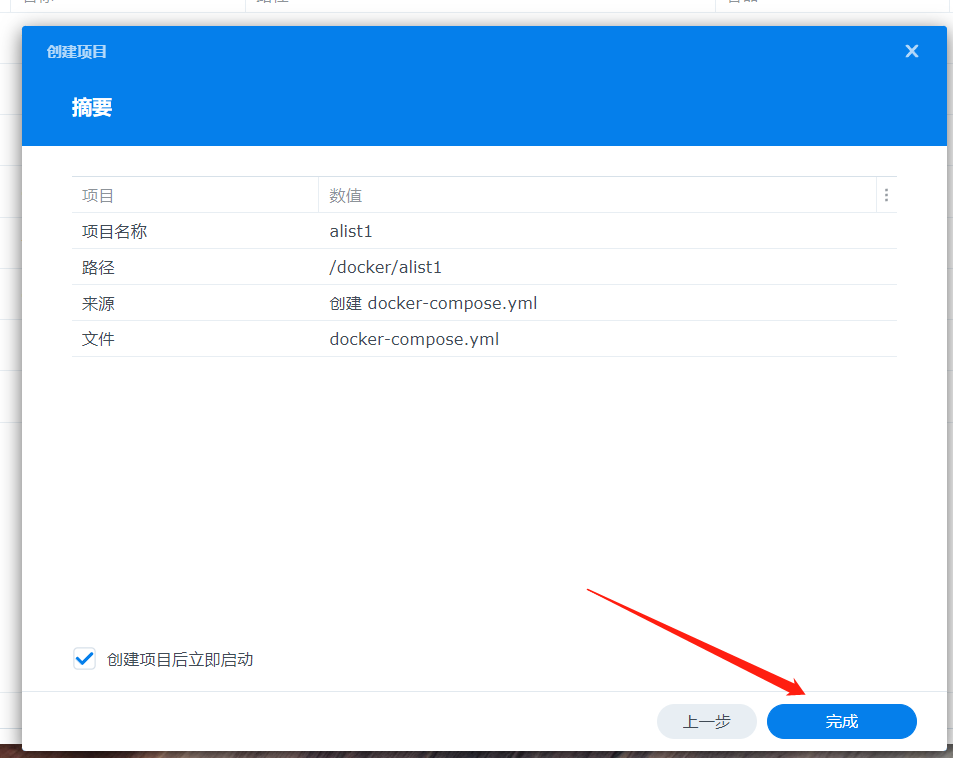 8、项目已经创建成功。
8、项目已经创建成功。

Docker部署(DMS7.2以下)
1、登录群晖,打开File station在docker目录下新建立alist文件夹,并赋予everyong权限(鼠标右击文件夹→属性→权限)
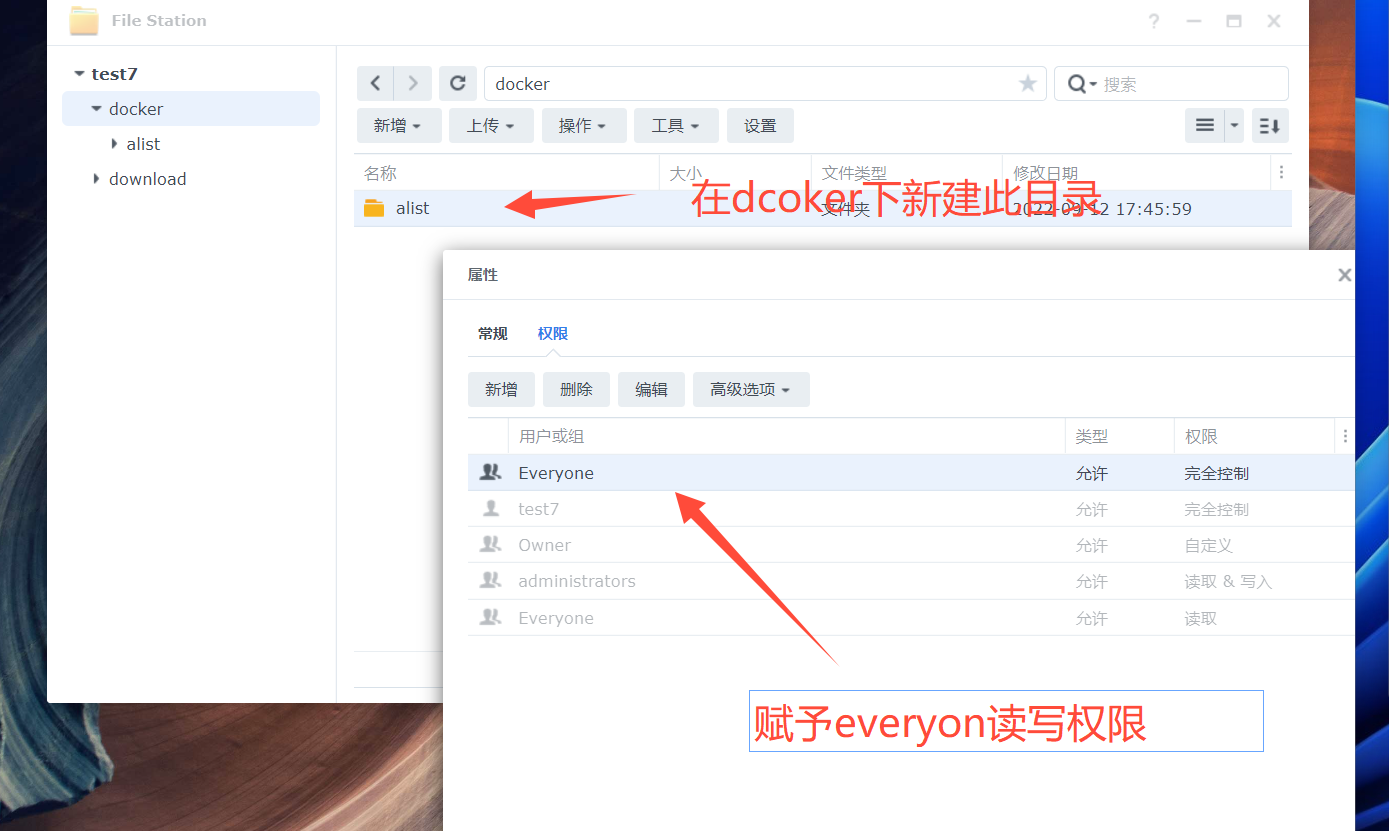
2、打开docker,在注册表中搜索xhofe/alist,双击下载版本选择latest。
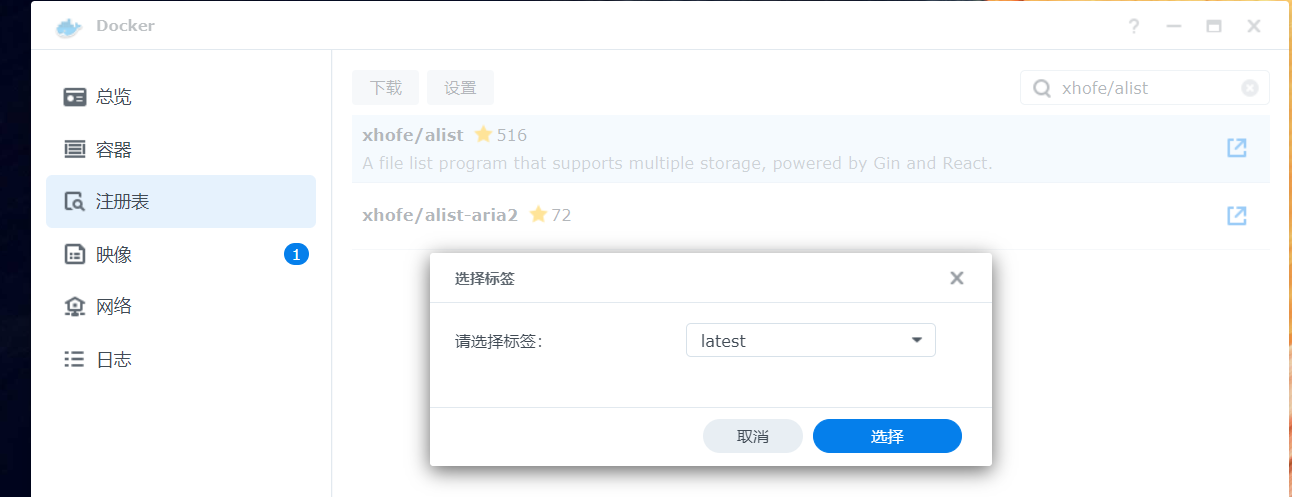
3、下载完成以后再映像列表中双击镜像,自定义容器名称,勾选使用高权限执行容器,然后点击然后点击高级设置。
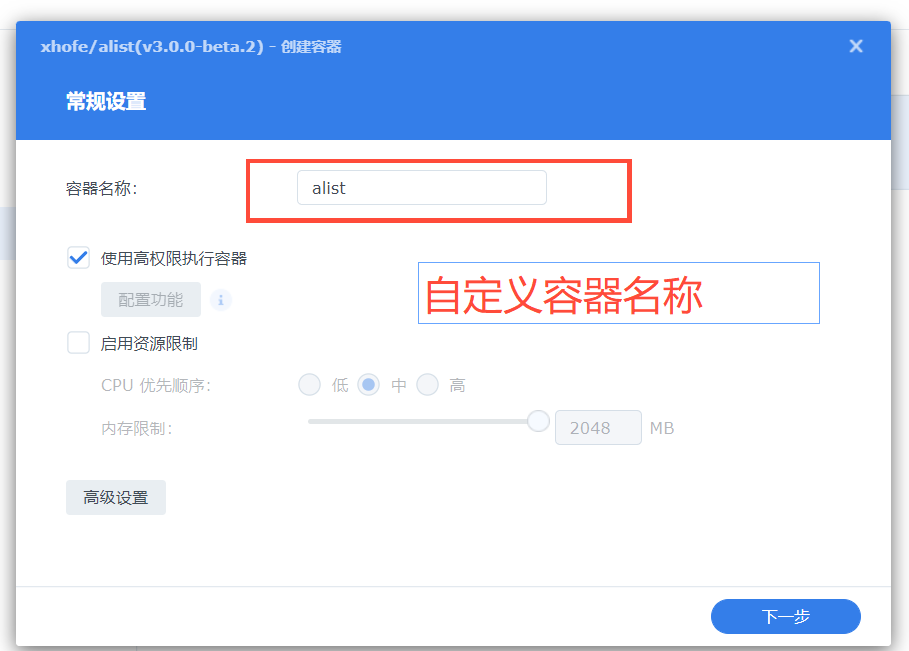
4、高级设置中勾选启用自动重新启动。
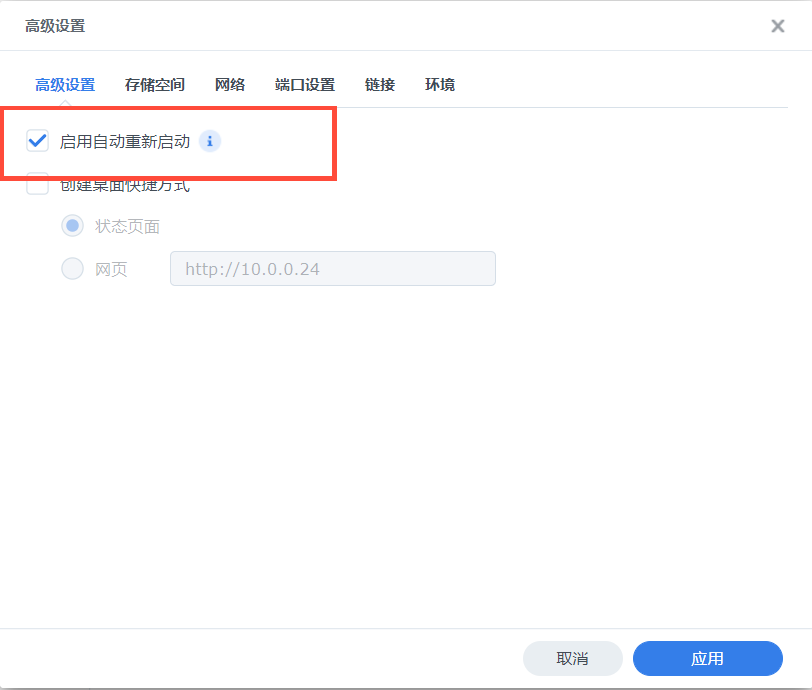
5、【存储空间】点击添加文件夹,选择创建的alist文件夹,然后在装载路径中填写/opt/alist/data。
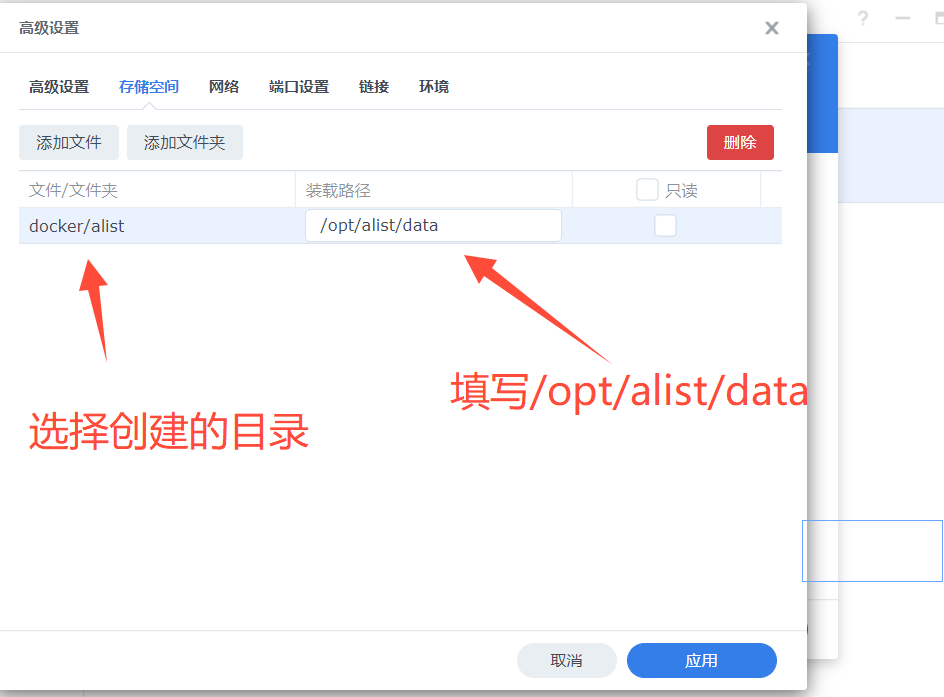
6、【端口设置】本地端口和容器端口保持一致即可,类型TCP。
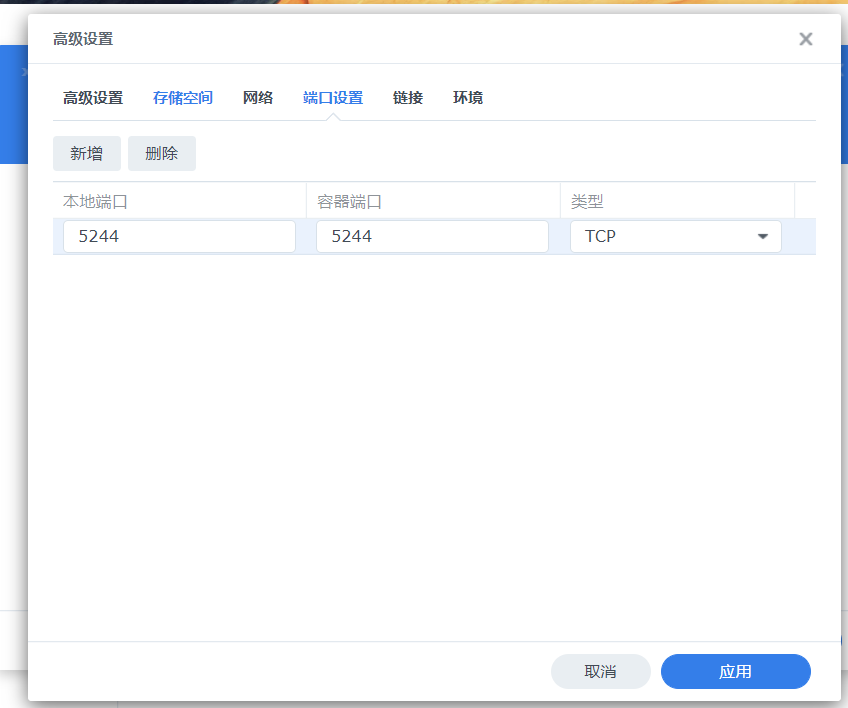
7、其他选项保持默认,然后点击应用→下一步,在摘要中检查配置无误后点击完成。
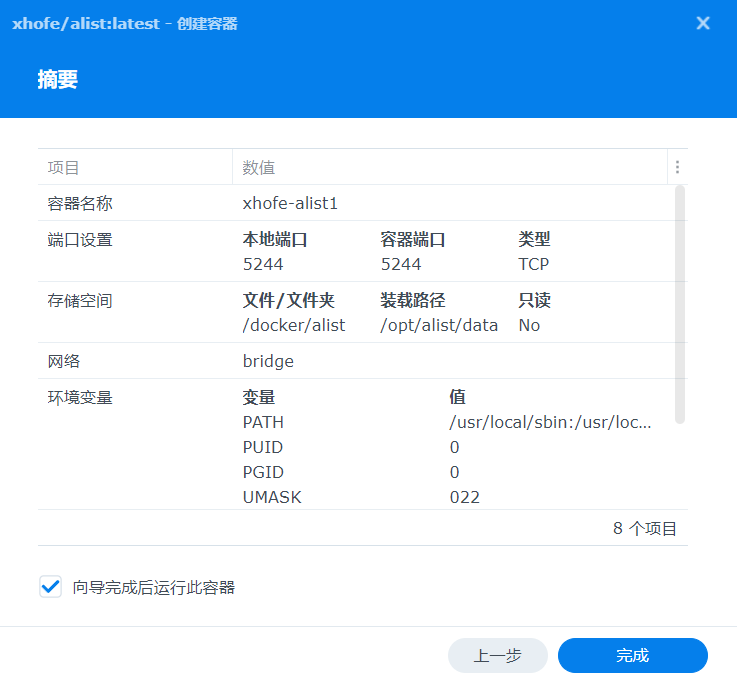
8、回到容器列表,Alist容器已经创建成功,选中容器,点击详情,在日志中找到登录密码。

初始化
1、首先点击容器➡日志,查看初始密码。
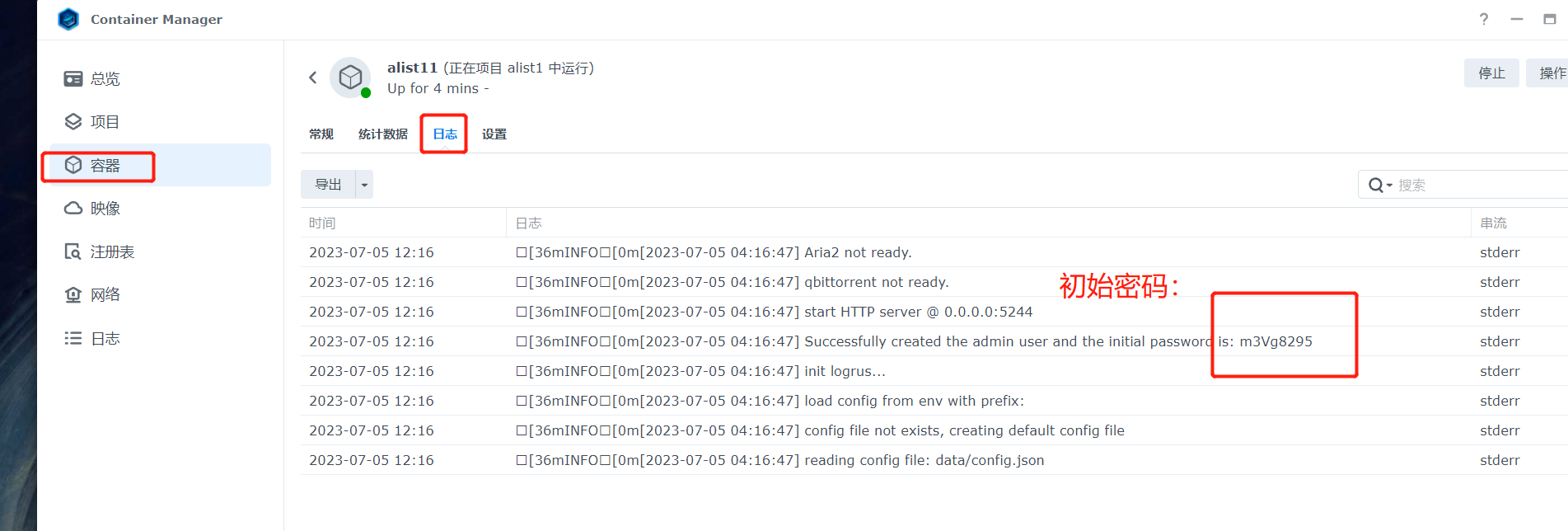 2、打开浏览器输入群晖ip:5245,进入初始化页面。
2、打开浏览器输入群晖ip:5245,进入初始化页面。
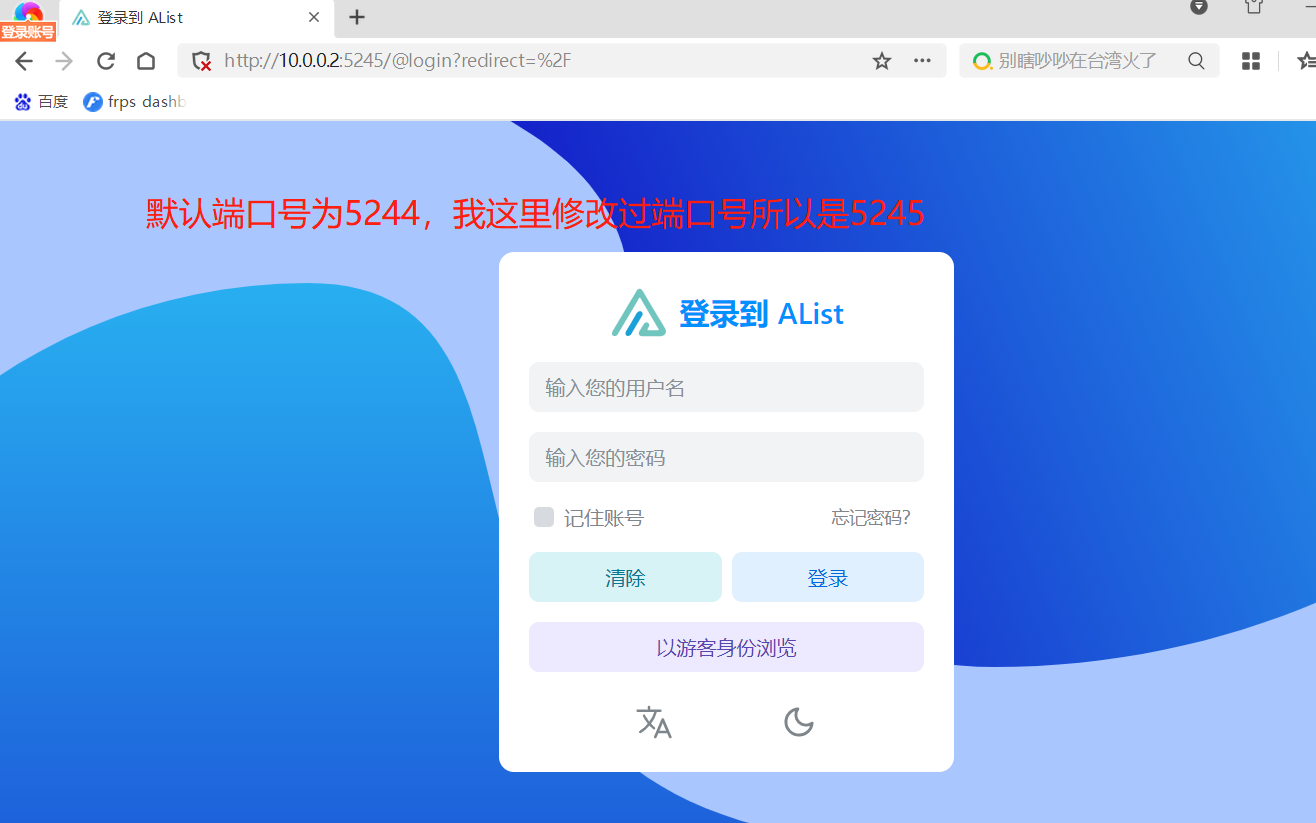 3、输入用户名和密码登录(默认用户名为admin),登录成功。
3、输入用户名和密码登录(默认用户名为admin),登录成功。
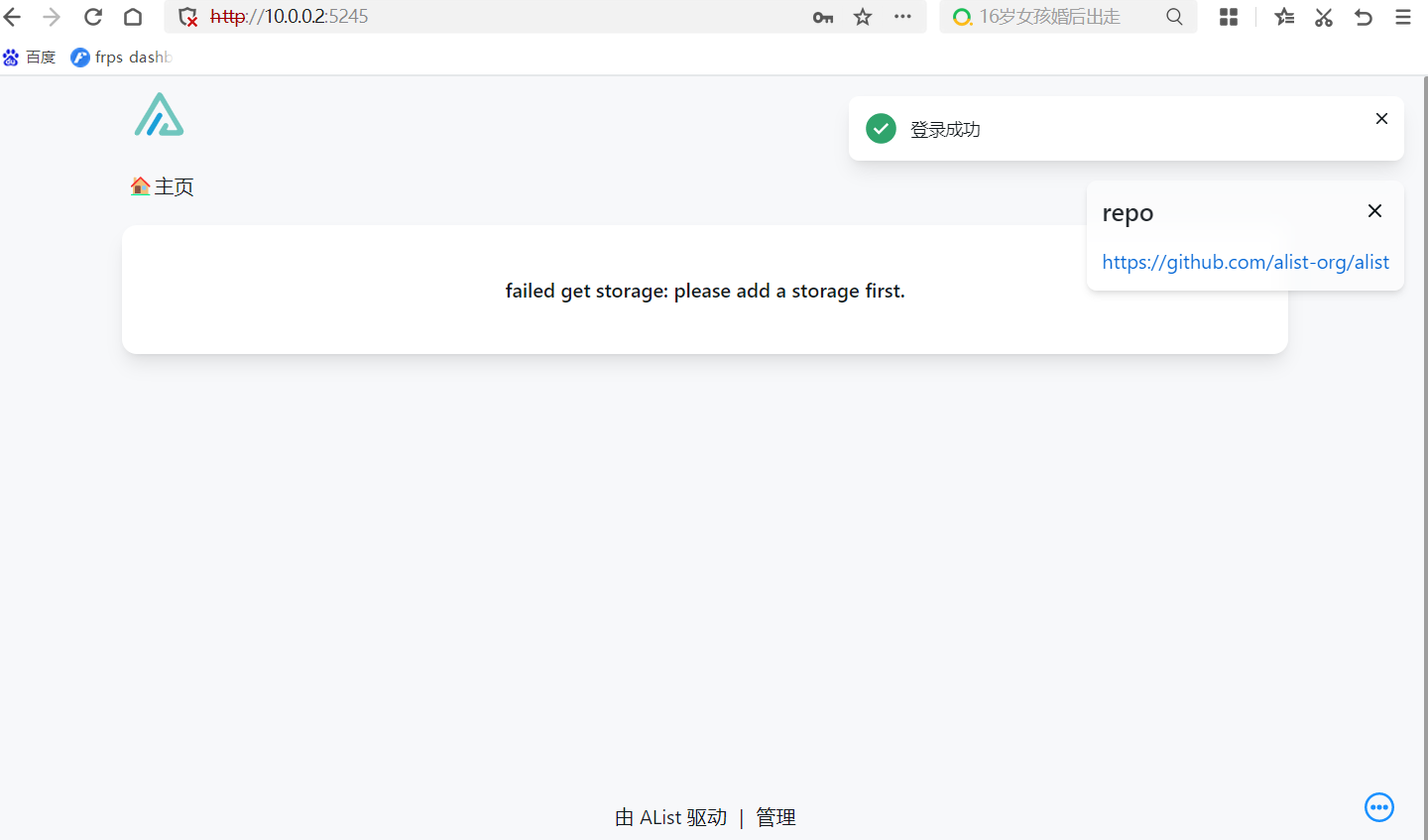
基础设置
1、登录成功以后点击管理,进入后台进行基础设置。

修改网页标题
1、设置➡站点中可以查看当前系统版本,并且可以修改网站标题和登录提示。
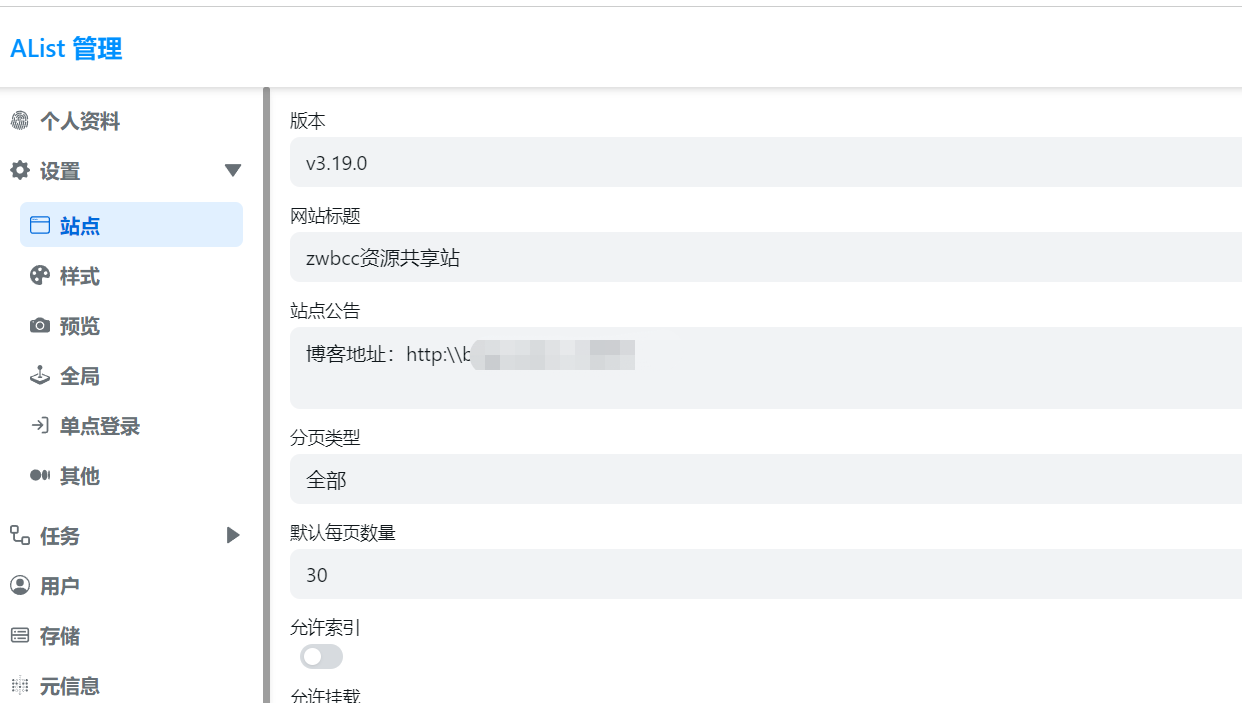
修改密码
1、登录后台,在个人资料中修改。

开启外网文件共享
开启guset用户一定谨慎、谨慎、谨慎,如果你路由器中映射了alist相关端口,并且开启了guset,外网任何知道了alist地址的人都能访问文件。
1、如果不开启来宾用户,那么在访问alist的时候会出现如下提示,并且弹出登录窗口。
 2、登录alist后台➡用户点击guest用户➡编辑,可以设置访问文件夹和相关权限,去掉停用账户的勾选,点击保存。
2、登录alist后台➡用户点击guest用户➡编辑,可以设置访问文件夹和相关权限,去掉停用账户的勾选,点击保存。
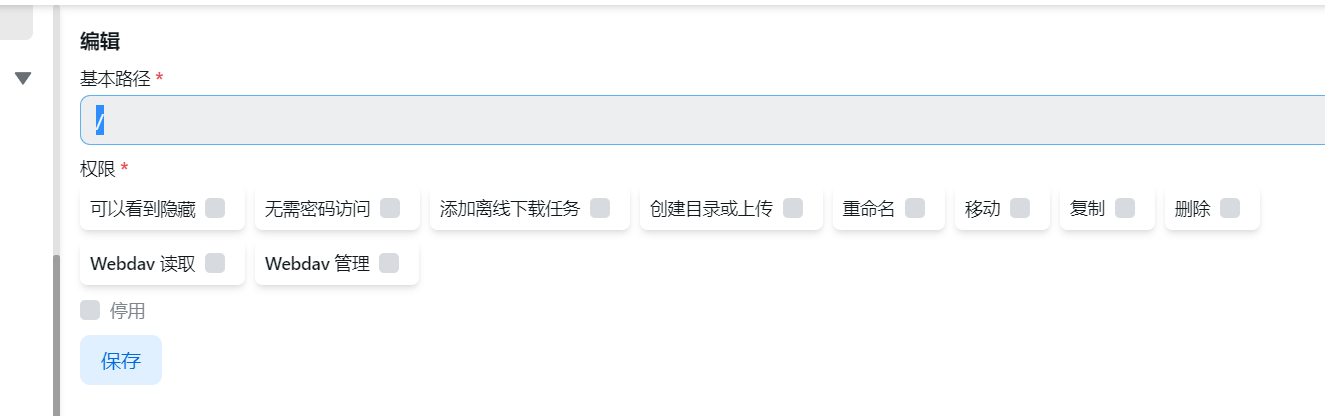 3、这样在访问网址的时候会出现文件列表页面。
3、这样在访问网址的时候会出现文件列表页面。
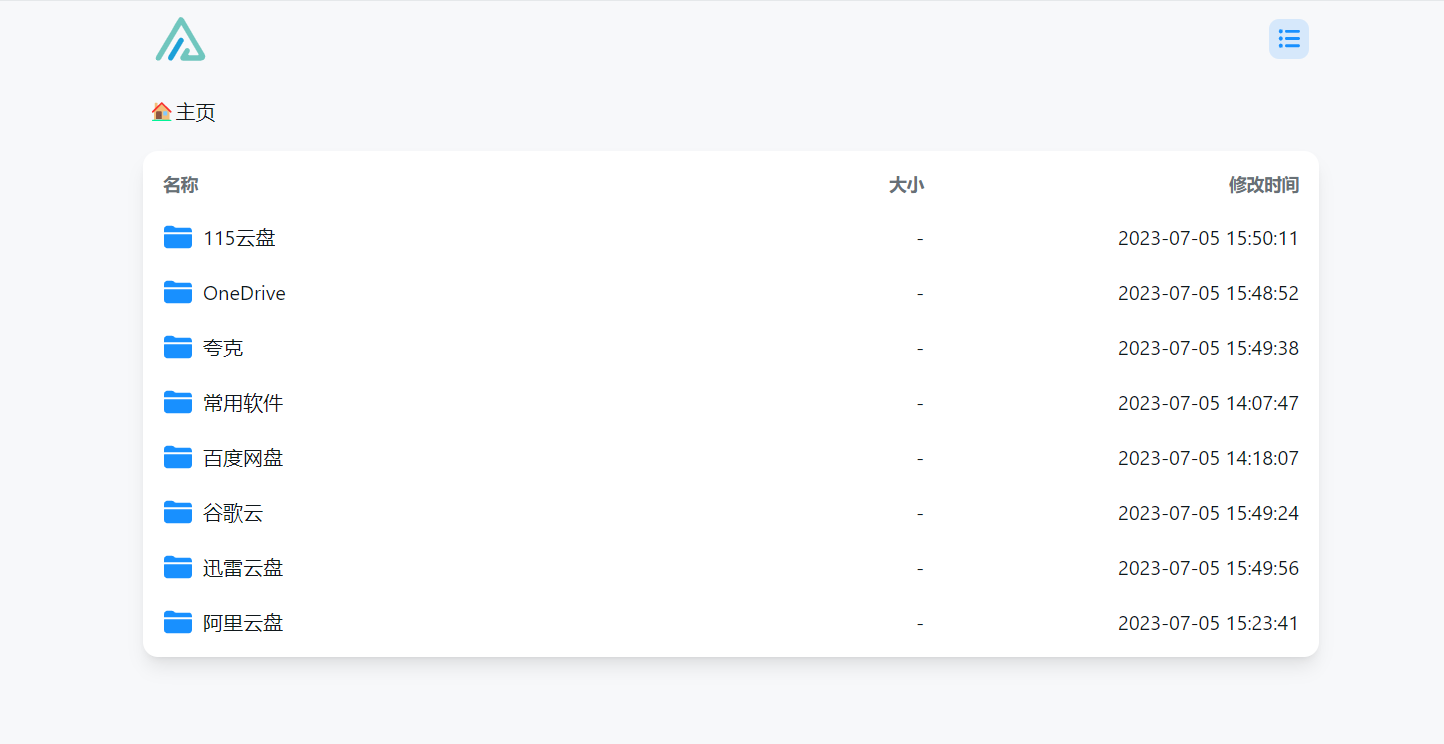
给文件夹加密码
如果开启了外网访问,但是需要使用密码访问相关文件夹可以通过下面的设置实现。
1、比如我想给我下面的软件资源共享目录加密码。
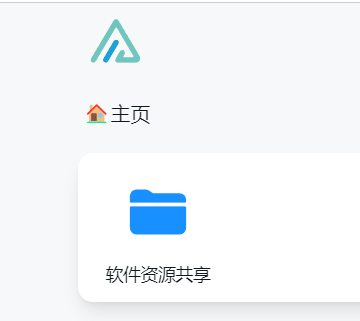 2、登录alist后台➡元信息➡添加,然后选择需要加密码的文件夹,输入密码,点击添加。
2、登录alist后台➡元信息➡添加,然后选择需要加密码的文件夹,输入密码,点击添加。
 3、密码添加成功。
3、密码添加成功。
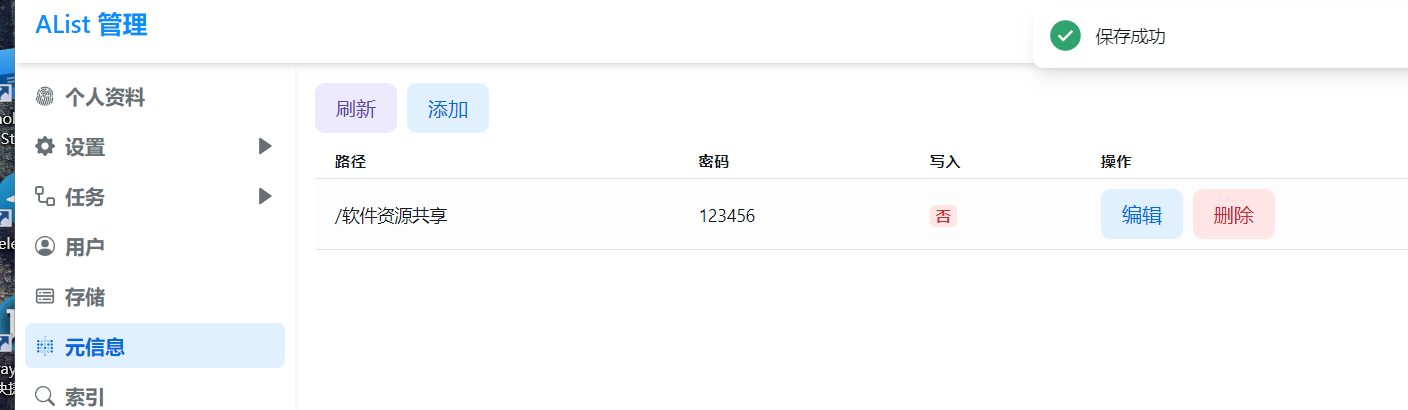 4、再次访问文件夹的时候就需要输入密码了。
4、再次访问文件夹的时候就需要输入密码了。
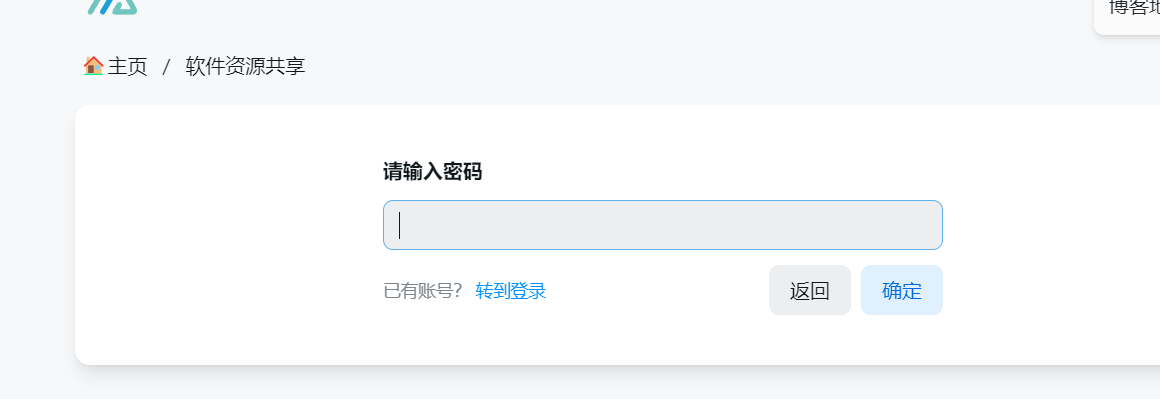
添加本地存储
1、添加本地存储的时候首先确保相关目录已经应映射给容器了,如下图我在docker-compose配置文件中将存储池2下PTSSD中的常用软件目录映射给了容器app目录。
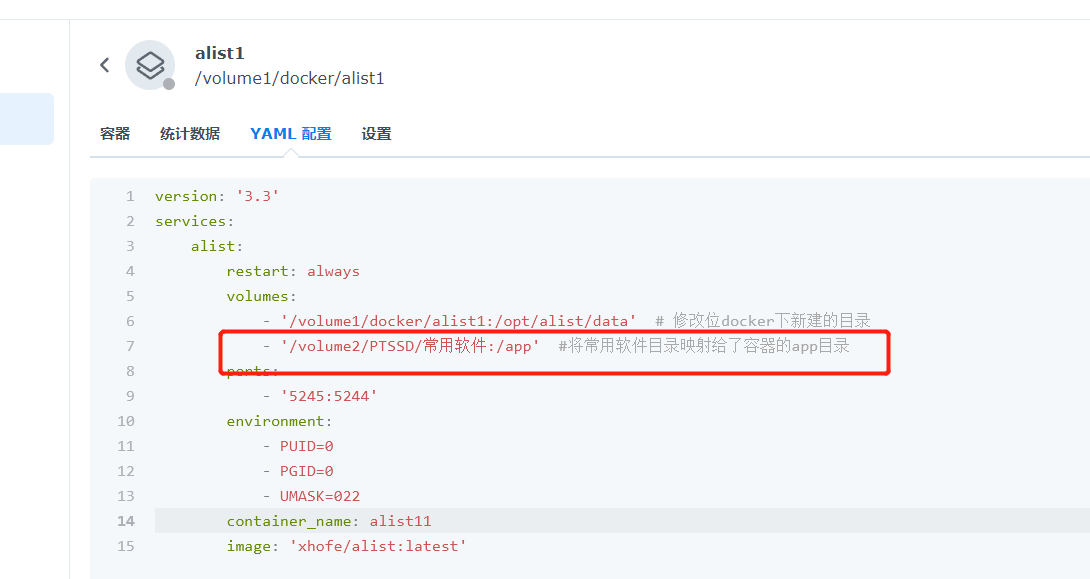 2、进入后台点击存储➡添加 。
2、进入后台点击存储➡添加 。
 3、挂载路径填写想在首页显示的文件夹名称,根文件路径填写挂载给容器的文件夹路径,其他保持默认即可,然后点击保存。
3、挂载路径填写想在首页显示的文件夹名称,根文件路径填写挂载给容器的文件夹路径,其他保持默认即可,然后点击保存。
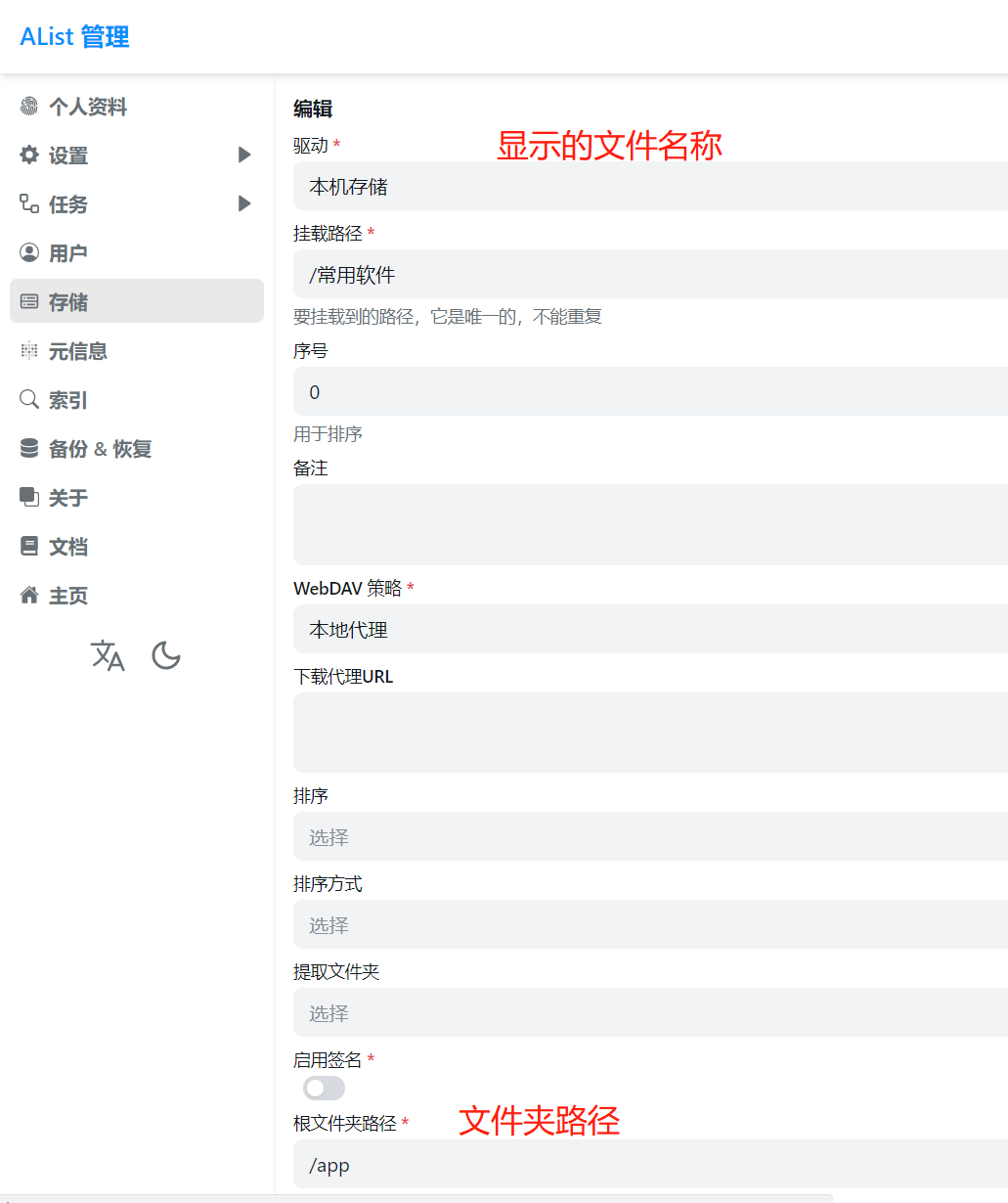 4、已经成功挂载。
4、已经成功挂载。
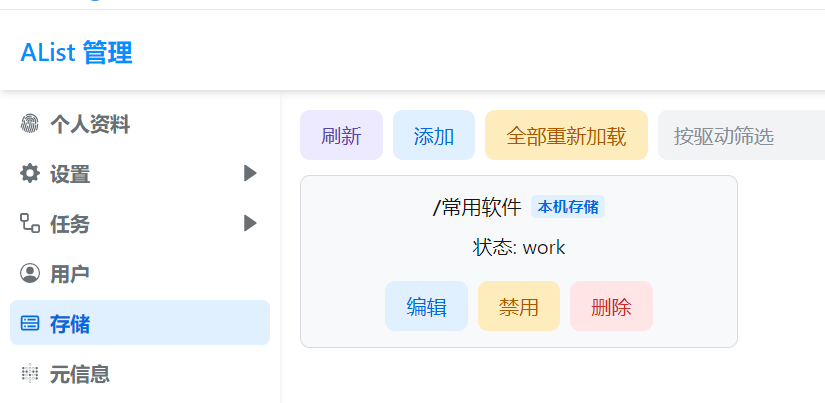 5、点击主页可以看到常用软件文件夹。
5、点击主页可以看到常用软件文件夹。

添加百度云
1、首先点击链接,获取百度云令牌,需要百度云授权,授权成功以后会出现如下页面。
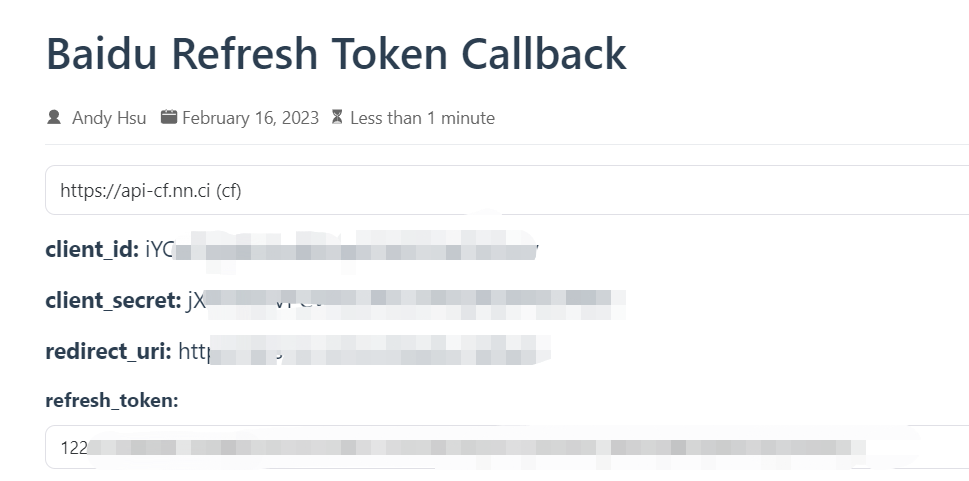 2、登录alist后台➡存储,添加选择百度网盘,然后将获取到的参数粘贴到对应的输入框中。
2、登录alist后台➡存储,添加选择百度网盘,然后将获取到的参数粘贴到对应的输入框中。
 3、挂载路径填写百度网盘。
3、挂载路径填写百度网盘。
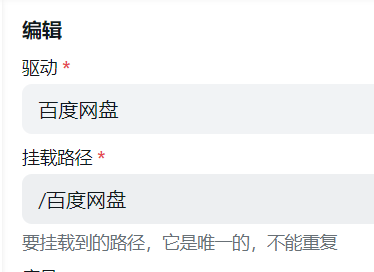 4、根文件夹设置是想显示百度云的那些目录,默认是根目录。
4、根文件夹设置是想显示百度云的那些目录,默认是根目录。
 5、其他保持默认即可,点击保存。
5、其他保持默认即可,点击保存。
 6、百度网盘添加成功,并可以显示相关文件。
6、百度网盘添加成功,并可以显示相关文件。

添加阿里云
添加阿里云我们使用阿里云盘 open,这是官方授权 API 开发的,更加稳定。
1、获取阿里云相关令牌,点击下方链接进行授权登录,登录成功以后会出现授权密钥。
前往:https://alist.nn.ci/tool/aliyundrive/requestopen in new window
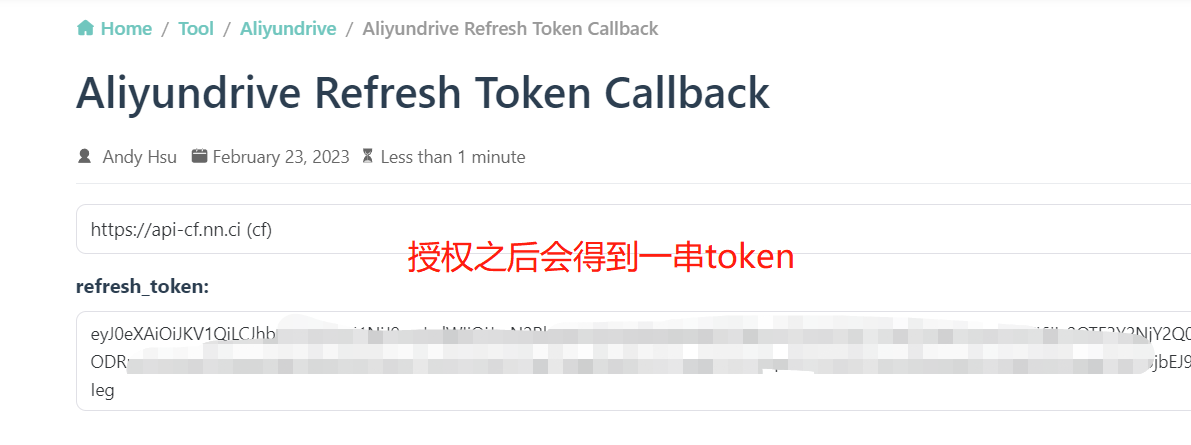 2、获取根目录ID,登录阿里云盘网页端,然后进入想挂载到alist的目录,复制folder/后面的字符串。
2、获取根目录ID,登录阿里云盘网页端,然后进入想挂载到alist的目录,复制folder/后面的字符串。
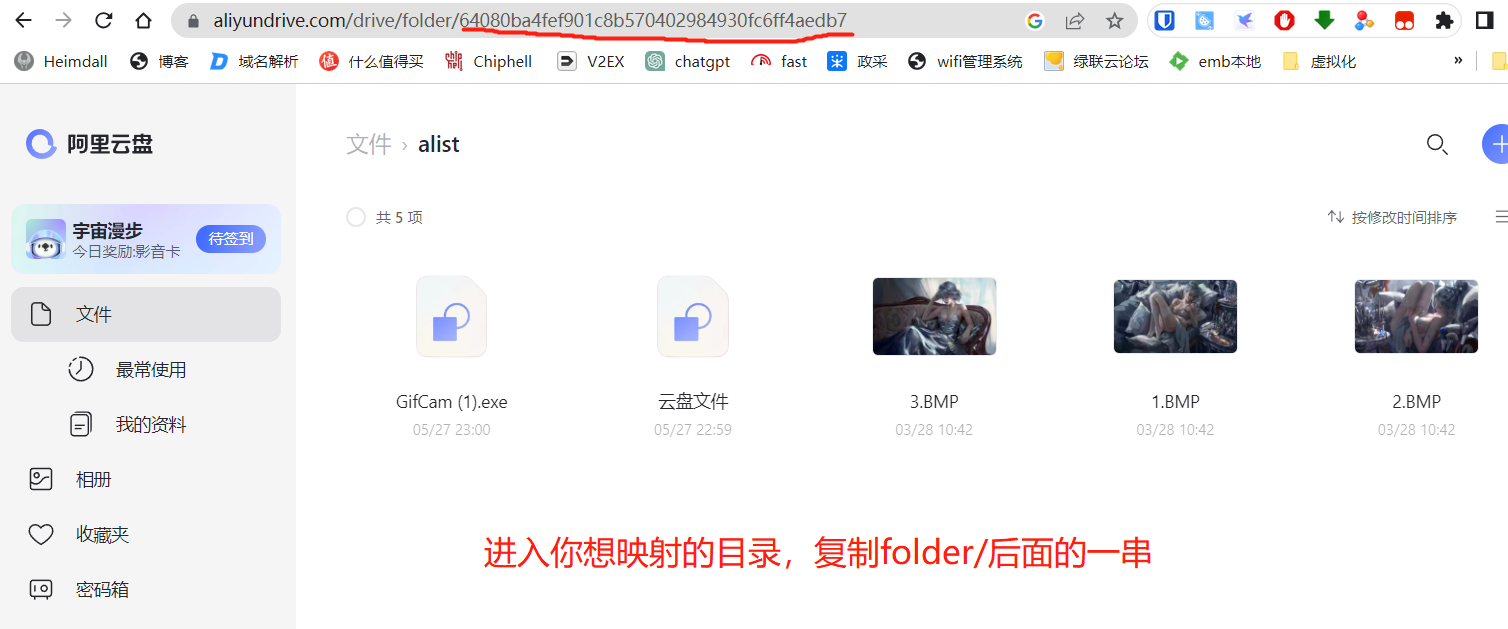 3、登录alist后台➡存储,添加选择阿里云盘open,然后将获取到的参数粘贴到对应的输入框。
3、登录alist后台➡存储,添加选择阿里云盘open,然后将获取到的参数粘贴到对应的输入框。
中,挂载路径填写首页显示的名称。
 4、根文件夹ID填写步骤2中获取到的字符串。
4、根文件夹ID填写步骤2中获取到的字符串。
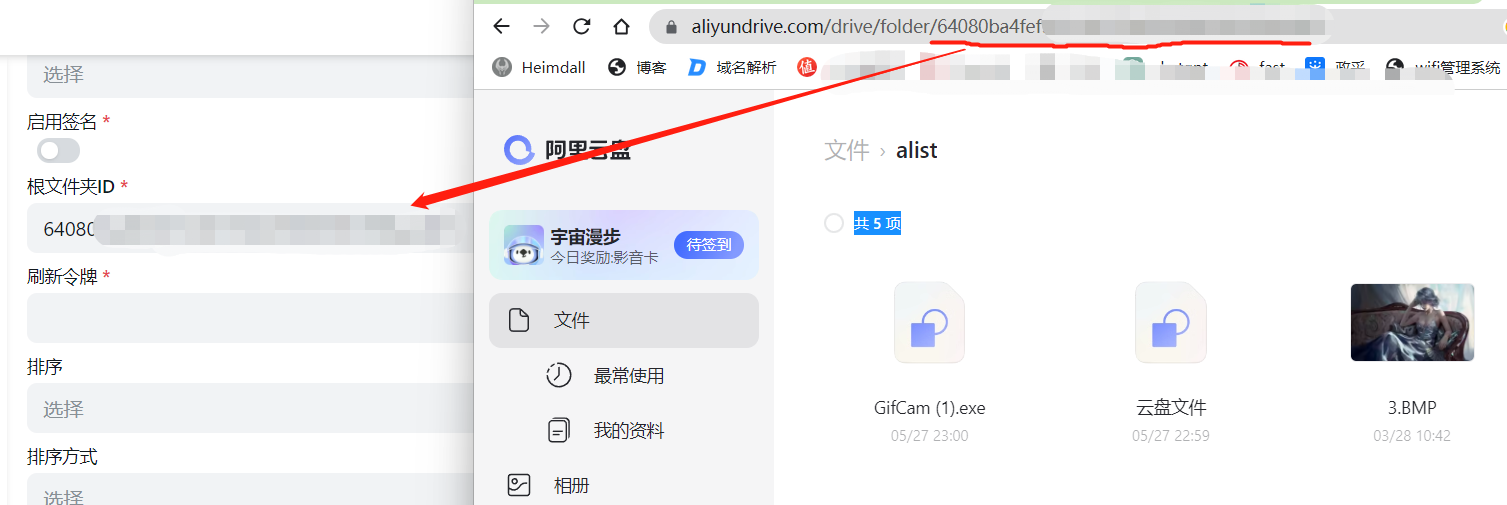 5、刷新令牌填写步骤1中获取到的token,其他保持默认,然后点击添加。
5、刷新令牌填写步骤1中获取到的token,其他保持默认,然后点击添加。
 6、阿里云盘相关文件显示正常。
6、阿里云盘相关文件显示正常。
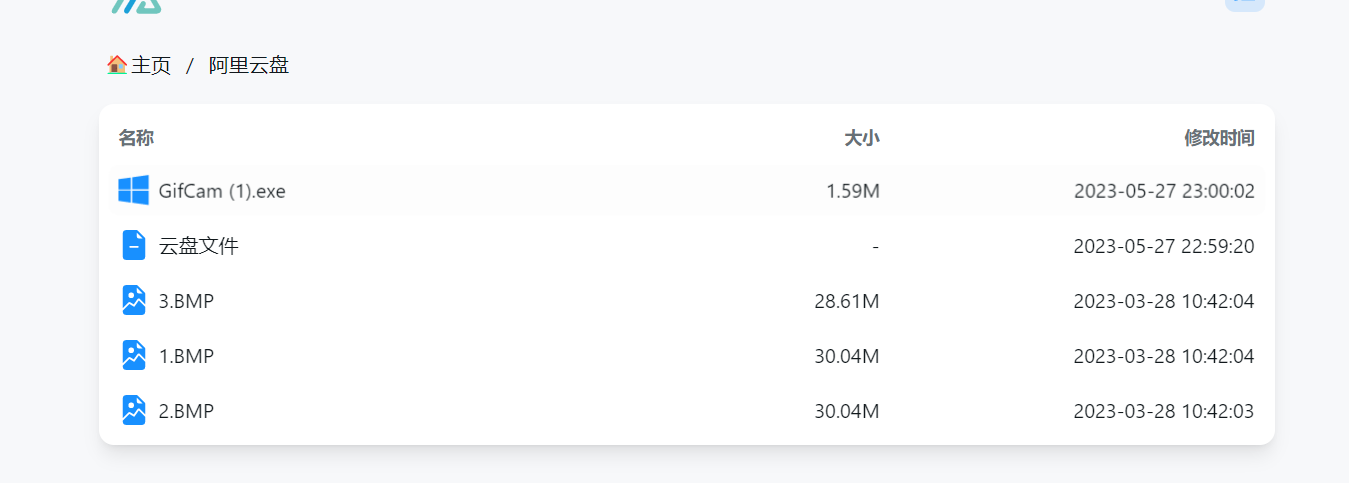
添加其他云存储
其他云盘挂载请查看alist的官方文档,都有非常详细的步骤。
文档地址:Alist存储添加文档
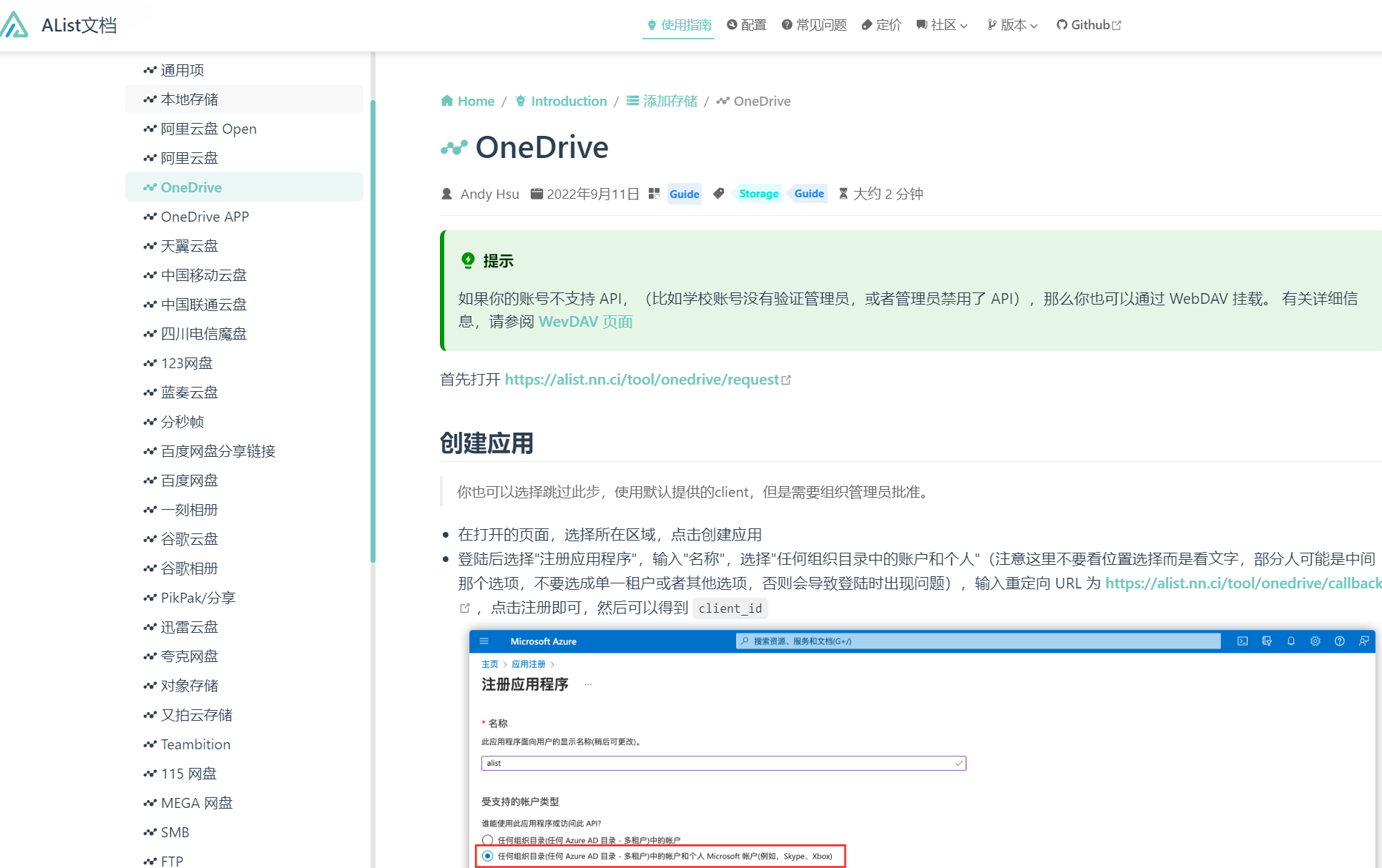
常见问题
如果在登录和使用过程中遇到错误代码,可以尝试在官方文档中搜索。
总结
Alist是一款非常强大支持多种存储的文件列表程序,通过简单的设置,可以把日常中使用到的网盘挂载到alist上,精简使用网盘中的各种下载安装登录步骤,极大方便工作和学习,另外除了本篇文章中提到的群晖docker部署,alist还支持windows等终端的安装,有需求的朋友可以通过alist官网了解相关安装教程,当然本篇文章介绍的只是alist核心功能,还有更多强大的功能感兴趣的可以结合官方文档设置,原创文章不易,如果本篇文章能帮助到您,麻烦点个关注点个赞,您的支持是我写文章最大的动力,如果想了解NAS方面玩法的可以查看我以前写的教程和文章,没有写过的可以评论留言,本篇教程结束咱们下一篇见。
- 0
- 0
-
分享
