最新NASTOOL 3.X版本完整教程(二)绿联DX4600安装qBittorrent、transmission下载器
编辑前言
之前写过一次nastool的教程,过了这么久了,nastool也推出了新的版本,这次准备用绿联设备从头写一下教程,因为新增加了许多功能,相对于旧版本变化很大,所以这次文章将会分为几篇来写,第一篇是emby、jellyfin基于绿联docker的部署(已完成),第二篇是qBittorrent、transmission下载器(本篇)、第三篇nastool的部署和初始化,第四篇准备写一些基础玩法,比如媒体库通知,发送消息下载影片等、第五篇就是最新推出的功能(插件)等玩法,因为设计到的功能特别多,为了照顾新手和小白用户所以教程我会尽可能写的详细,请大家根据相关需求跳转到相关章节查看,我最新写的文章会将之前的文章链接附上,这是第二篇,最新NASTOOL 3.X版本完整教程(二)绿联DX4600安装qBittorrent、transmission下载器。
前期准备
1、登录绿联云,在存储空间docker目录下新建立qBittorrent、transmission来存储配置文件。
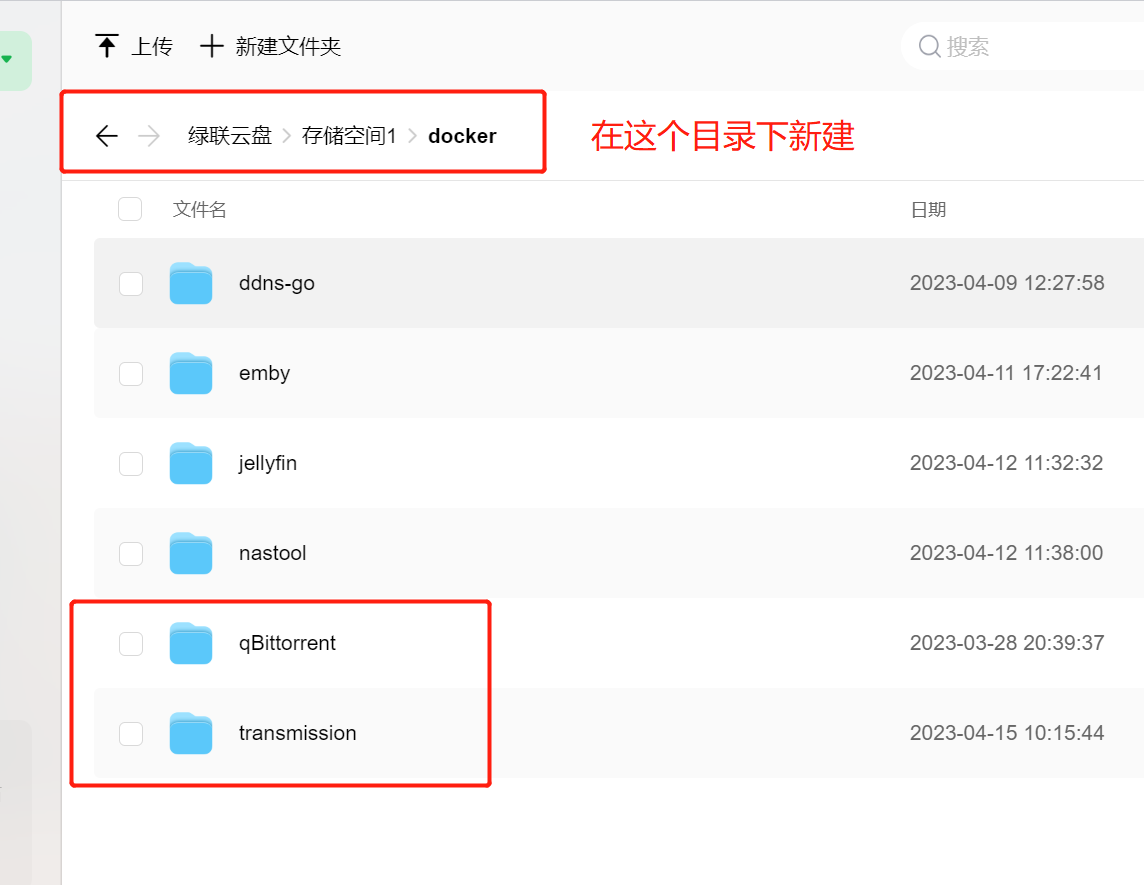
qBittorrent搭建
1、登录绿联云,打开docker在镜像管理→镜像仓库中搜索chisbread/qbittorrent,点击下载版本选择最新版本即可(latest)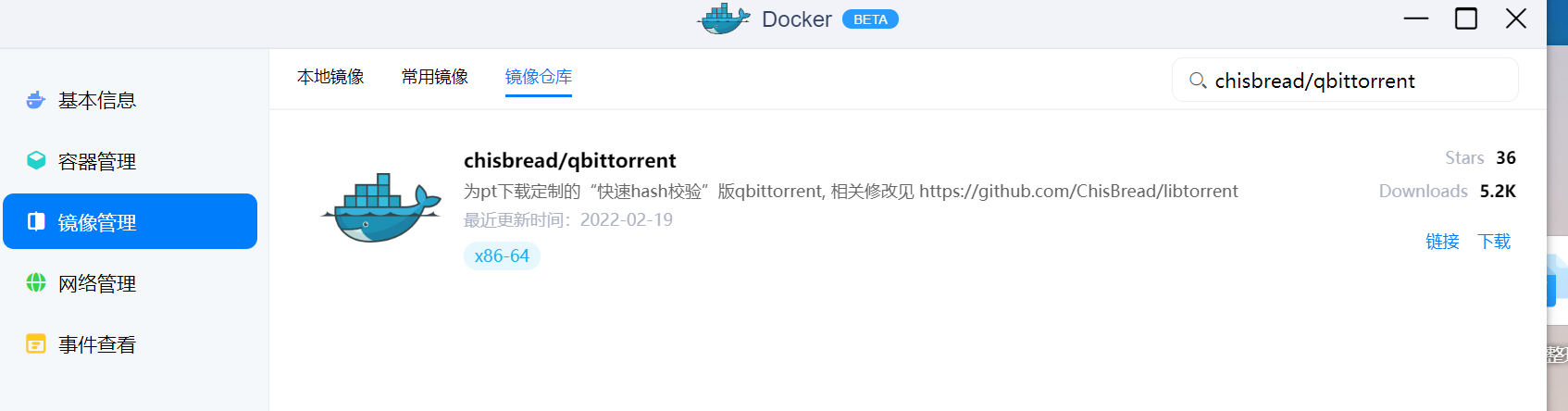 2、下载好后在本地镜像中找到已经下载好的镜像点击创建容器。
2、下载好后在本地镜像中找到已经下载好的镜像点击创建容器。
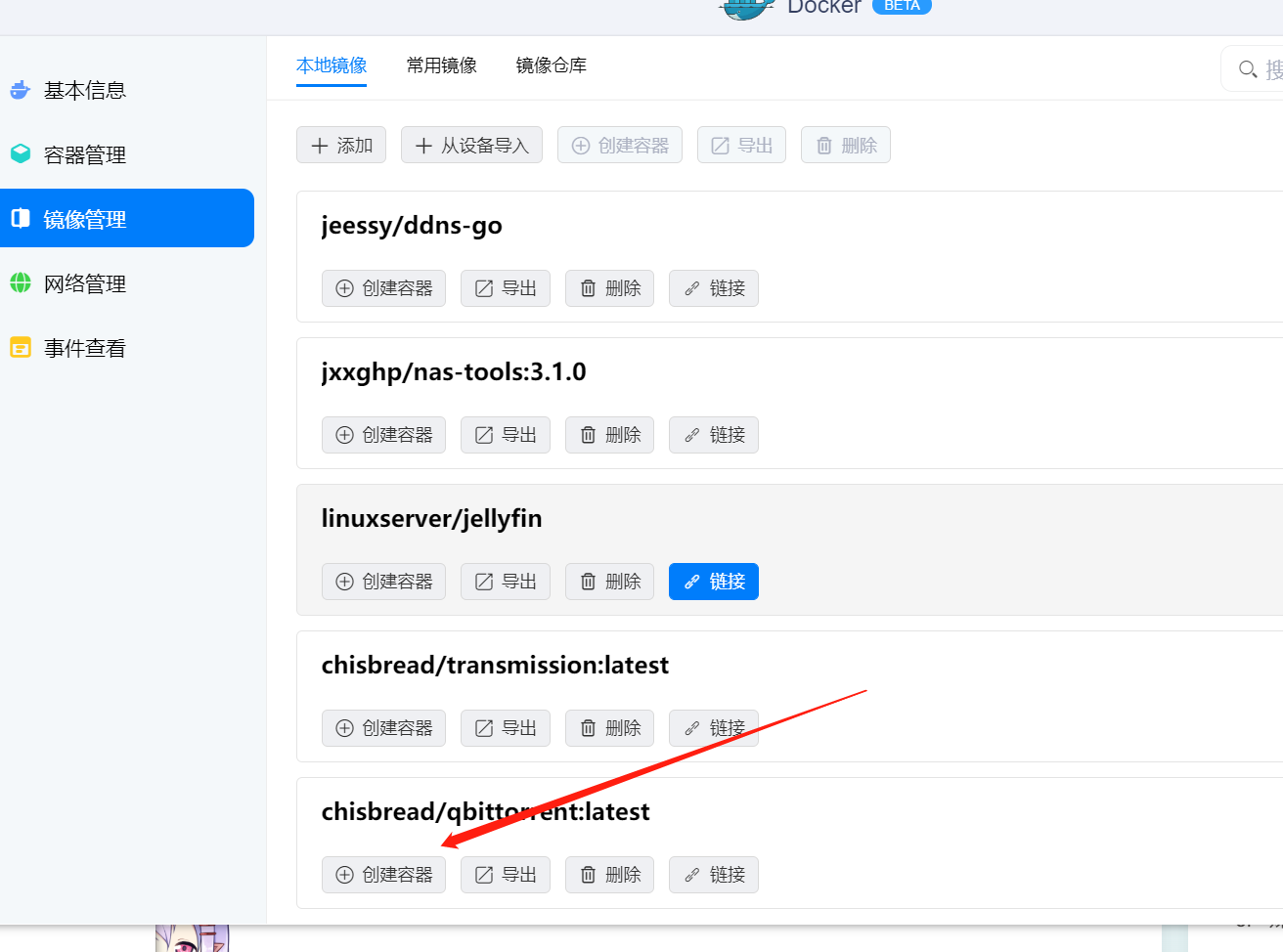 3、容器名称保持默认,因为qb在下载较多种子的时候对系统资源的占用比较高,所以我对qb的系统资源占用情况进行了限制,大家根据自身需求进行设置,勾选创建后启动容器,然后点击下一步。
3、容器名称保持默认,因为qb在下载较多种子的时候对系统资源的占用比较高,所以我对qb的系统资源占用情况进行了限制,大家根据自身需求进行设置,勾选创建后启动容器,然后点击下一步。
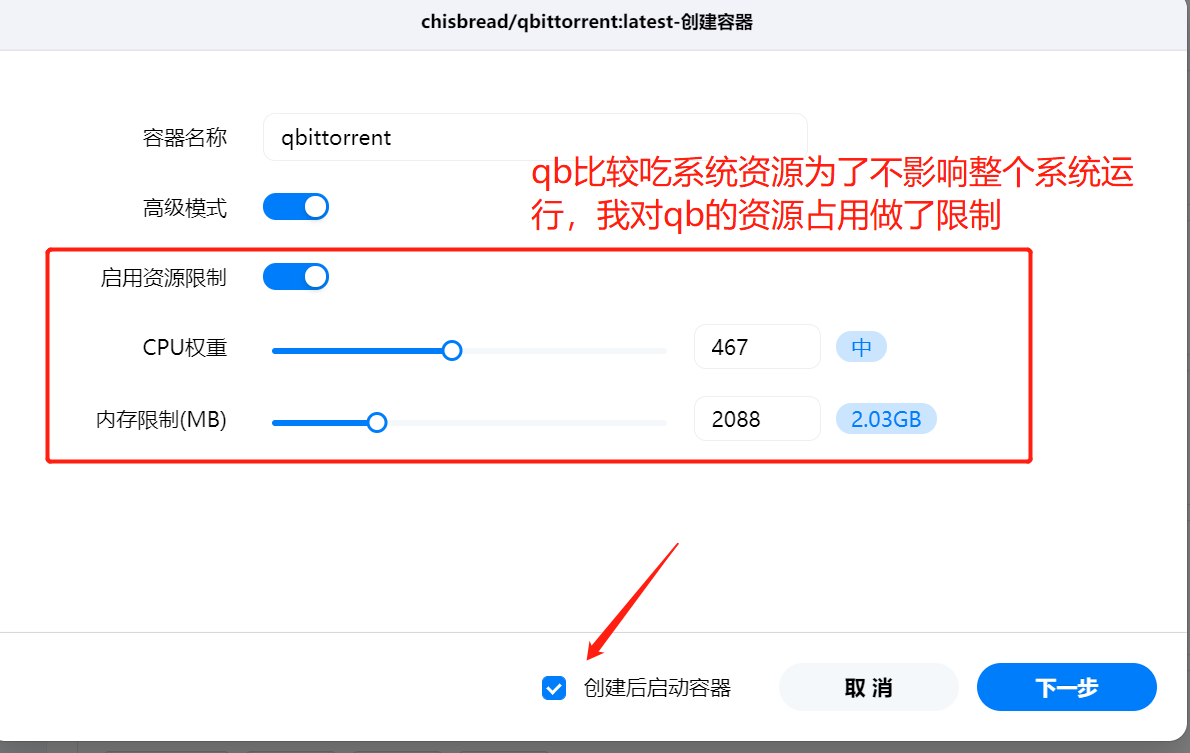 4、基础设置中重启策略选择最后一个容器退出时重启(不考虑在进程启...),网络和命令保持默认即可。
4、基础设置中重启策略选择最后一个容器退出时重启(不考虑在进程启...),网络和命令保持默认即可。
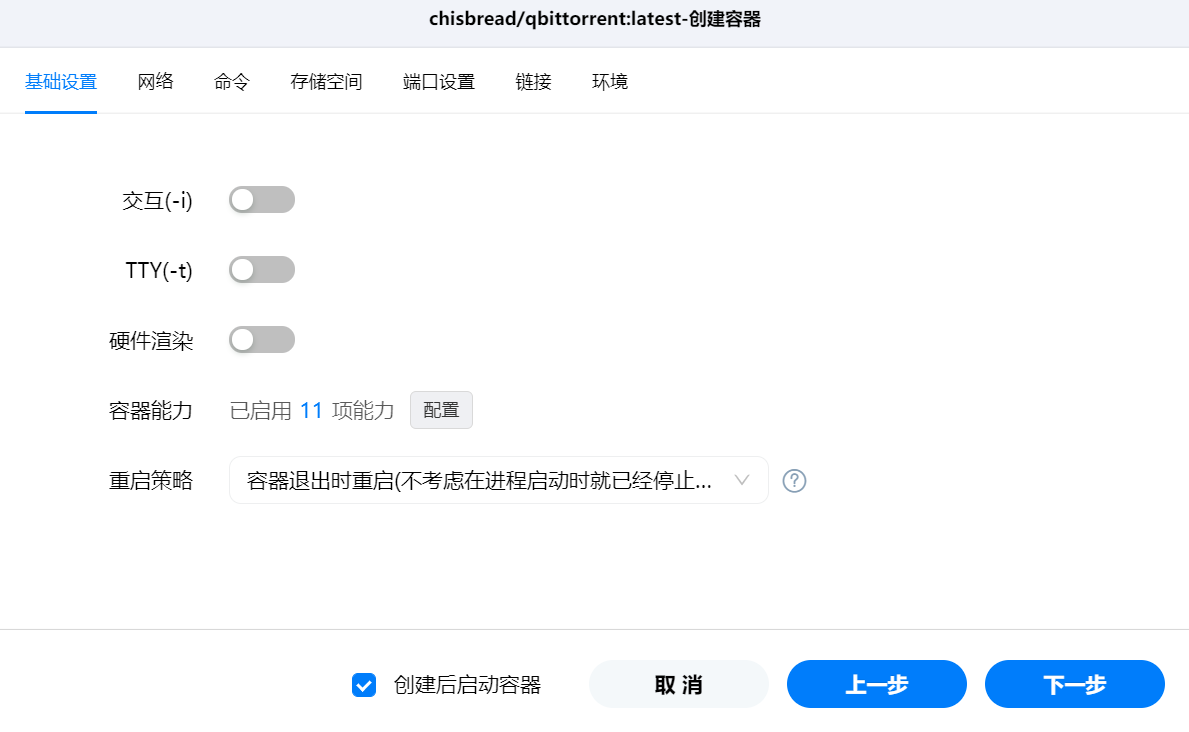
5、存储空间中,首先将上面步骤中创建qBittorrent目录装载给/config,用来存储qBittorrent的配置文件,然后依次添加下载目录,如下图所示我绿联云中有两块机械硬盘,两个硬盘中都有下载目录downloads,我将两个硬盘的下载目录分别装载给hdd1和hdd2 (这里有很多人对容器的目录映射不理解,以这次为例,假如我想使用qb下载一个电影到硬盘1中movie目录,那么我在容器中访问的路径就是/hdd1/movie也就是qBittorrent设置下载路径时应该为/hdd1/movie)
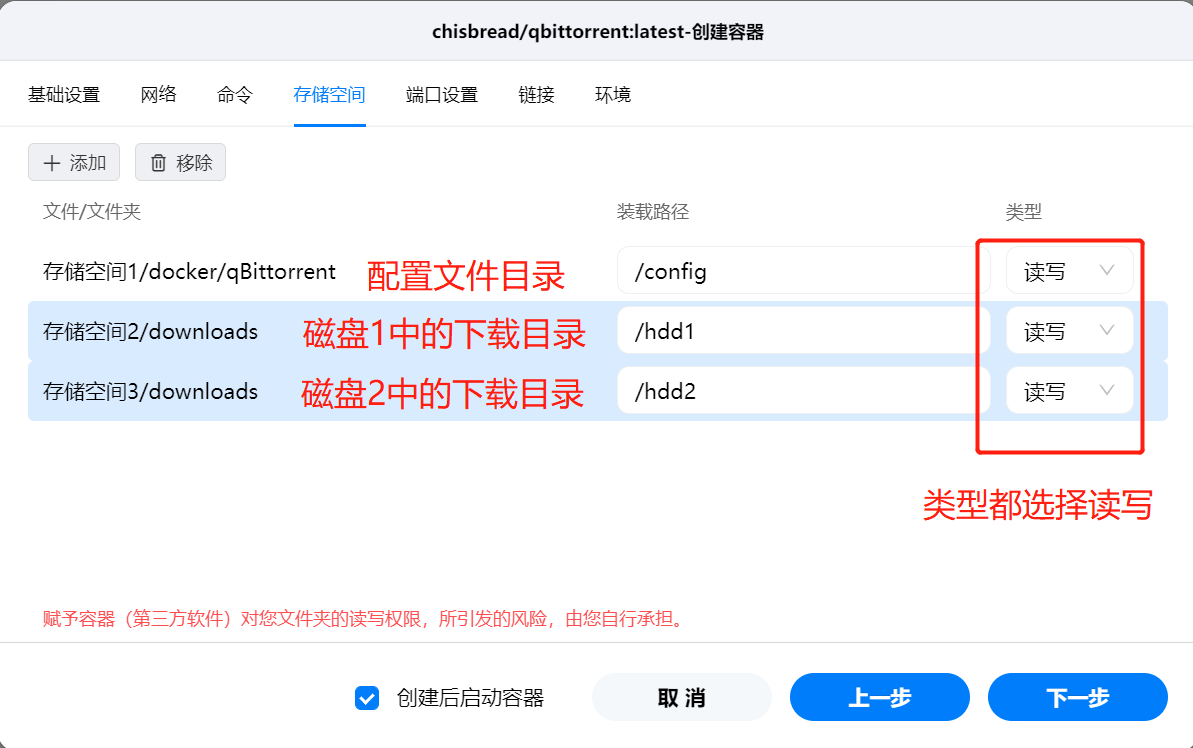 6、端口设置中本地端口和容器端口保持一样就行,这里为了后续的顺利做种请修改6881端口为其他端口。
6、端口设置中本地端口和容器端口保持一样就行,这里为了后续的顺利做种请修改6881端口为其他端口。
 7、环境中添加如下名称和值,然后点击下一步。
7、环境中添加如下名称和值,然后点击下一步。
PUID=1000
PGID=1000
TZ=Asia/Shanghai
WEBUI_PORT=8080 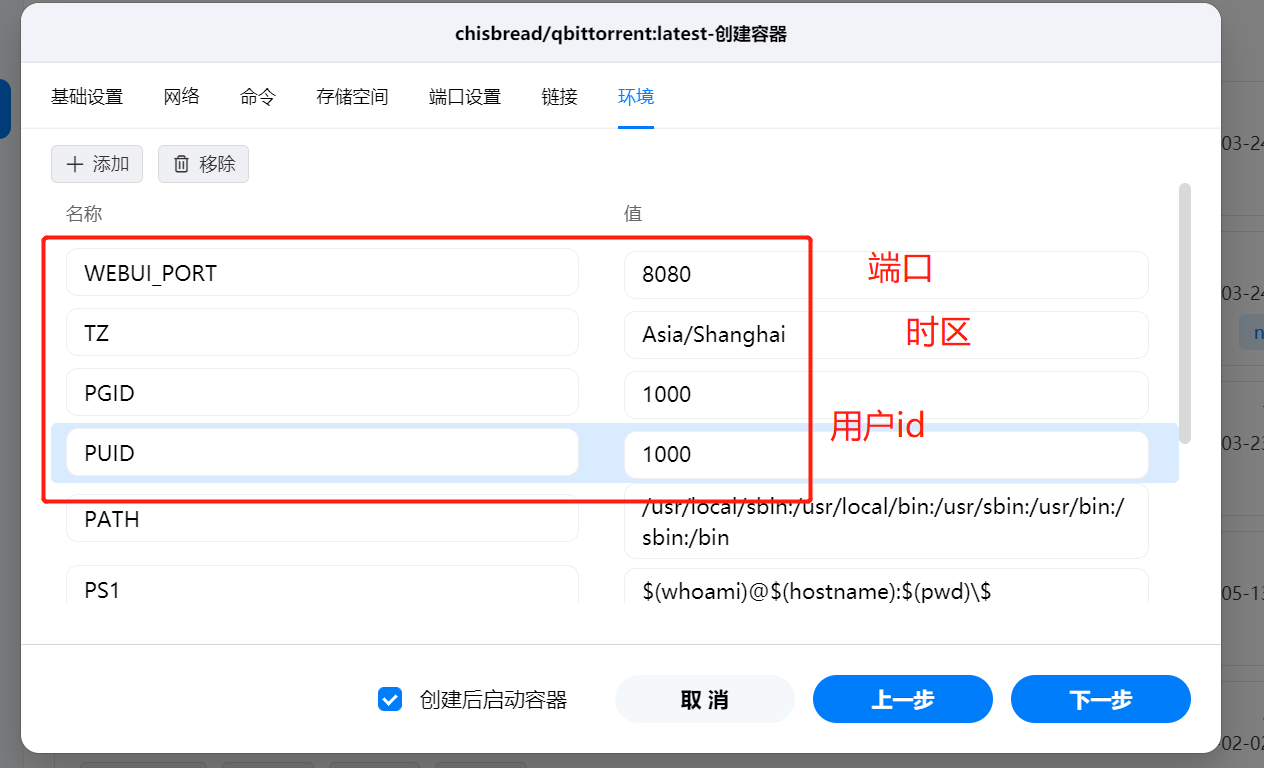 8、再次检查配置选项是否正确,没有问题后点击完成。
8、再次检查配置选项是否正确,没有问题后点击完成。
 9、容器类表中可以看到qBittorrent已经正常运行。
9、容器类表中可以看到qBittorrent已经正常运行。
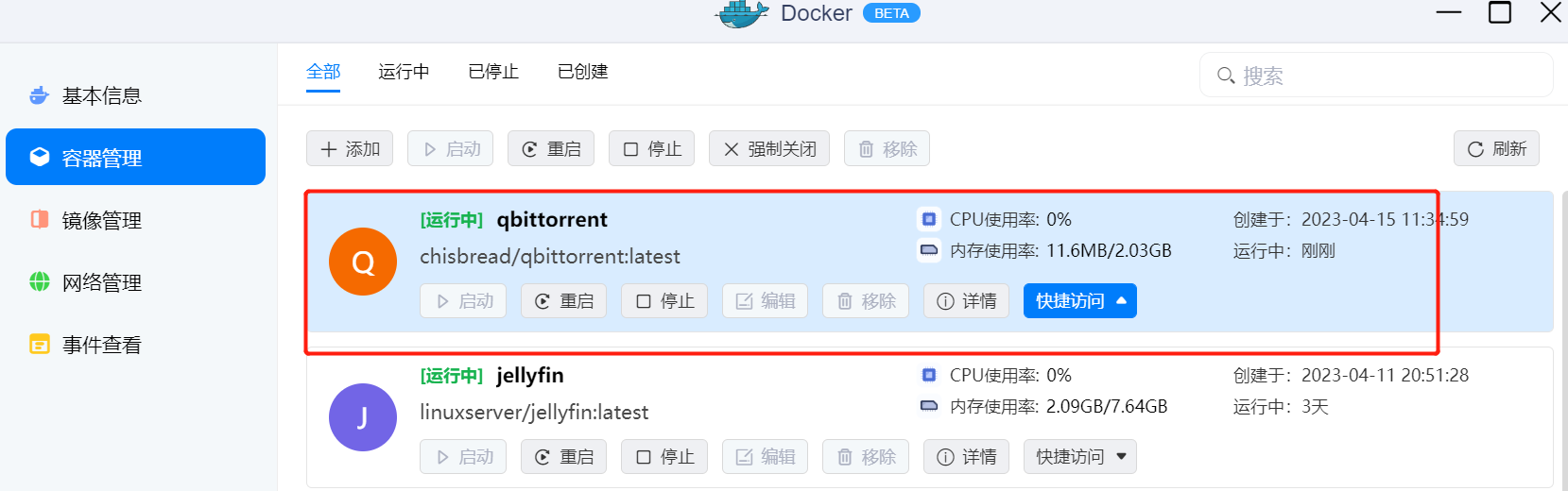
Transmission搭建
1、登录绿联云,打开docker在镜像管理→镜像仓库中搜索chisbread/transmission,点击下载版本选择最新版本即可(latest)

2、下载好后在本地镜像中找到已经下载好的镜像点击创建容器。
 3、容器名称保持默认,勾选创建后启动容器,然后点击下一步。
3、容器名称保持默认,勾选创建后启动容器,然后点击下一步。
 4、基础设置中重启策略选择最后一个容器退出时重启(不考虑在进程启...),网络和命令保持默认即可。
4、基础设置中重启策略选择最后一个容器退出时重启(不考虑在进程启...),网络和命令保持默认即可。

5、存储空间中,首先将上面步骤中创建transmission目录装载给/config,用来存储transmission的配置文件,然后依次添加下载目录,如下图所示我绿联云中有两块机械硬盘,两个硬盘中都有下载目录downloads,我将两个硬盘的下载目录分别装载给hdd1和hdd2 (这里有很多人对容器的目录映射不理解,以这次为例,假如我想使用tr下载一个电影到硬盘1中movie目录,那么我在容器中访问的路径就是/hdd1/movie也就是transmission设置下载路径时应该为/hdd1/movie)
 6、端口设置中本地端口和容器端口保持一样就行。
6、端口设置中本地端口和容器端口保持一样就行。
 7、环境中添加如下名称和值,然后点击下一步。
7、环境中添加如下名称和值,然后点击下一步。
- PUID=1000 #ID
- PGID=1000 #ID
- TZ=Asia/Shanghai #时区
- USER=username #用户名
- PASS=password #密码 8、再次检查配置选项是否正确,没有问题后点击完成。
8、再次检查配置选项是否正确,没有问题后点击完成。
 9、容器类表中可以看到Transmission已经正常运行。
9、容器类表中可以看到Transmission已经正常运行。

初始化
qBittorrent初始化
1、打开浏览器,在地址栏输入绿联IP:8080,可以正常访问qb的webui页面,输入初始的用户名和密码登录。
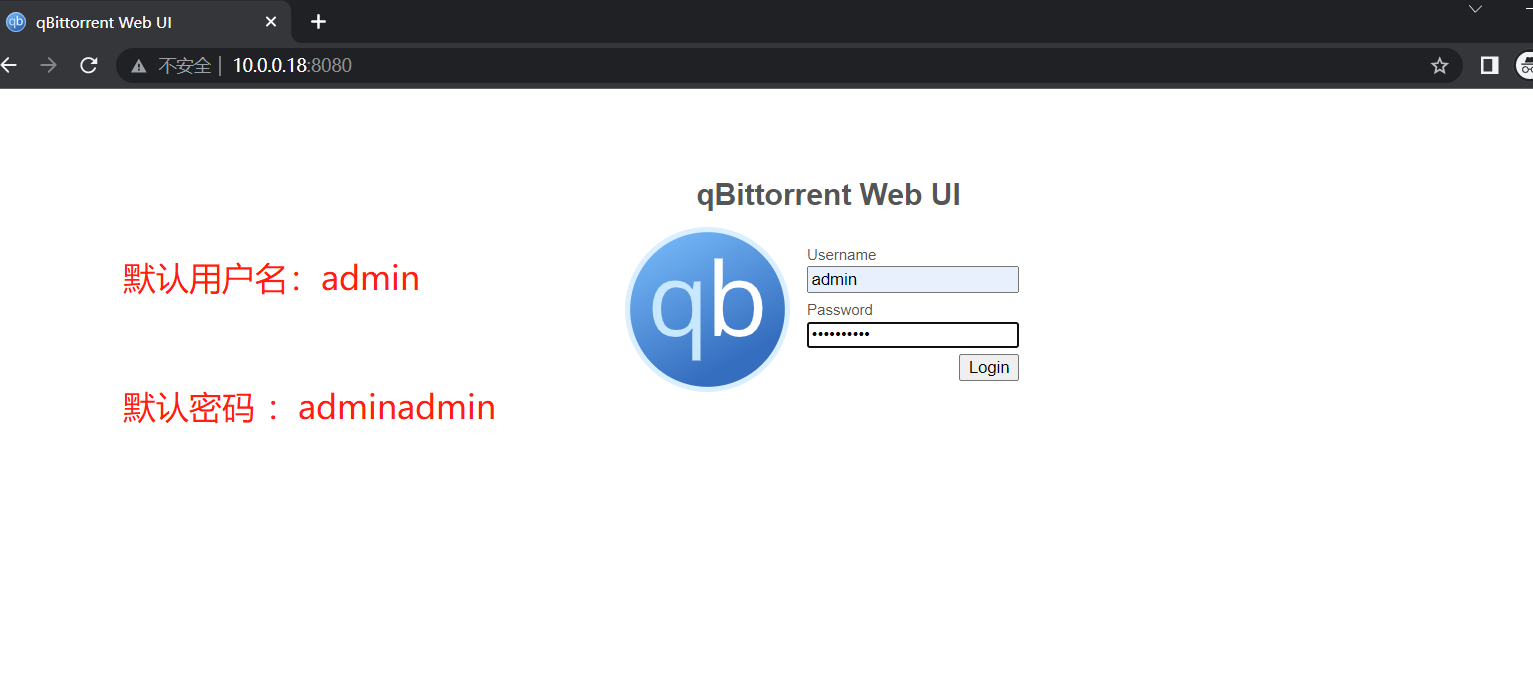 2、登录成功,以后可以按照下图设置中文。
2、登录成功,以后可以按照下图设置中文。
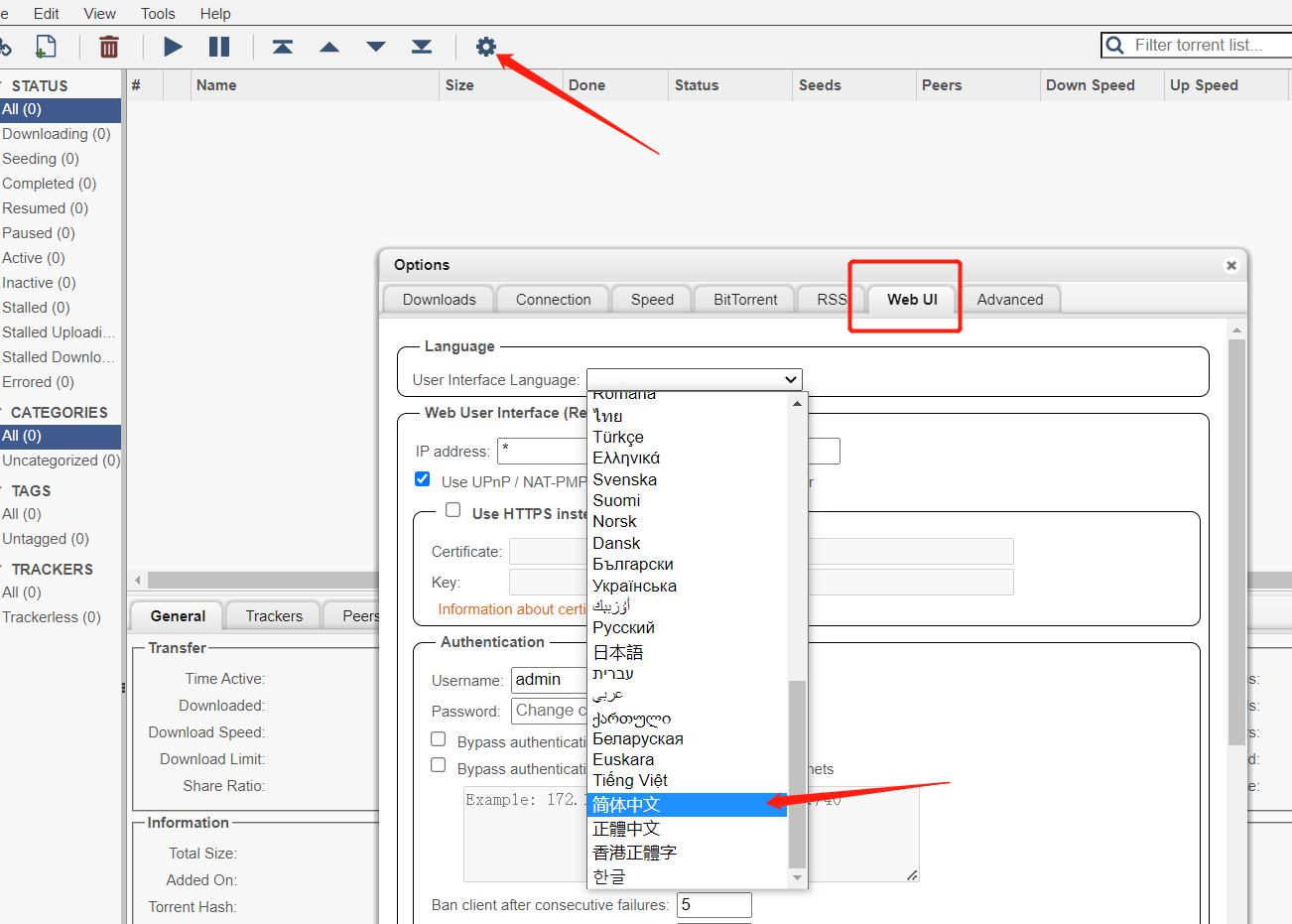
3、qBittorrent详细设置教程(转自网络 Evine制作)
见此篇文章NAS-TOOL影视搜索、下载、搜刮观看一条龙完全指南 (zwbcc.cn)套件安装qb设置篇
Transmission初始化
1、打开浏览器,在地址栏输入绿联IP:9091,可以正常访问tr的webui页面,输入初始的用户名和密码登录。
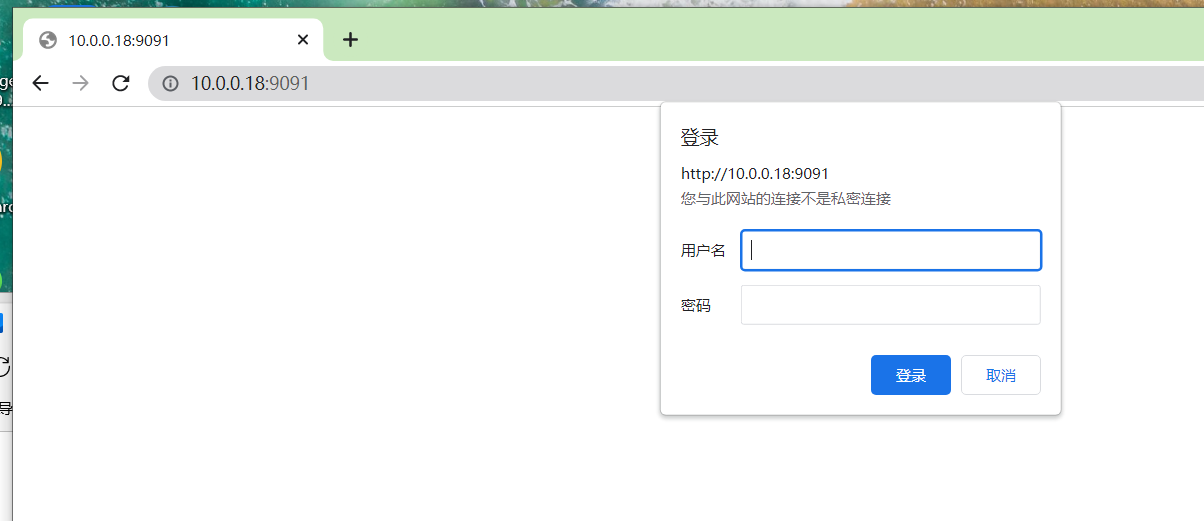 2、可以正常访问。
2、可以正常访问。
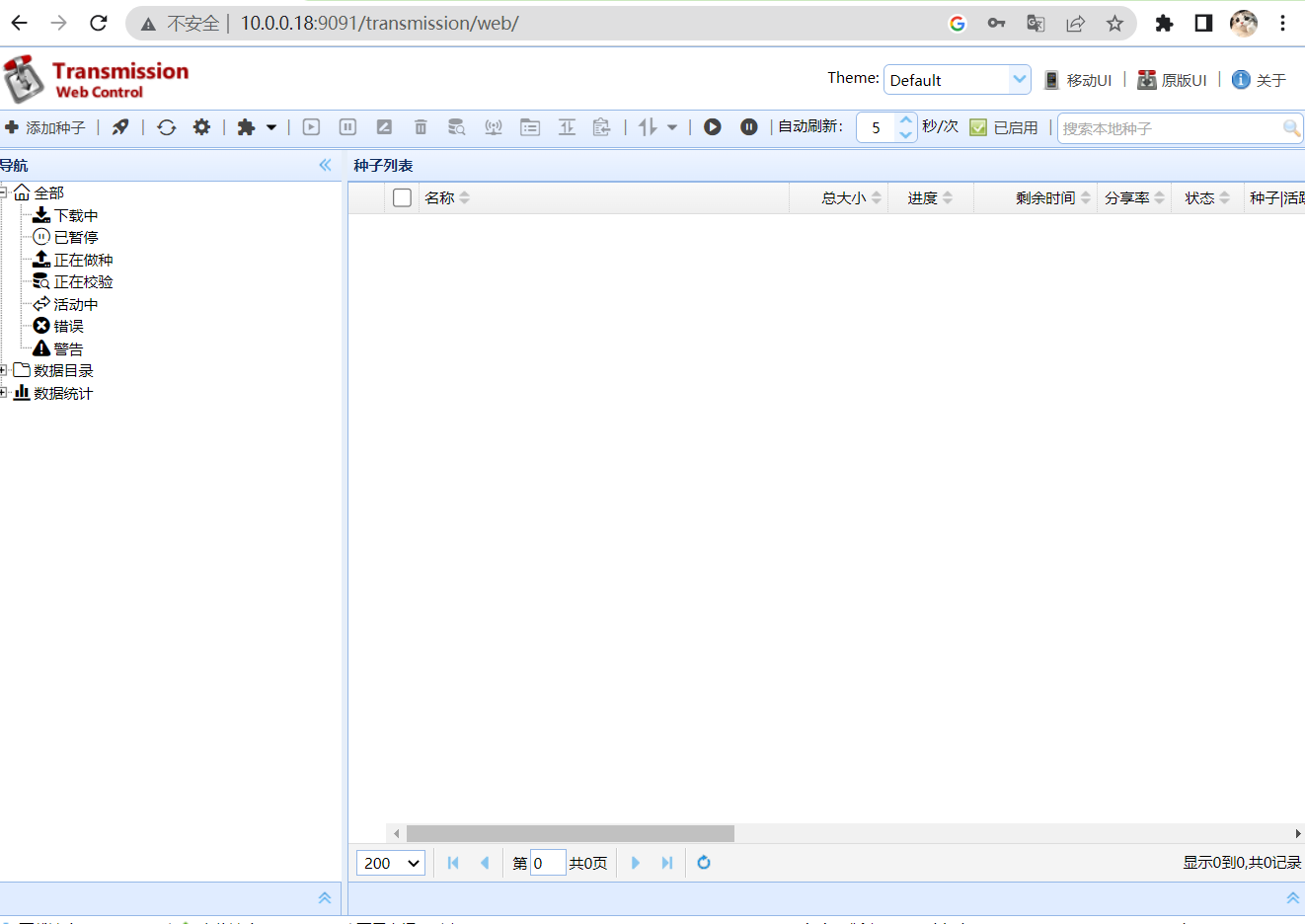 3、因为tr这里我们只用来辅种,所以默认设置即可,只需要对tr的端口在路由器中作转发即可。
3、因为tr这里我们只用来辅种,所以默认设置即可,只需要对tr的端口在路由器中作转发即可。
补充
端口转发
1、以下端口需要在路由器中做端口转发。

 2、不同路由器端口转发设置不同,下面是爱快路由器中设置结果,其他路由器如果找不到设置路径的请搜索一下。
2、不同路由器端口转发设置不同,下面是爱快路由器中设置结果,其他路由器如果找不到设置路径的请搜索一下。

总结
这篇文章本来是想放到nastool初始化中的,但是交流群里有很多人问qb和tr的部署,加上之前写过,所以改了改,加急写出来了,这篇算作第二篇,第三篇咱们周三见,另外今天早晨翻看绿联的论坛,发现绿联官方已经给了4-7月份的开发计划,期待的web管理页面终于也要来了。

- 1
- 0
-
分享
