最新NASTOOL 3.X版本完整教程(一)绿联DX4600安装emby、jellyfin媒体库
编辑前言
之前写过一次nastool的教程,过了这么久了,nastool也推出了新的版本,这次准备用绿联设备从头写一下教程,因为新增加了许多功能,相对于旧版本变化很大,所以这次文章将会分为几篇来写,第一篇是emby、jellyfin基于绿联docker的部署,第二篇是nastool的部署和初始化、第三篇是准备写一些基础玩法,比如媒体库通知,发送消息下载影片等、第四篇就是最新推出的功能(插件)等玩法,因为设计到的功能特别多,为了照顾新手和小白用户所以教程我会尽可能写的详细,请大家根据相关需求跳转到相关章节查看,我最新写的文章会将之前的文章链接附上,这是第一篇,绿联私有云部署emby、jellyfin影音库。
Emby搭建过程
1、登录绿联云,打开docker,在镜像管理中下载emby的镜像,版本选择最新的即可(latest)。
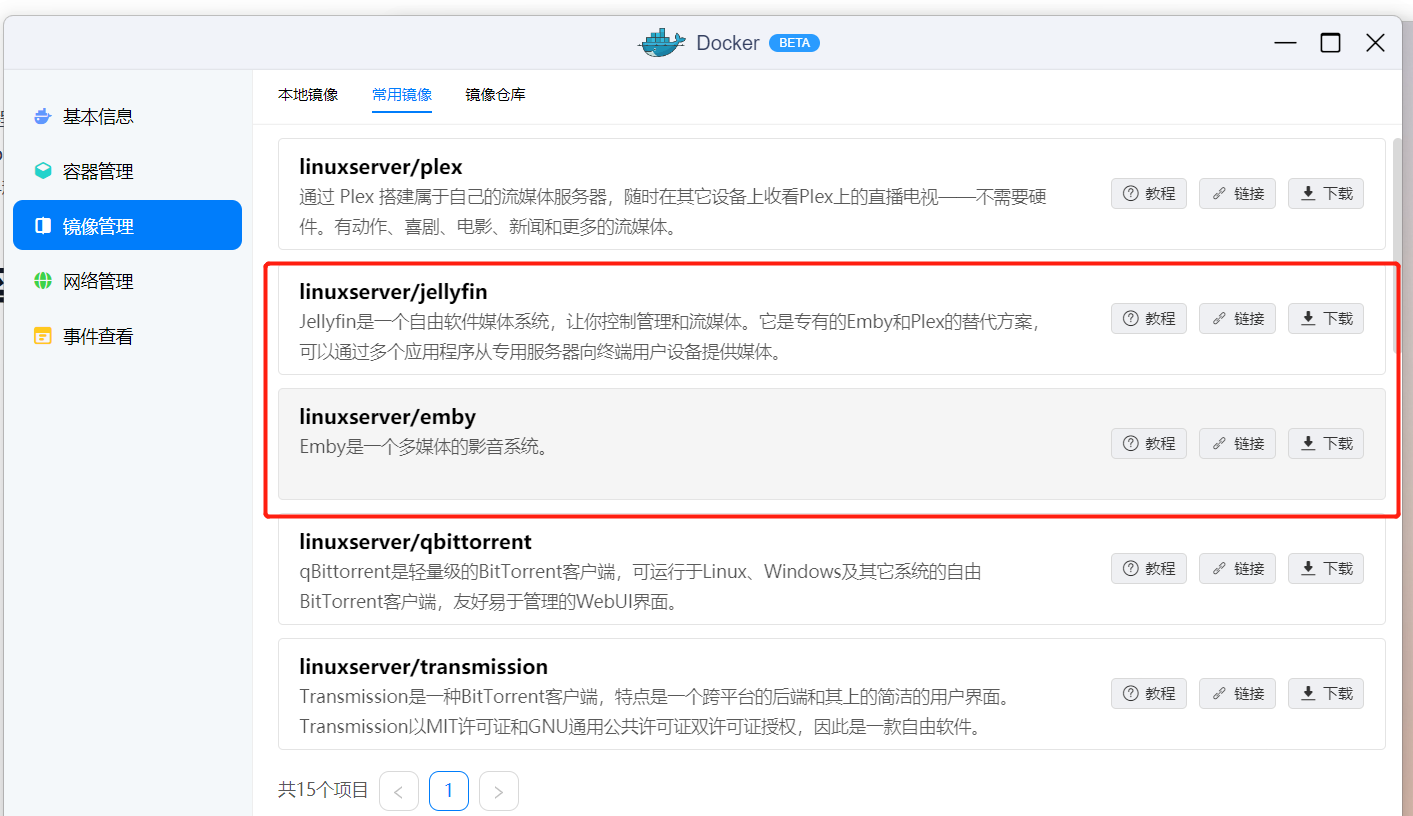 2、选择下载好的镜像,点击创建容器。
2、选择下载好的镜像,点击创建容器。
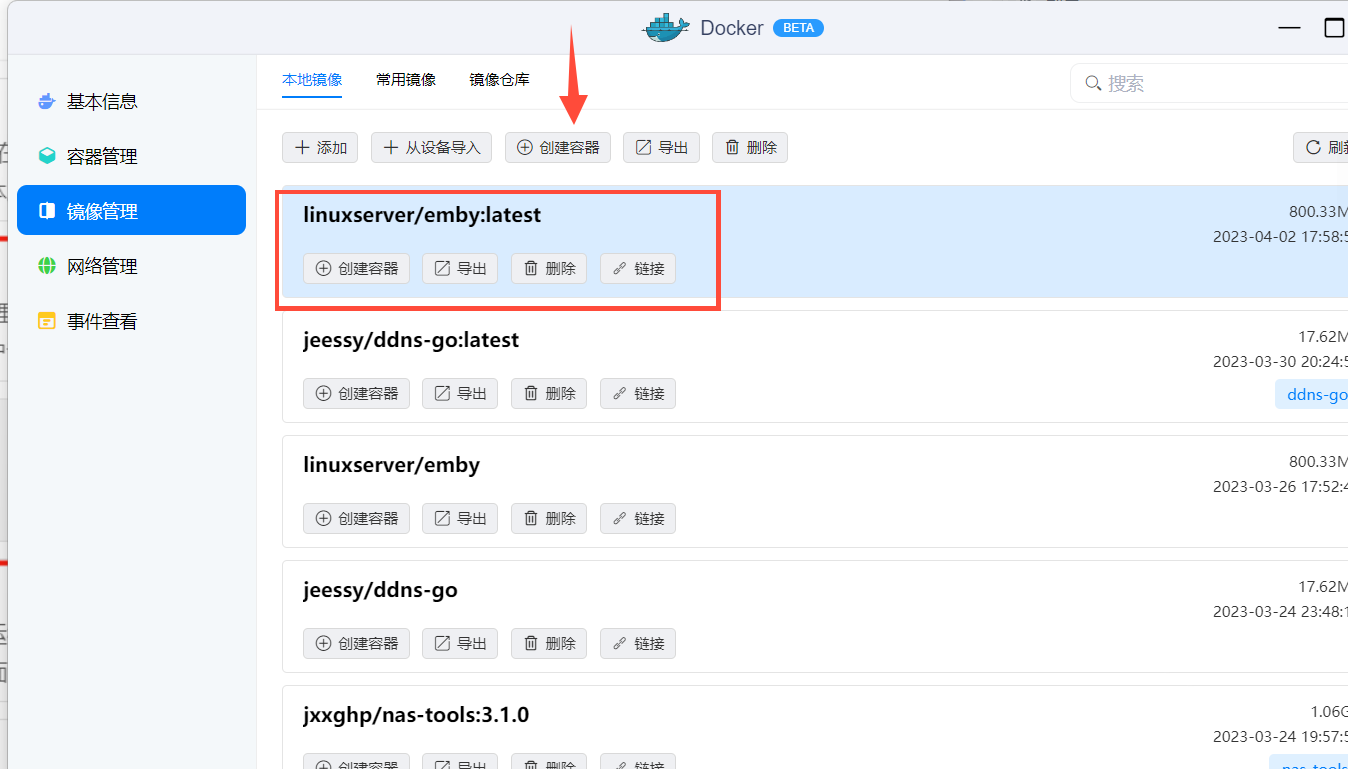 3、自定义容器名称,勾选创建后启动容器,点击下一步。
3、自定义容器名称,勾选创建后启动容器,点击下一步。
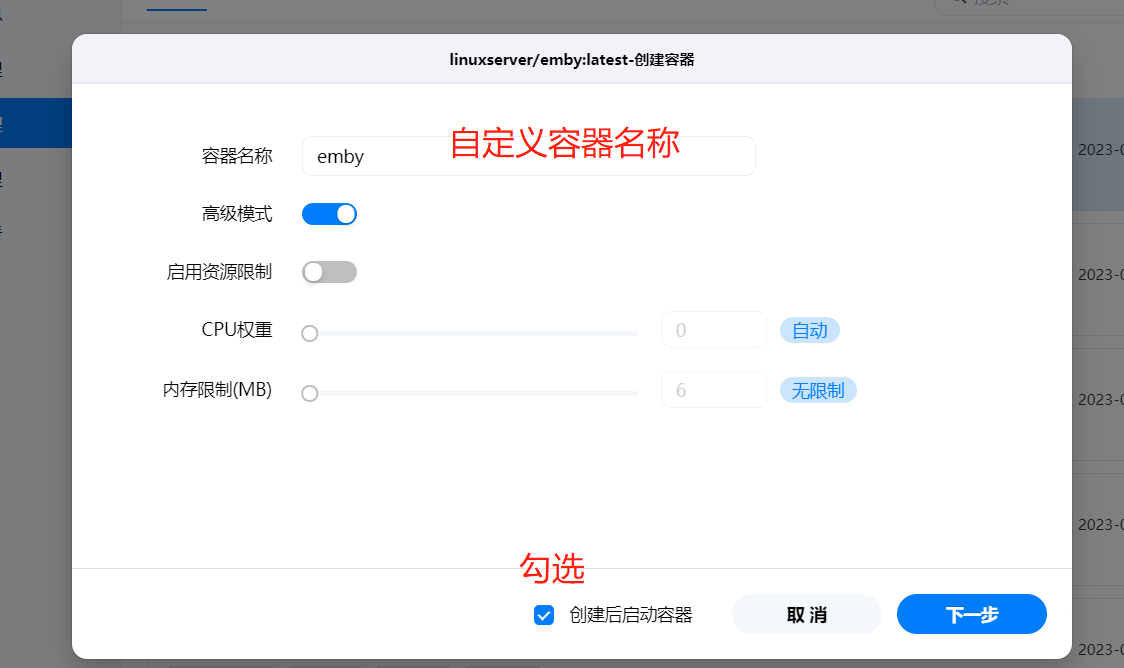 4、勾选硬件渲染选项,用于后期的硬解码,重启策略里面选择最后一个(容器退出时重启,不考虑在进程....),继续点击下一步。
4、勾选硬件渲染选项,用于后期的硬解码,重启策略里面选择最后一个(容器退出时重启,不考虑在进程....),继续点击下一步。
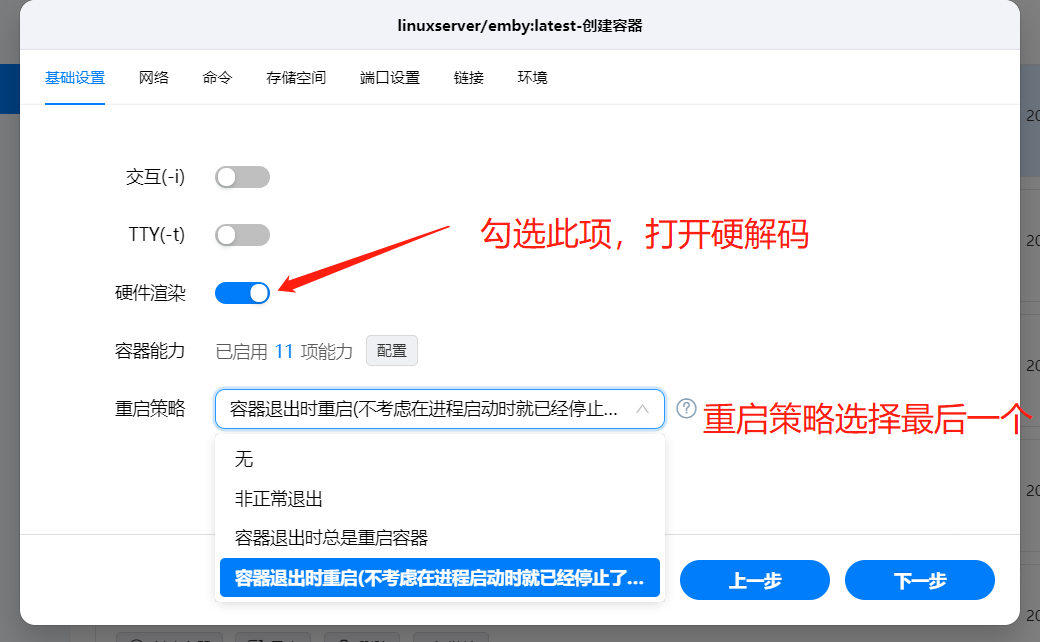 5、网络、命令保持默认无需更改,点击存储空间,点击 文件/文件夹 下的 自动,会弹出选择存储空间的对话框,选择我们建立了docker目录的硬盘(docker目录请手动建立,主要用于存放我们docker容器的配置文件,为了方便管理,我们将这些文件都存档到docker目录下)
5、网络、命令保持默认无需更改,点击存储空间,点击 文件/文件夹 下的 自动,会弹出选择存储空间的对话框,选择我们建立了docker目录的硬盘(docker目录请手动建立,主要用于存放我们docker容器的配置文件,为了方便管理,我们将这些文件都存档到docker目录下)
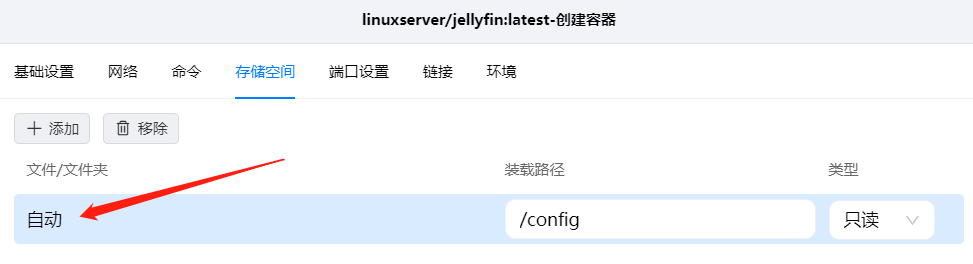
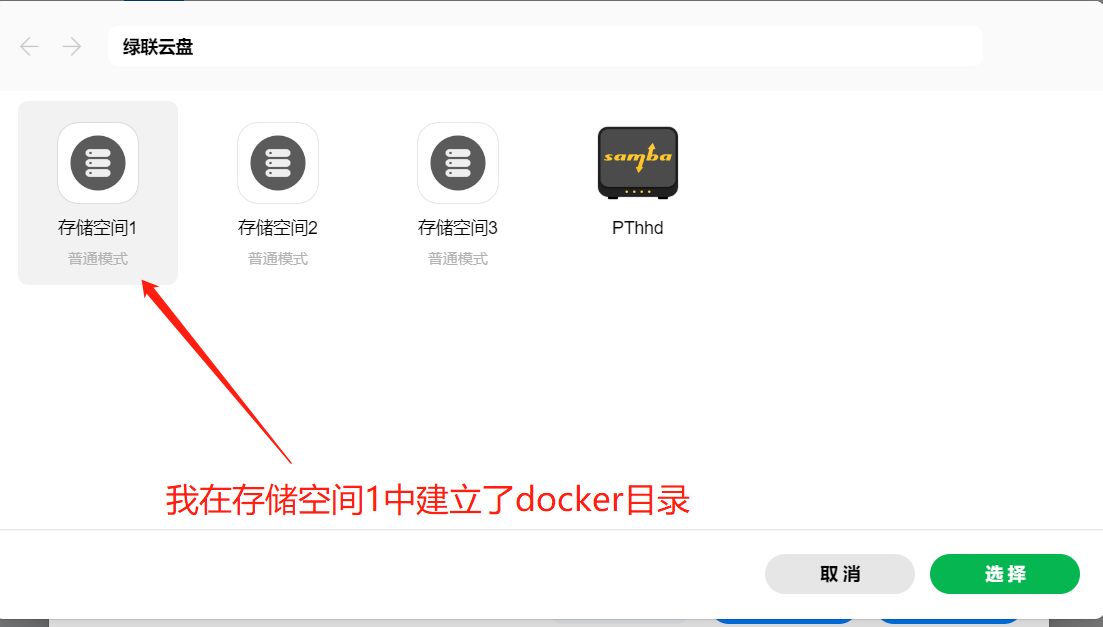 6、在docker目录下点击新建文件夹,文件夹重命名为emby用来存储emby的配置文件。
6、在docker目录下点击新建文件夹,文件夹重命名为emby用来存储emby的配置文件。
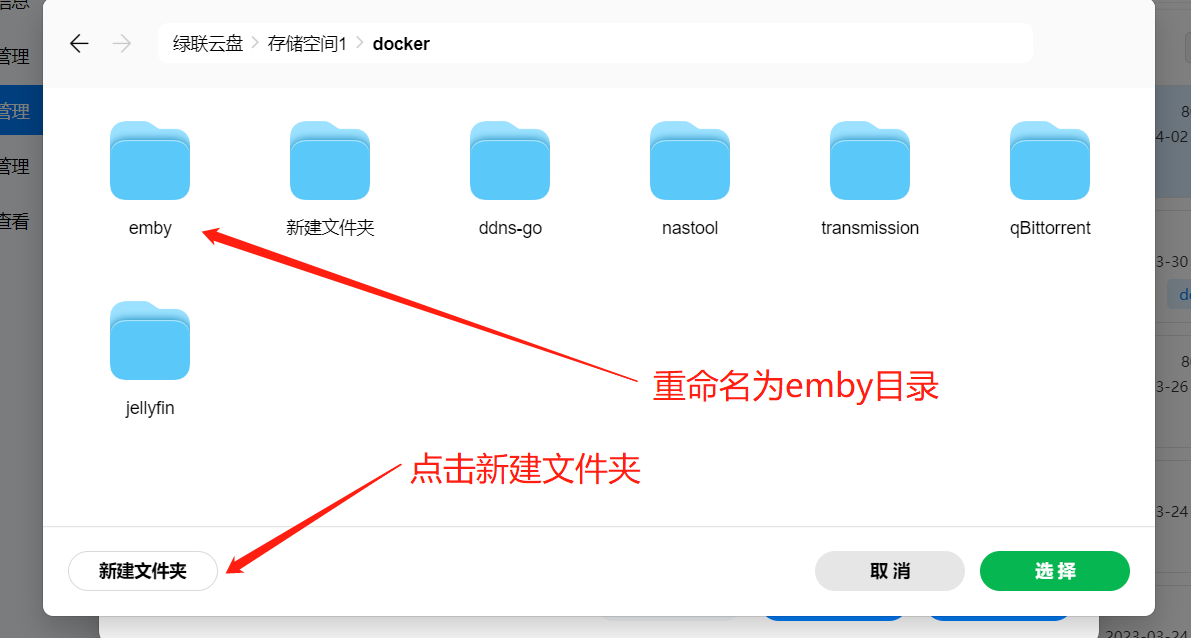 7、创建好以后如下图所示,请将类型修改为读写。
7、创建好以后如下图所示,请将类型修改为读写。
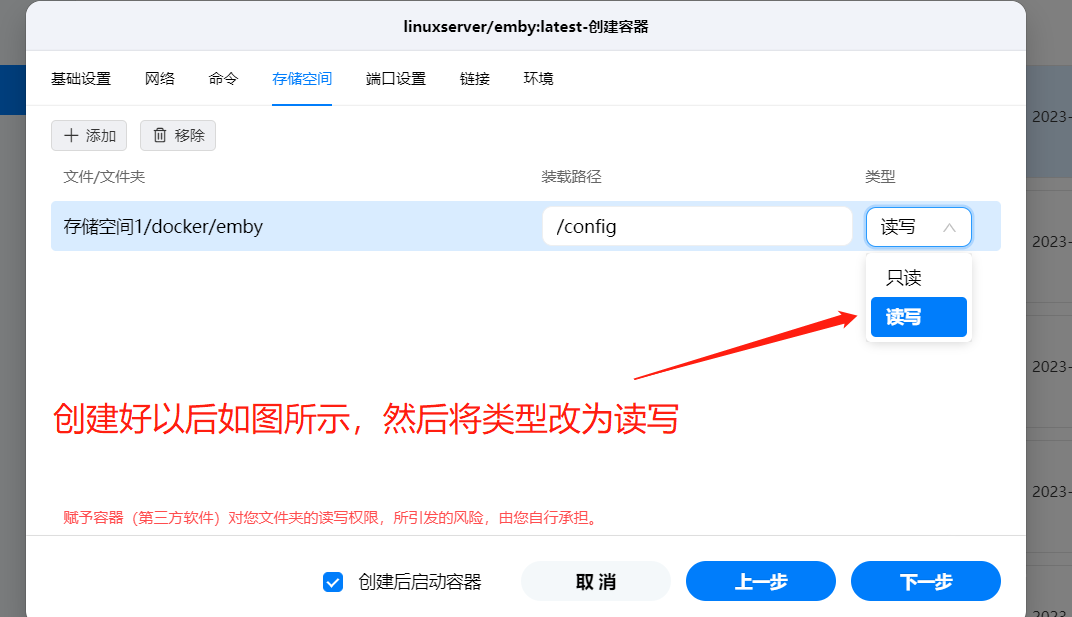 8、配置文件已经添加好,然后点击添加按钮,添加电影目录,添加步骤如上,添加好以后如图所示。(意思是我将downloads目录映射给容器的downloads目录,在容器里面访问downloads代表访问存储空间的downloads,这里我用了取巧的方式将两个文件名称设置为相同,这样就算新手不理解docker的目录映射关系,在选择容器目录的时候也不会选择错误)
8、配置文件已经添加好,然后点击添加按钮,添加电影目录,添加步骤如上,添加好以后如图所示。(意思是我将downloads目录映射给容器的downloads目录,在容器里面访问downloads代表访问存储空间的downloads,这里我用了取巧的方式将两个文件名称设置为相同,这样就算新手不理解docker的目录映射关系,在选择容器目录的时候也不会选择错误)
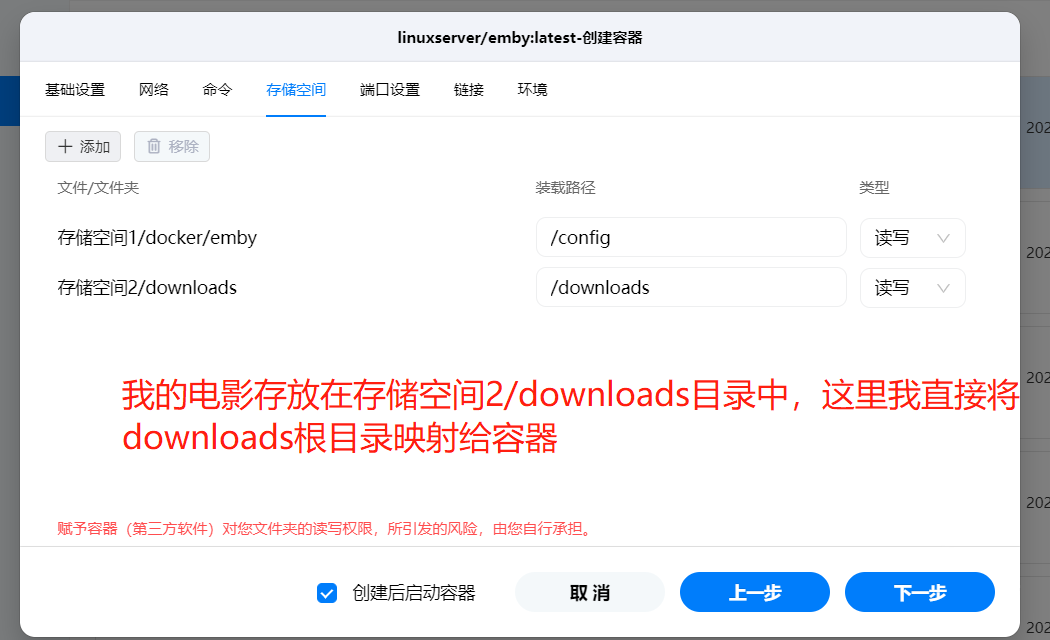 9、端口配置中本地端口填写和容器端口相同的数值即可(如果提示端口冲突,请将端口数值修改为其他数值)
9、端口配置中本地端口填写和容器端口相同的数值即可(如果提示端口冲突,请将端口数值修改为其他数值)
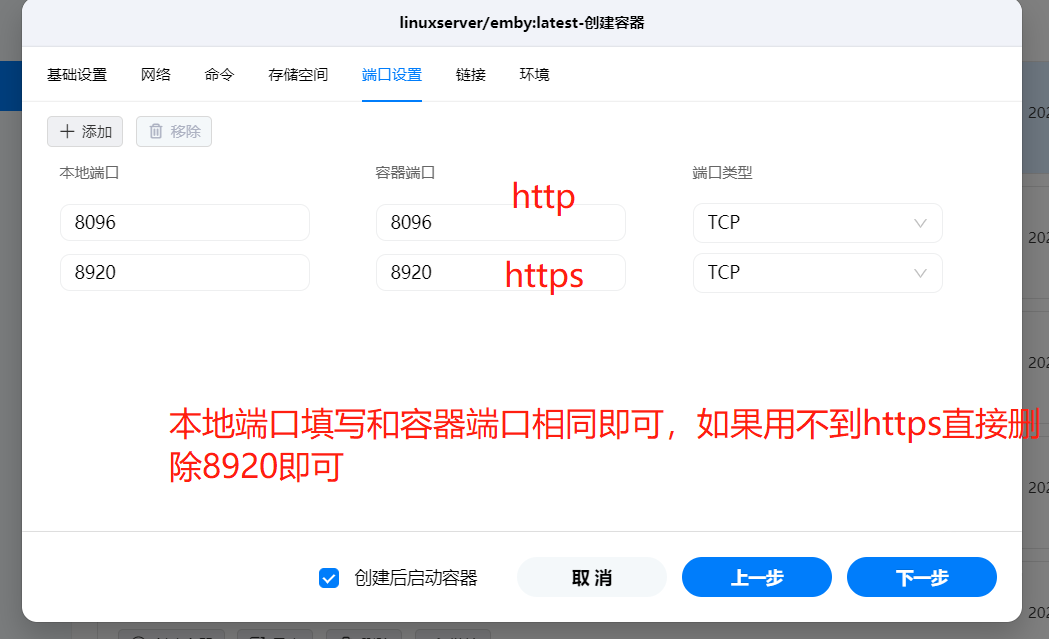 10、在环境中我们添加如下变量,然后点击下一步。
10、在环境中我们添加如下变量,然后点击下一步。
|
名称 |
值 |
说明 |
|---|---|---|
|
TZ |
Asia/Shanghai |
时区 |
|
PGID |
0 |
用户ID |
|
PUID |
0 |
用户ID |
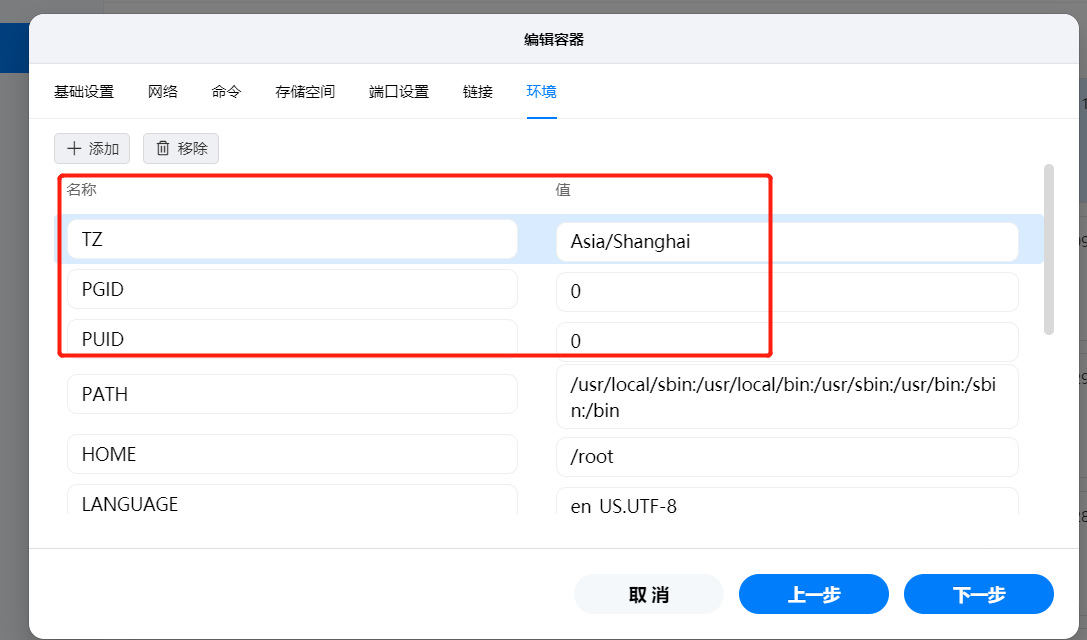 11、弹出的对话框检查配置,无误以后我们点击完成。
11、弹出的对话框检查配置,无误以后我们点击完成。
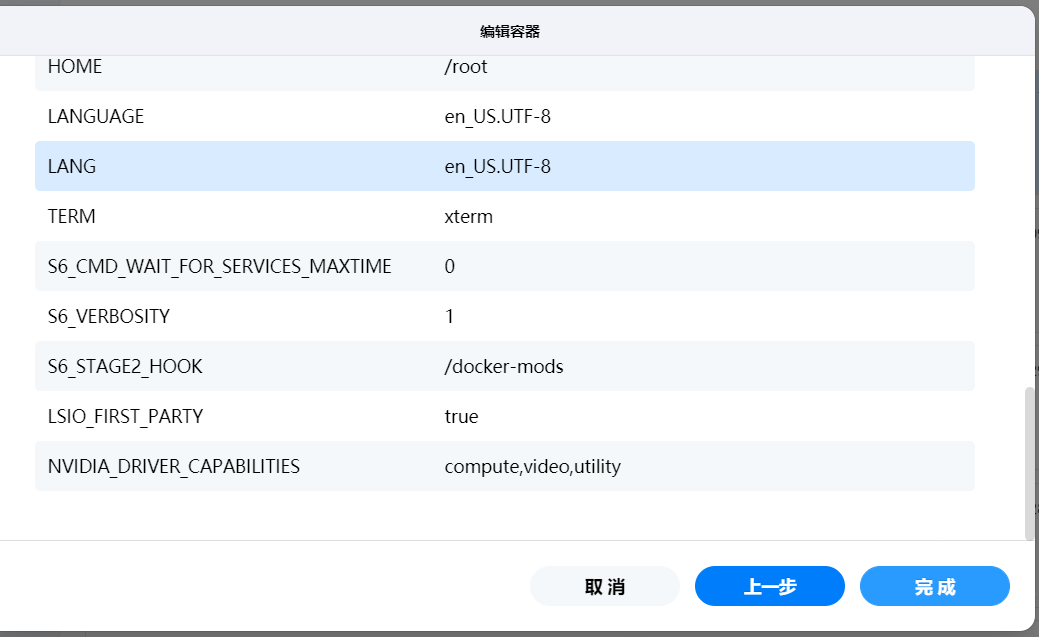 12、点击容器管理,可以看到容器已经正确运行。
12、点击容器管理,可以看到容器已经正确运行。
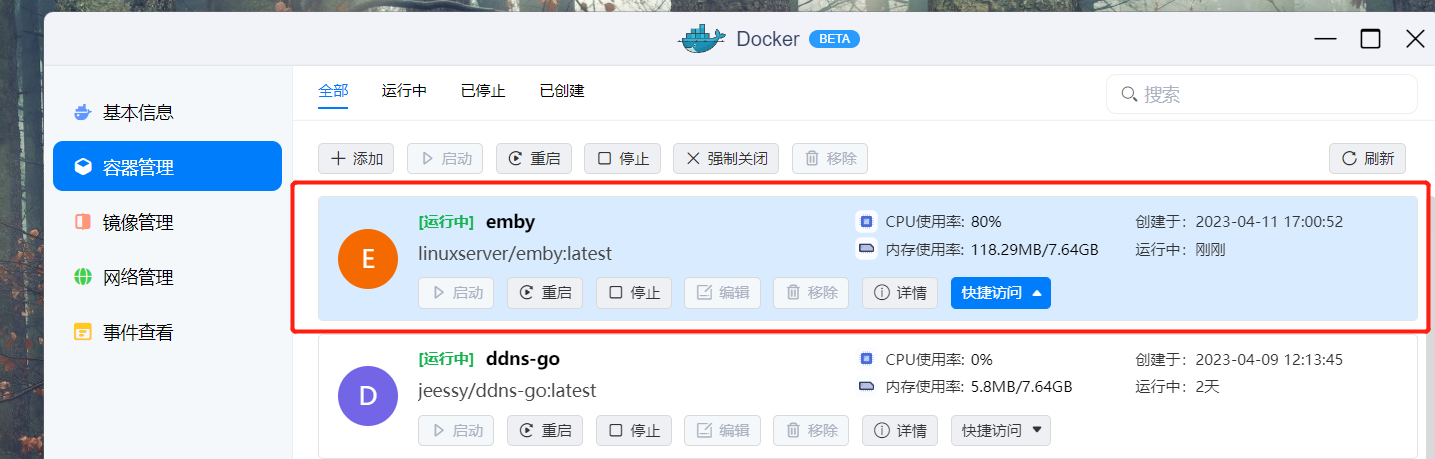
Emby初始化
1、点击容器管理,点击端口号为8096的链接。
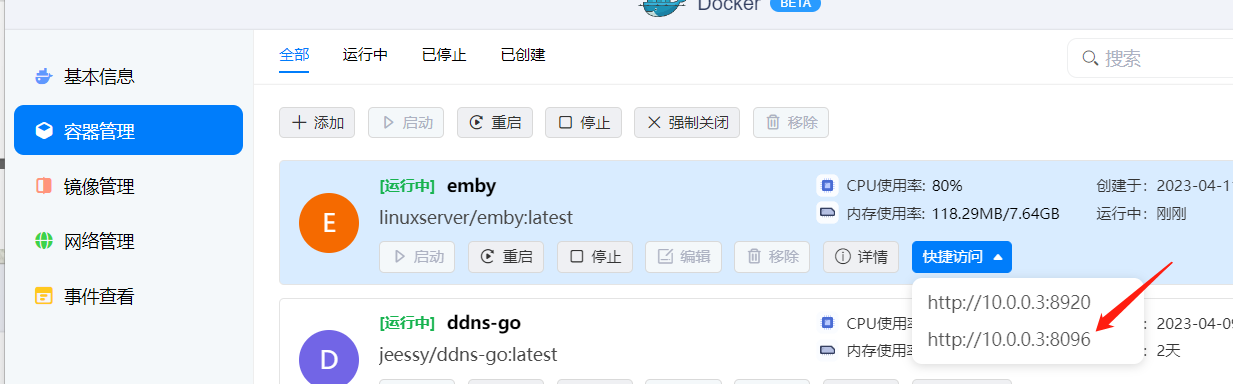 2、浏览器会进入到emby的初始化页面,语言选项选择简体中文(Chinses Simplified)然后点击next。
2、浏览器会进入到emby的初始化页面,语言选项选择简体中文(Chinses Simplified)然后点击next。
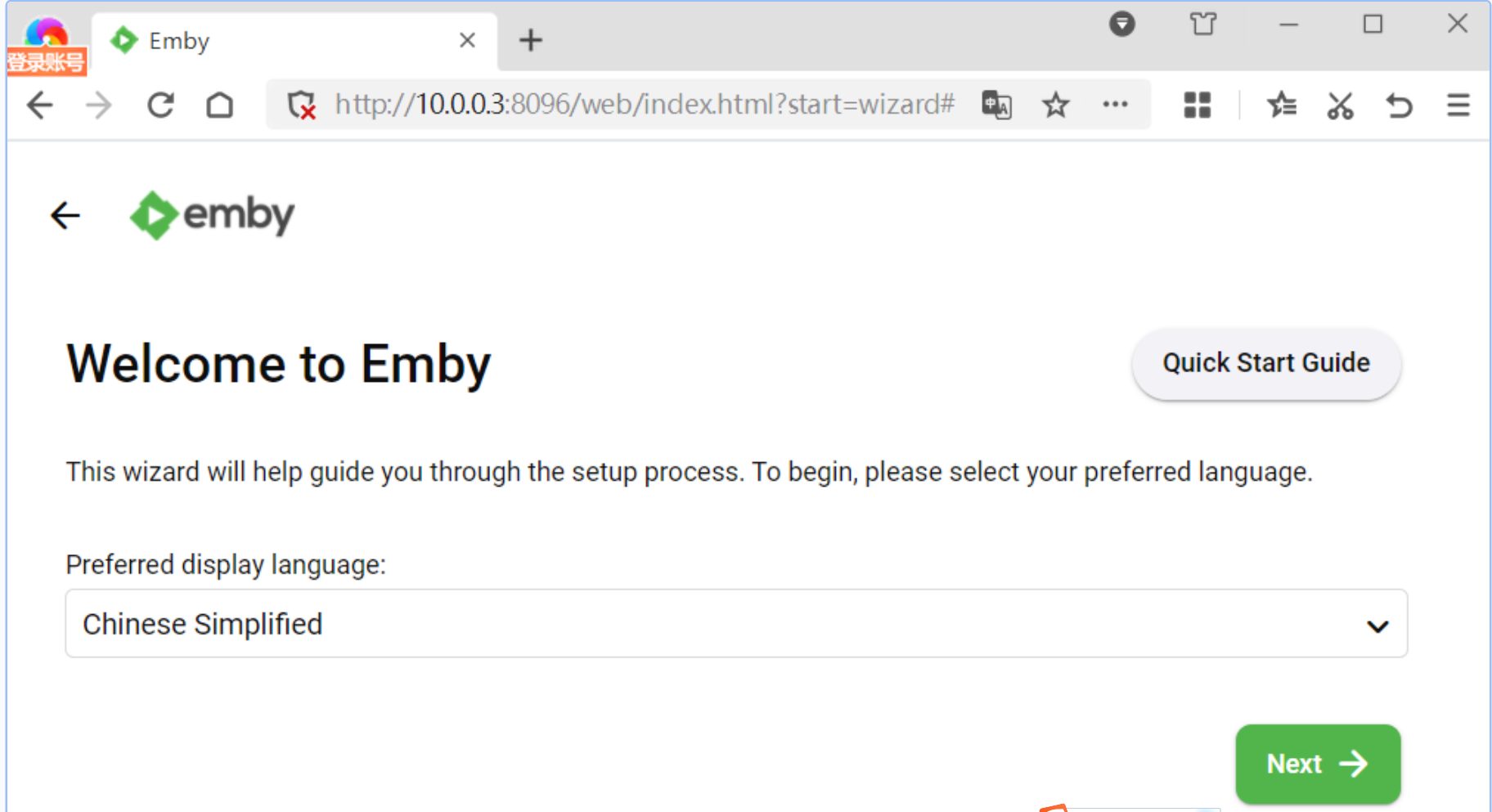
3、这个页面首先点击一下刷新即可变为中文,然后配置用户名和密码,点击下一步。
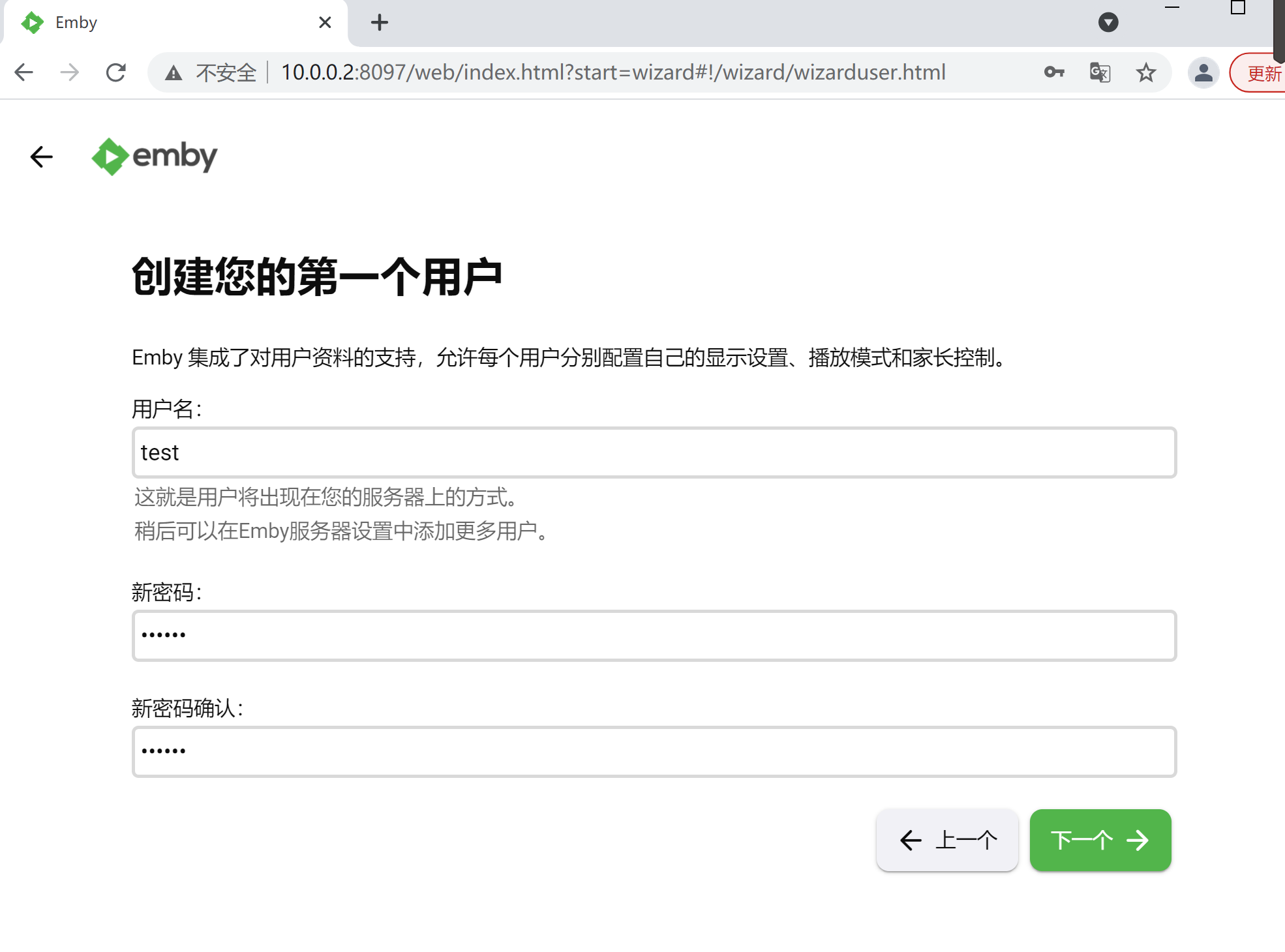
4、设置媒体库这里因为设置选项过多,我们稍后配置,点击下一个。
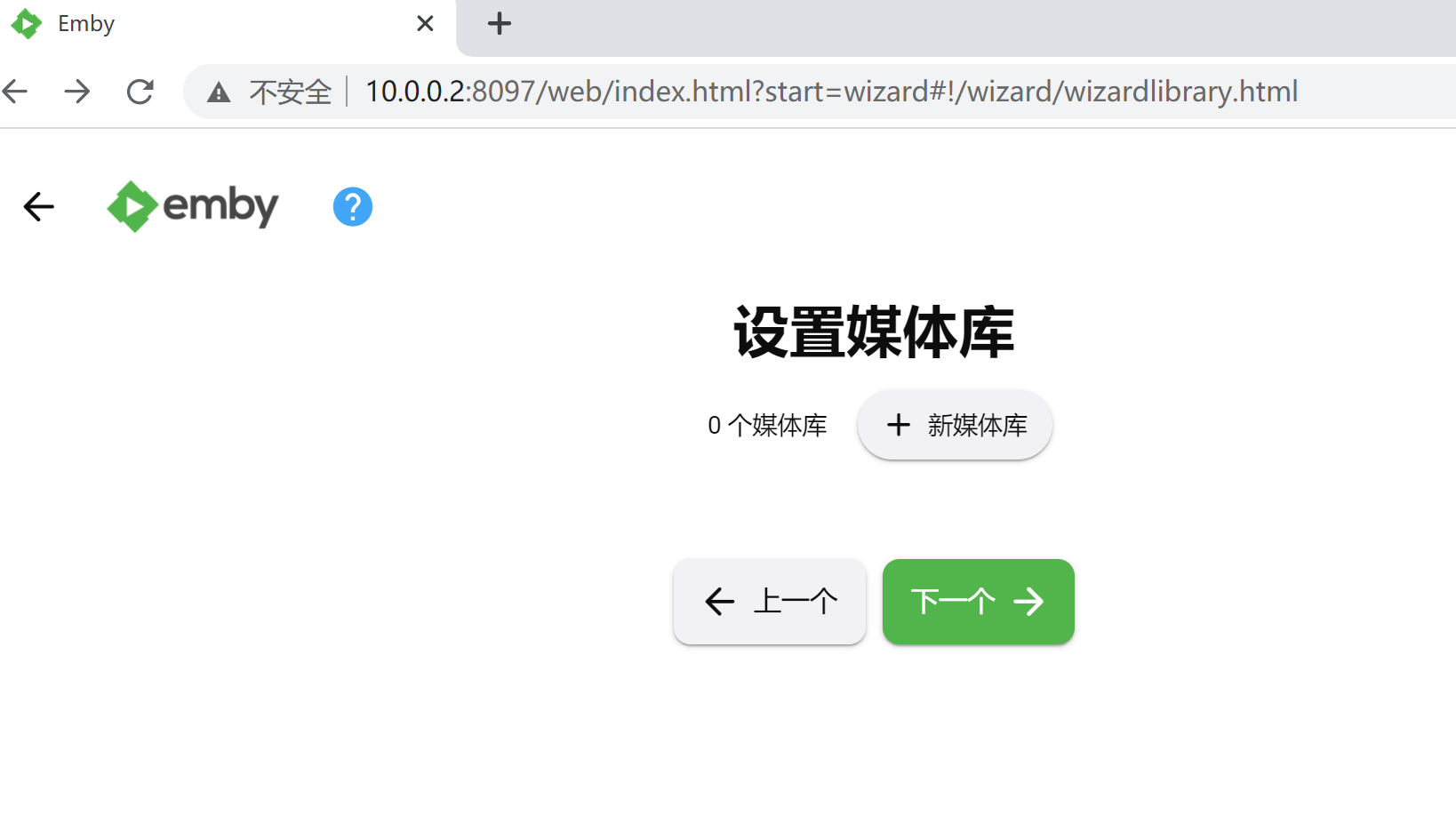
5、首选元数据语言和国家按照自己需求选择,这里我选择中文和中国。
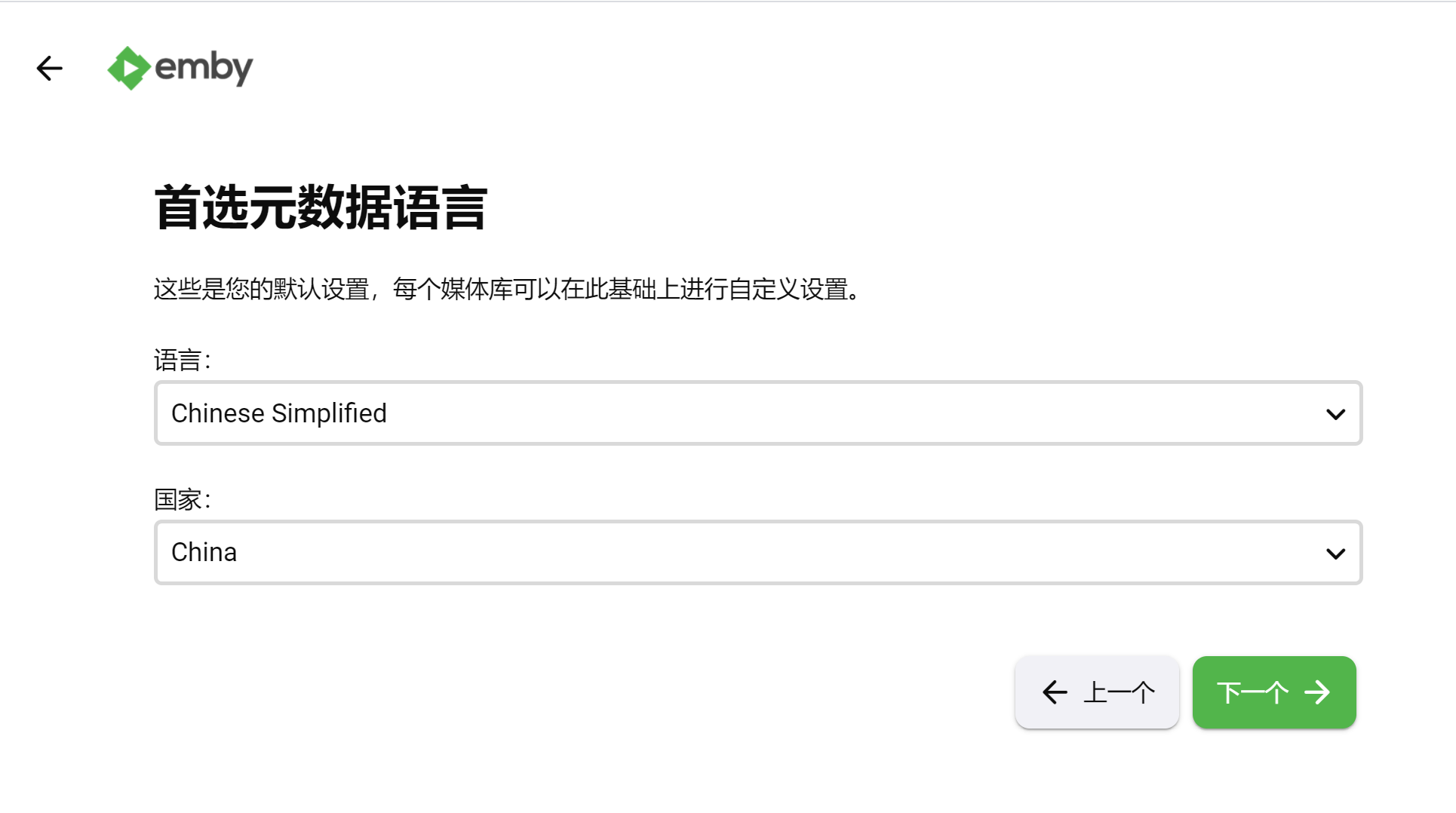
6、配置远程访问这里是否勾选无影响直接选择下一个。
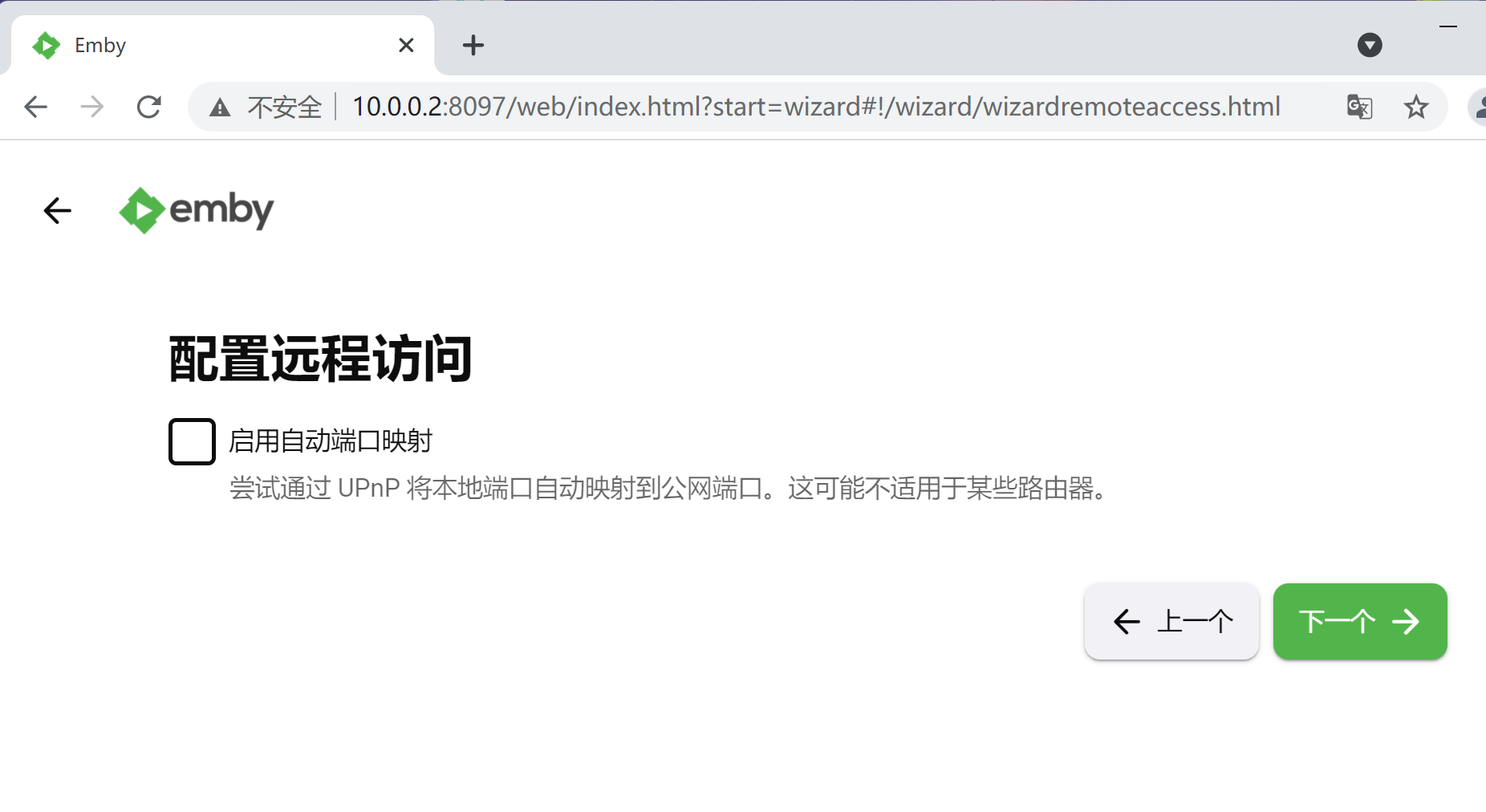
7、接受emby条款,然后继续点击下一个。
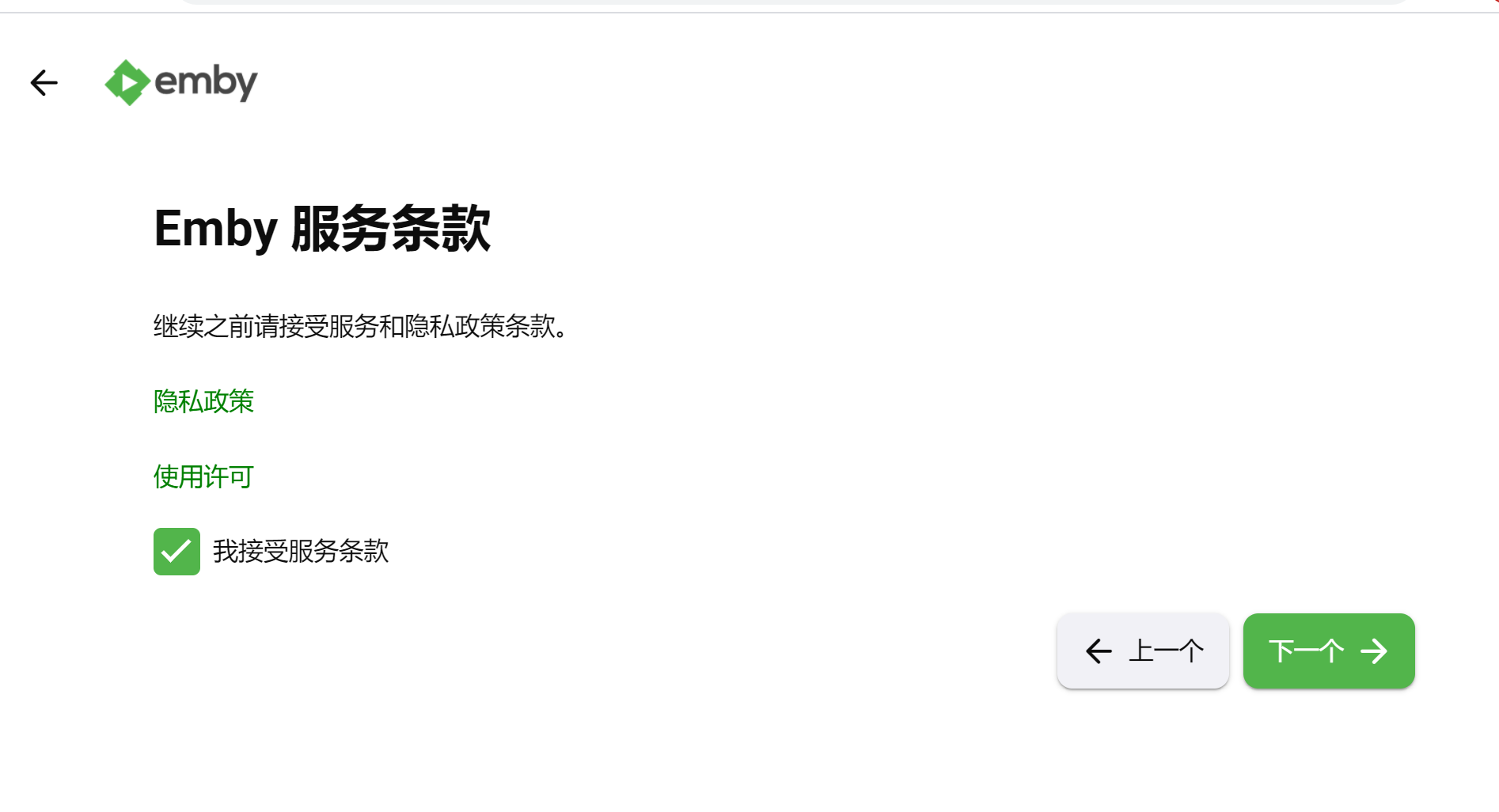
8、初始化步骤结束点击完成。
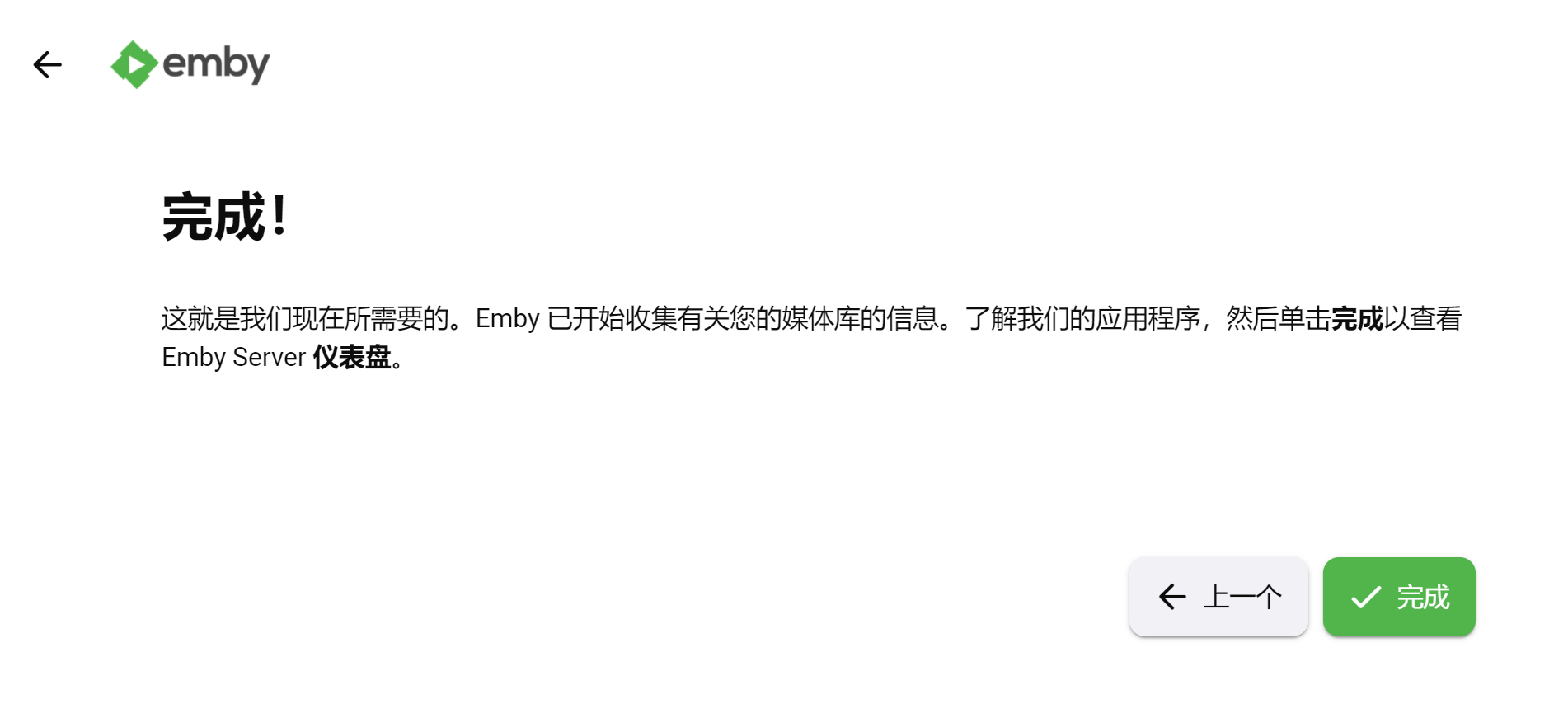
9、登录页面。
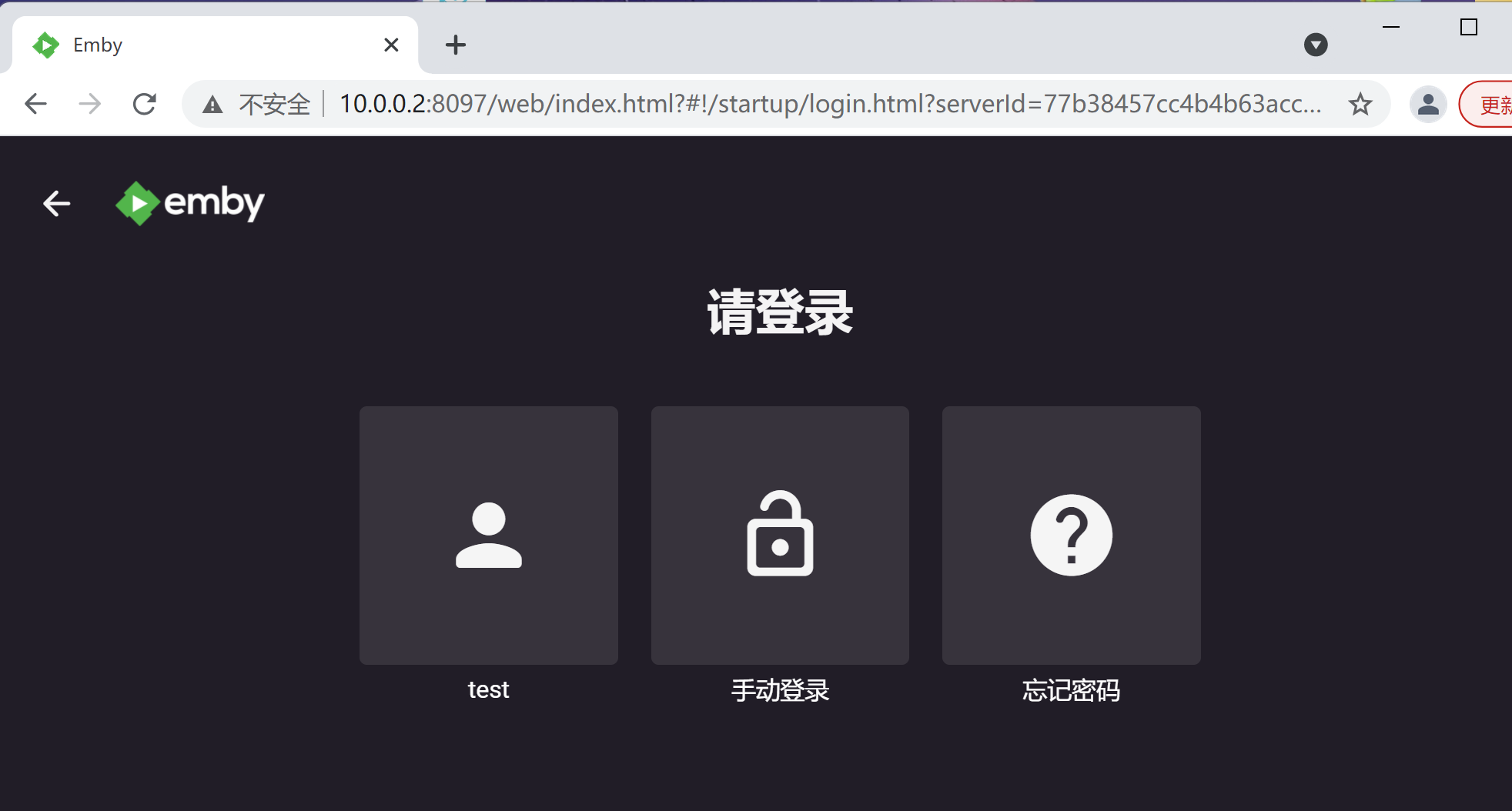
Jellyfin搭建过程
jellyfin可以理解为emby的免费版本,两者之间在设置、页面上高度类似,为了不浪费篇幅相同部署和初始化过程我将简单带过,不同方面我会详细说明。
1、在docker目录下新建jellyfin的目录用来存储配置文件。
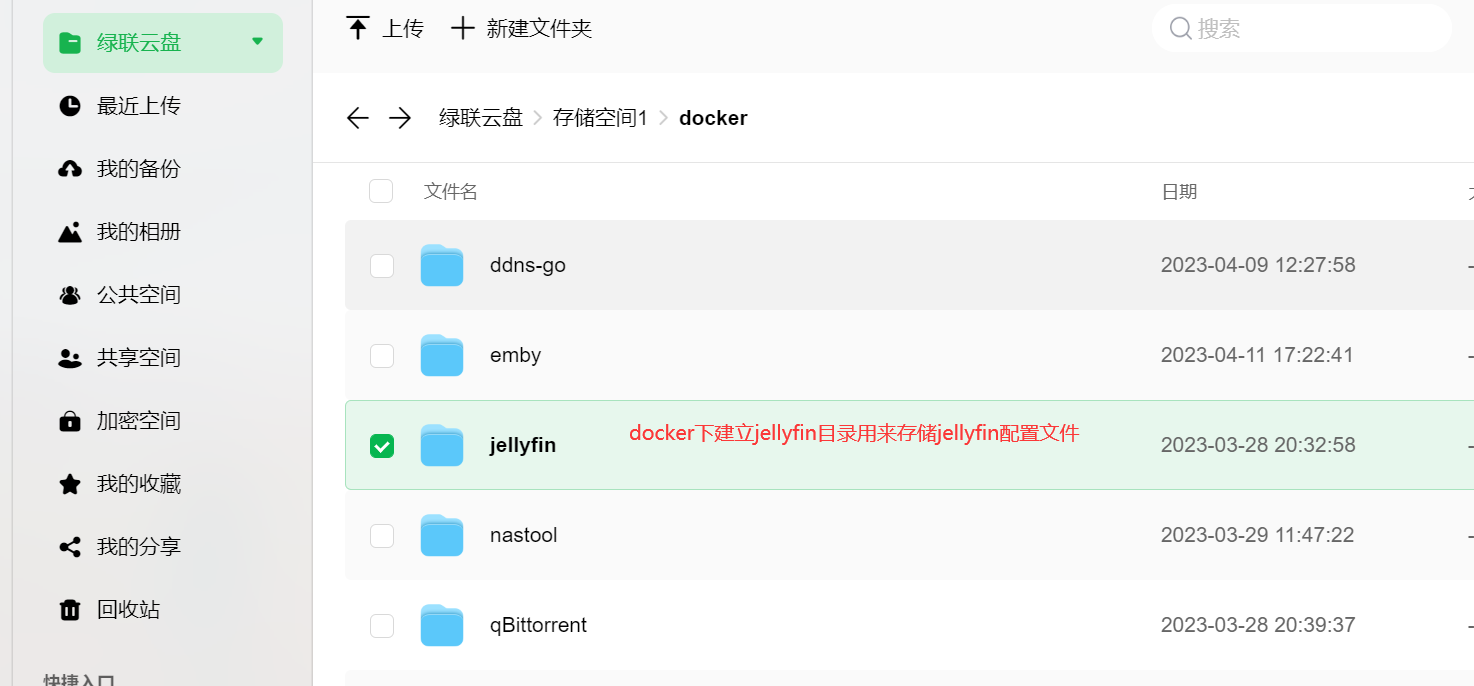 2、在常用镜像中下载最新版本的jellyfin镜像。
2、在常用镜像中下载最新版本的jellyfin镜像。
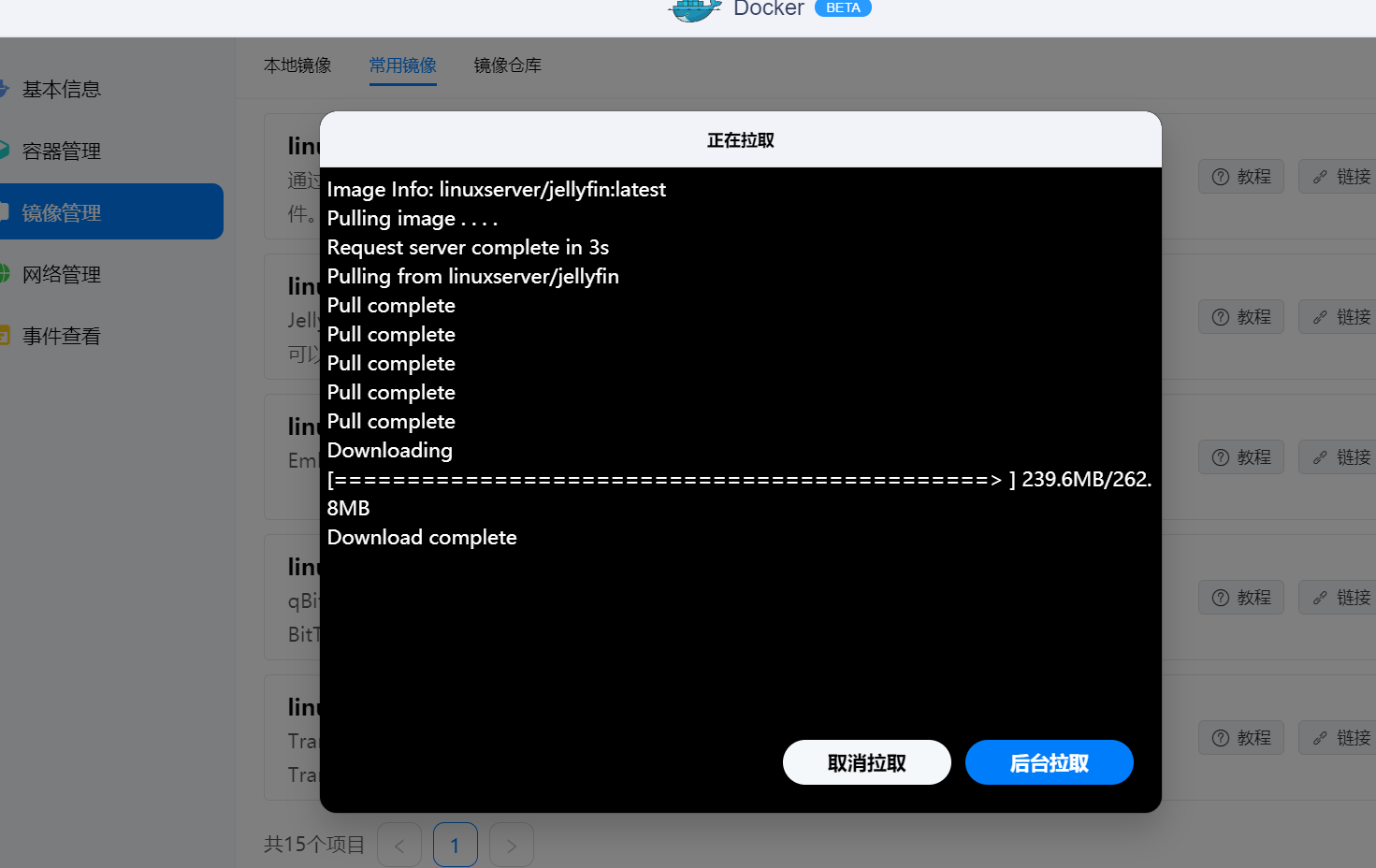 3、容器名称都保持默认即可,勾选创建后启动容器,然后点击下一步。
3、容器名称都保持默认即可,勾选创建后启动容器,然后点击下一步。
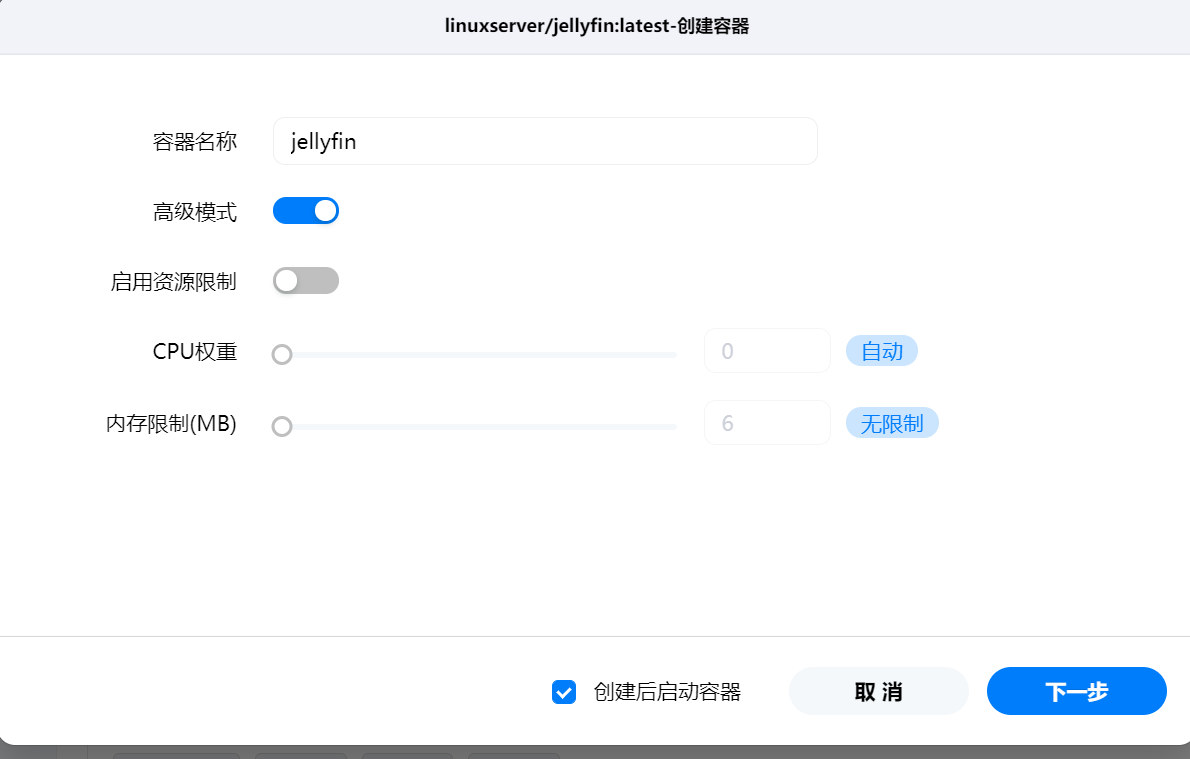 4、基础设置和emby配置相同。
4、基础设置和emby配置相同。
5、网络和命令保持默认无需配置,存储空间配置和emby配置方法相同如下图。
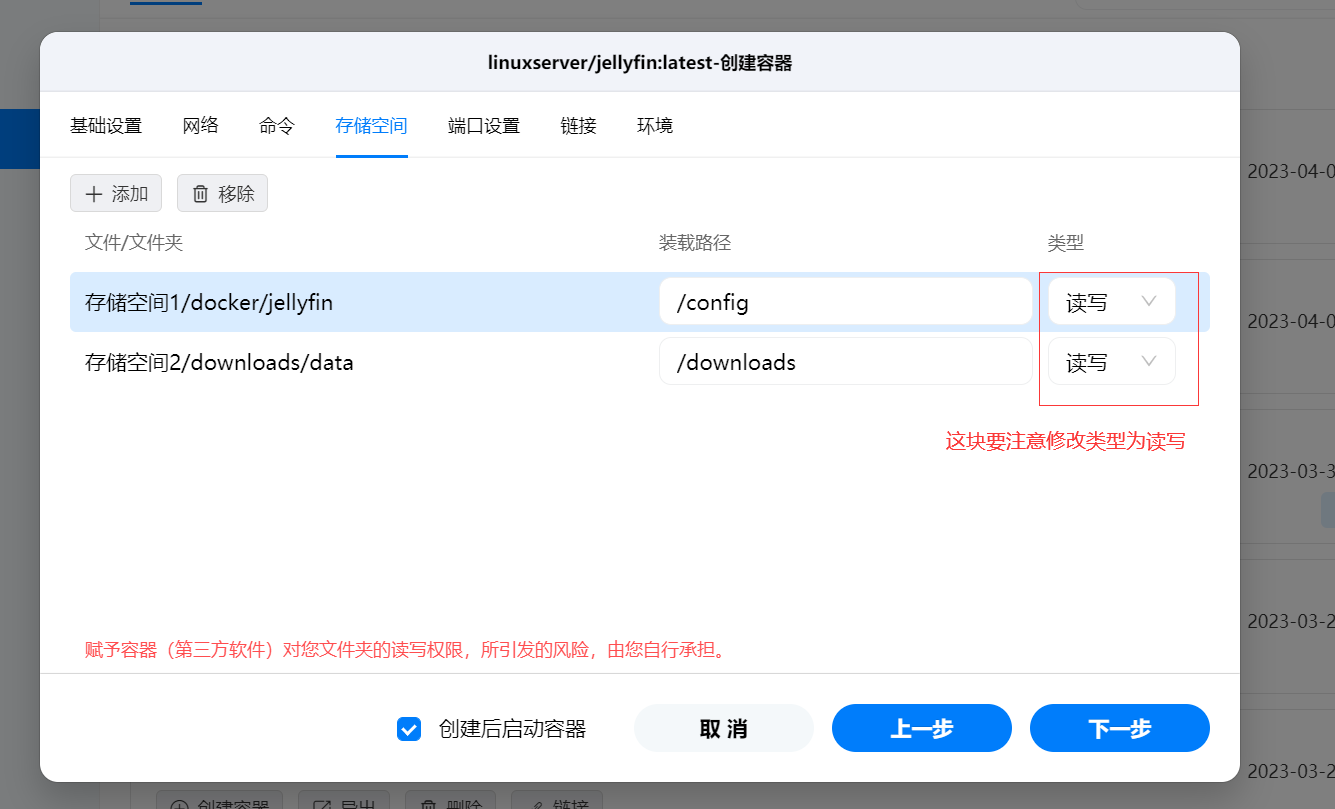 6、端口设置中为了避免和emby冲突我这里填写8097,如果没有部署emby,和容器端口填写相同即可。
6、端口设置中为了避免和emby冲突我这里填写8097,如果没有部署emby,和容器端口填写相同即可。
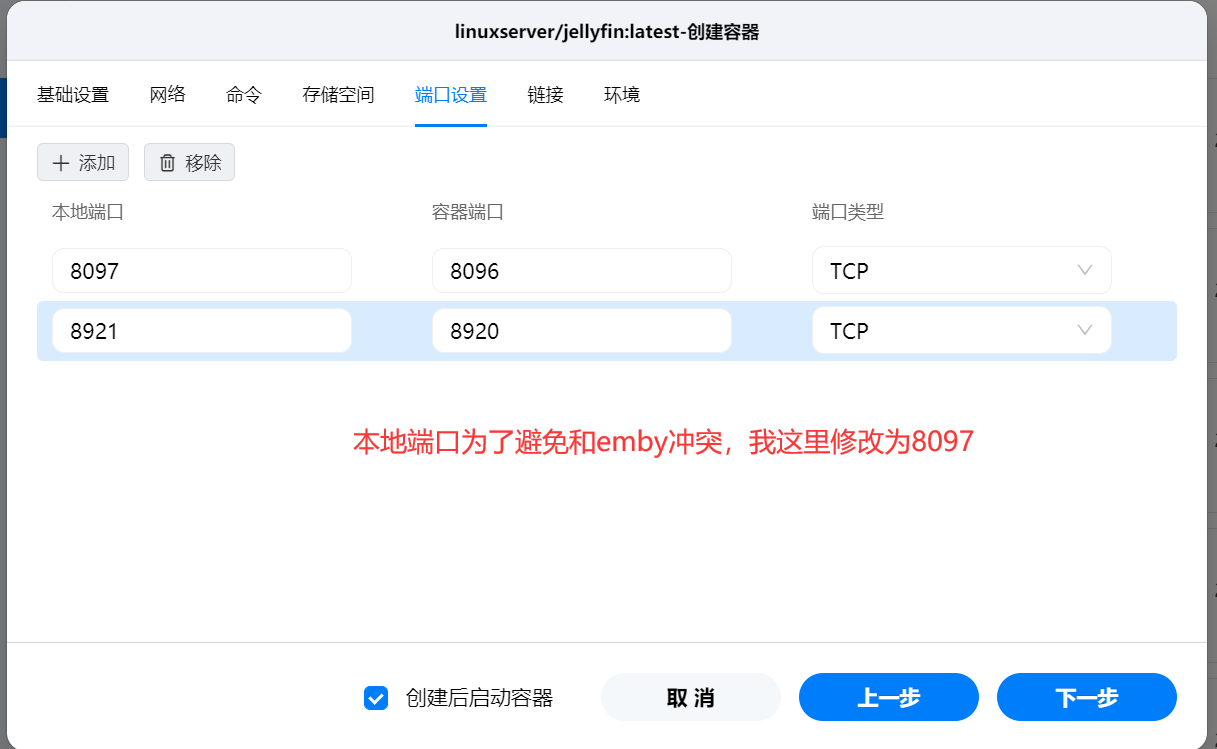 7、链接选项无需更改保持默认即可,环境中填写如下变量
7、链接选项无需更改保持默认即可,环境中填写如下变量
|
名称 |
值 |
说明 |
|---|---|---|
|
TZ |
Asia/Shanghai |
时区 |
|
PGID |
0 |
用户ID |
|
PUID |
0 |
用户ID |
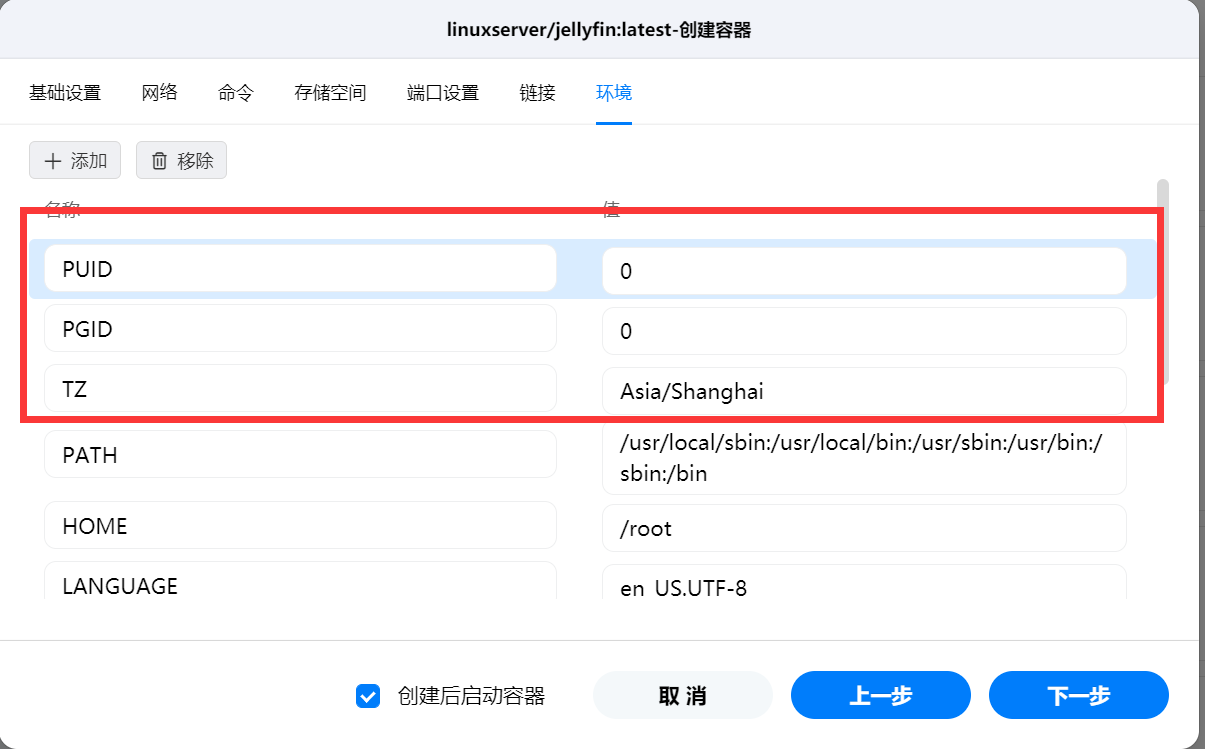 8、配置列表中检查没有问题以后点击完成,然后可以在列表中看到容器已经正常运行(因为配置好以后截图的所以看起来cpu占用过高,稍等会就会下降)
8、配置列表中检查没有问题以后点击完成,然后可以在列表中看到容器已经正常运行(因为配置好以后截图的所以看起来cpu占用过高,稍等会就会下降)
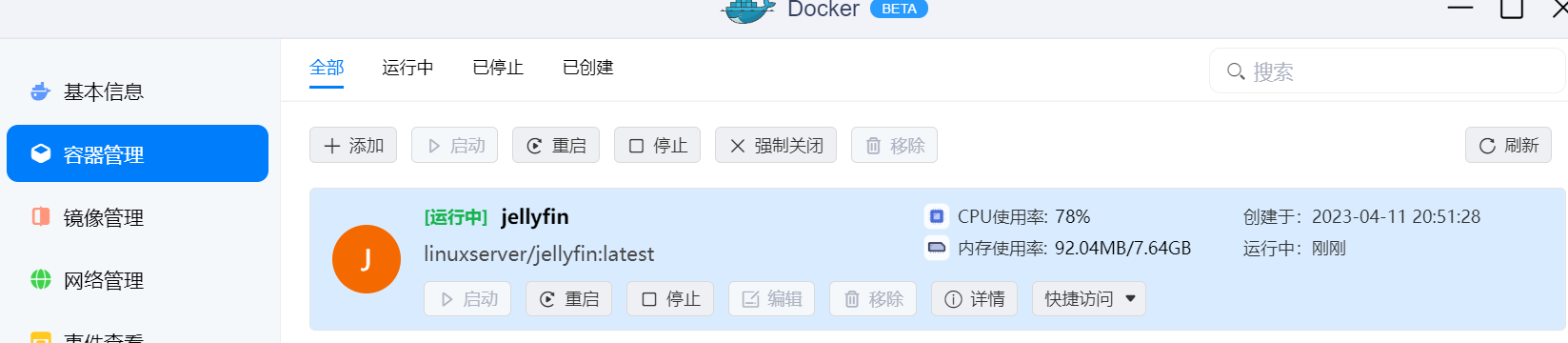
Jellyfin初始化
jellyfin初始化和emby完全相同大家,对照emby配置即可。
媒体库添加
jellyfin和emby相同,下面以emby为例子,jellyfin照猫画虎即可。
此步骤添加的资源为BT或者迅雷等下载资源,PT资源不要按照这种方式配置,容易影响做种(PT等方式会在后面的教程中写到)。
1、点击媒体库,点击新增媒体库。
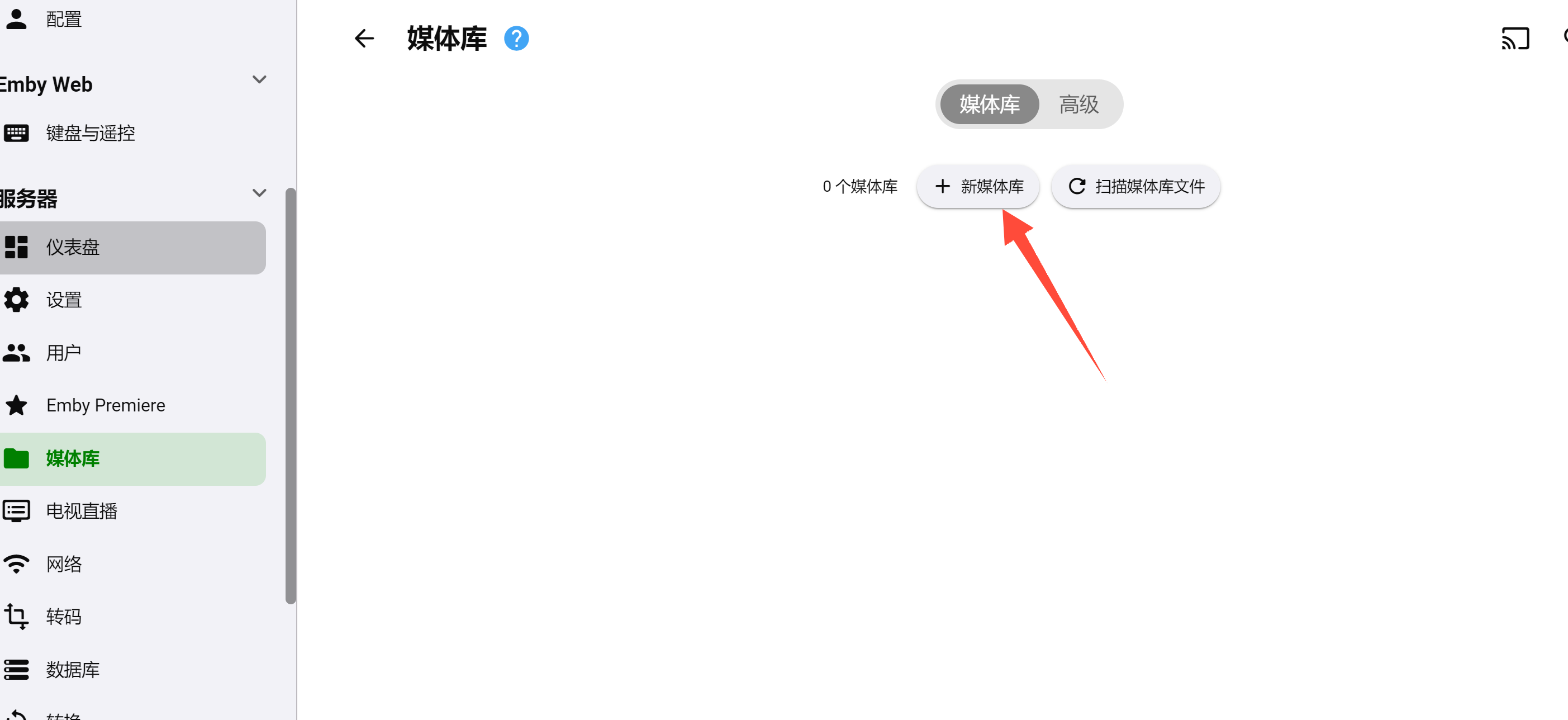
2、文件夹中选择存放电影的目录,其他参数按照我的填写即可。
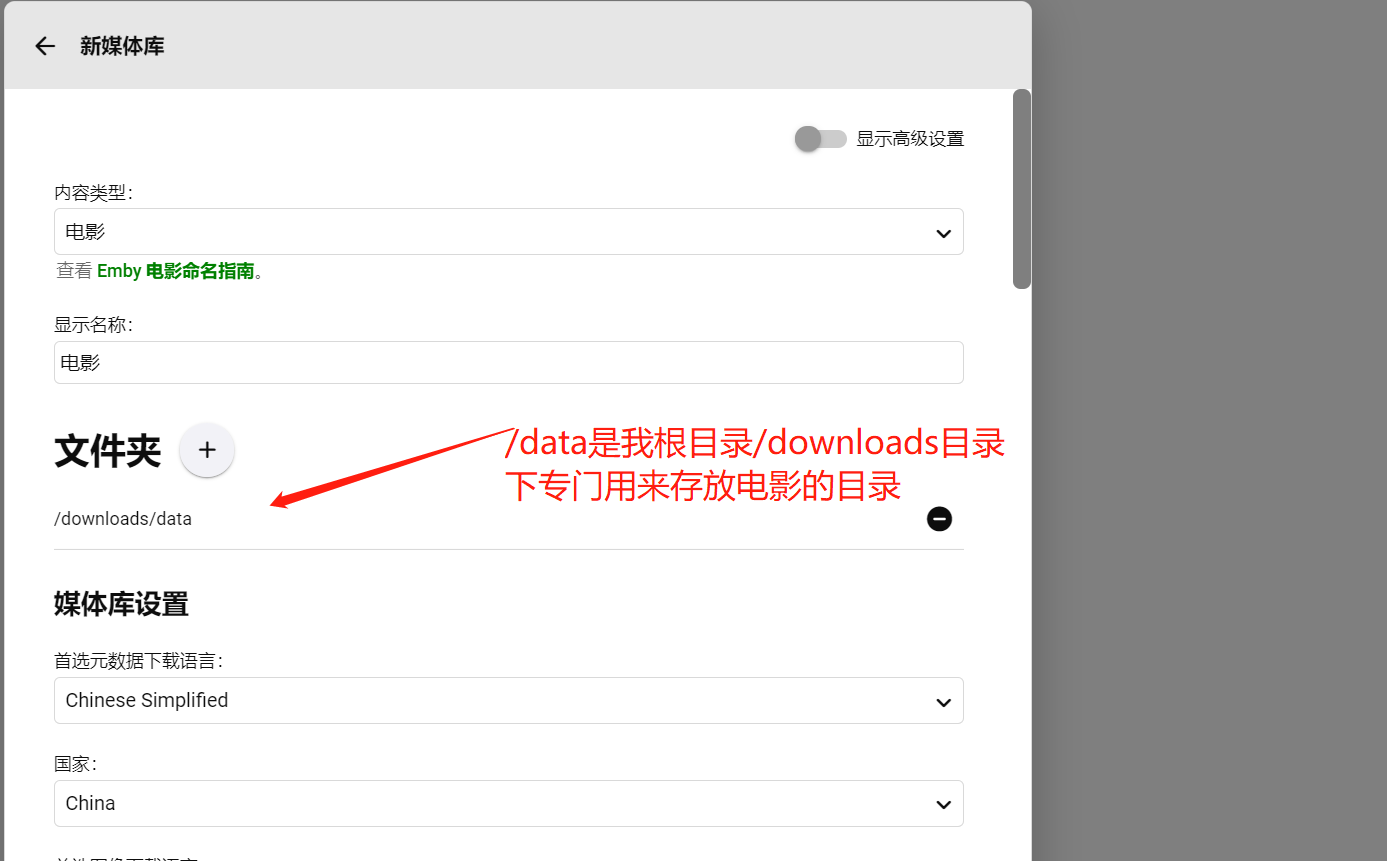
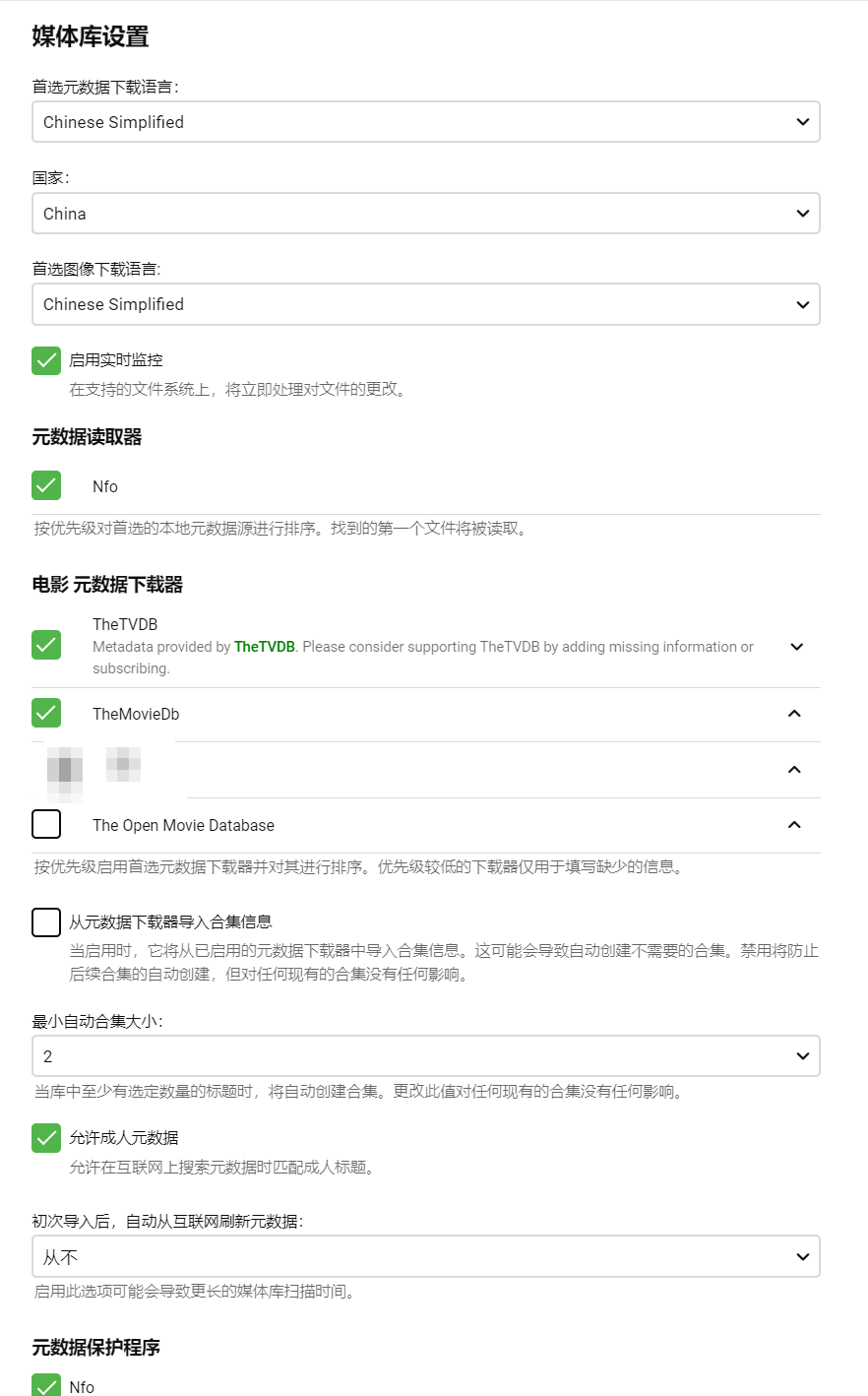
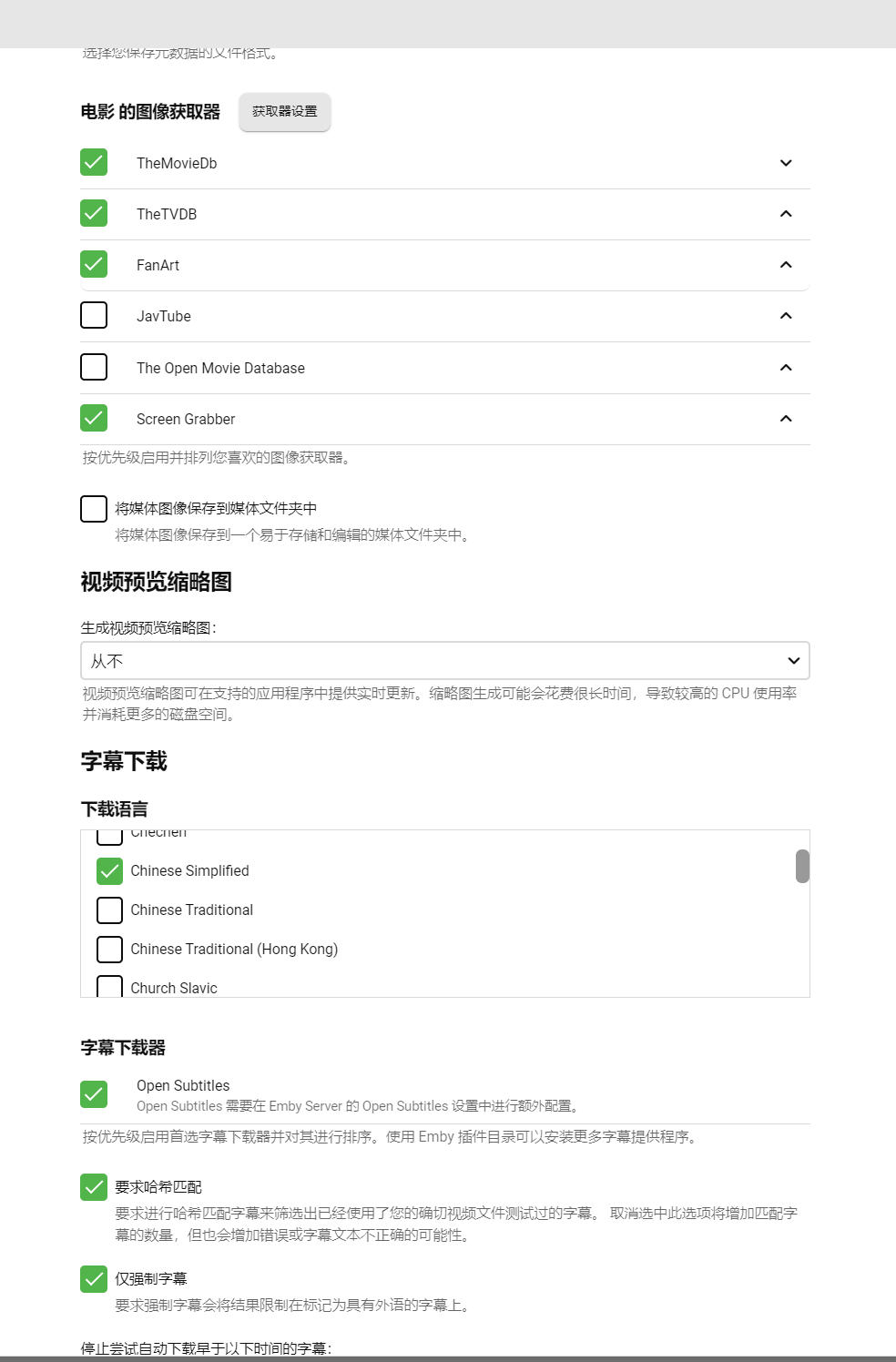
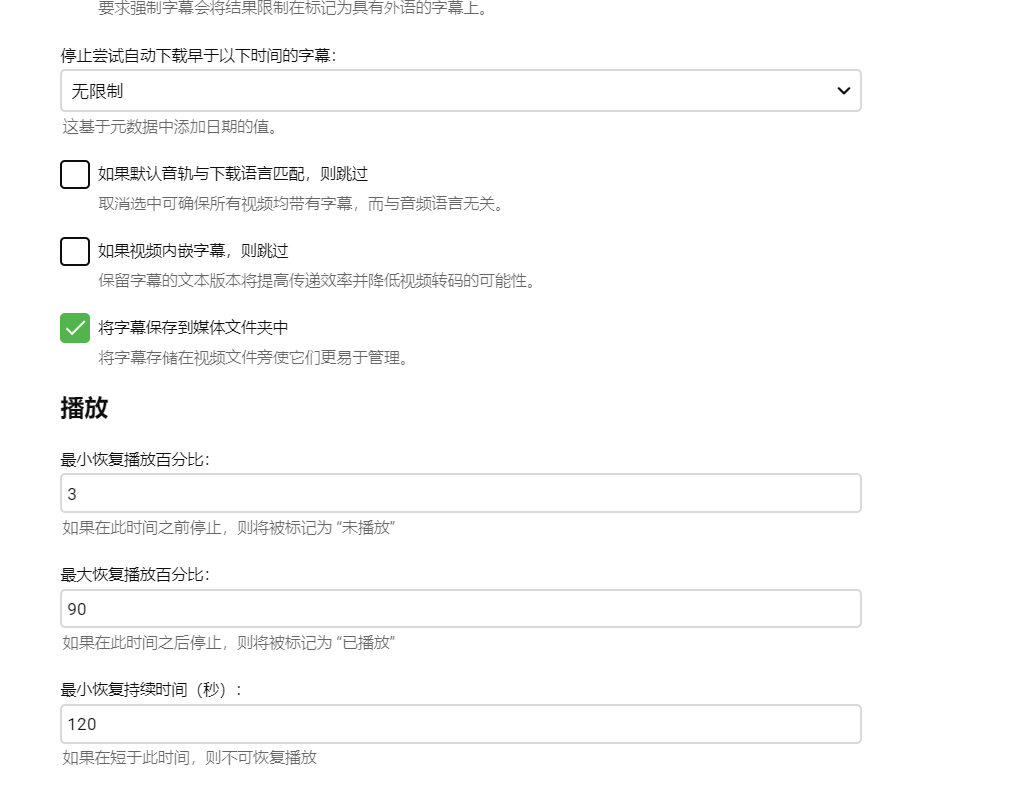
3、设置好以后点击保存,emby会自动扫描相关文件夹数据,这时候点击首页,就会看到相关的视频了(扫描和刮削的时间看视频文件的多少)
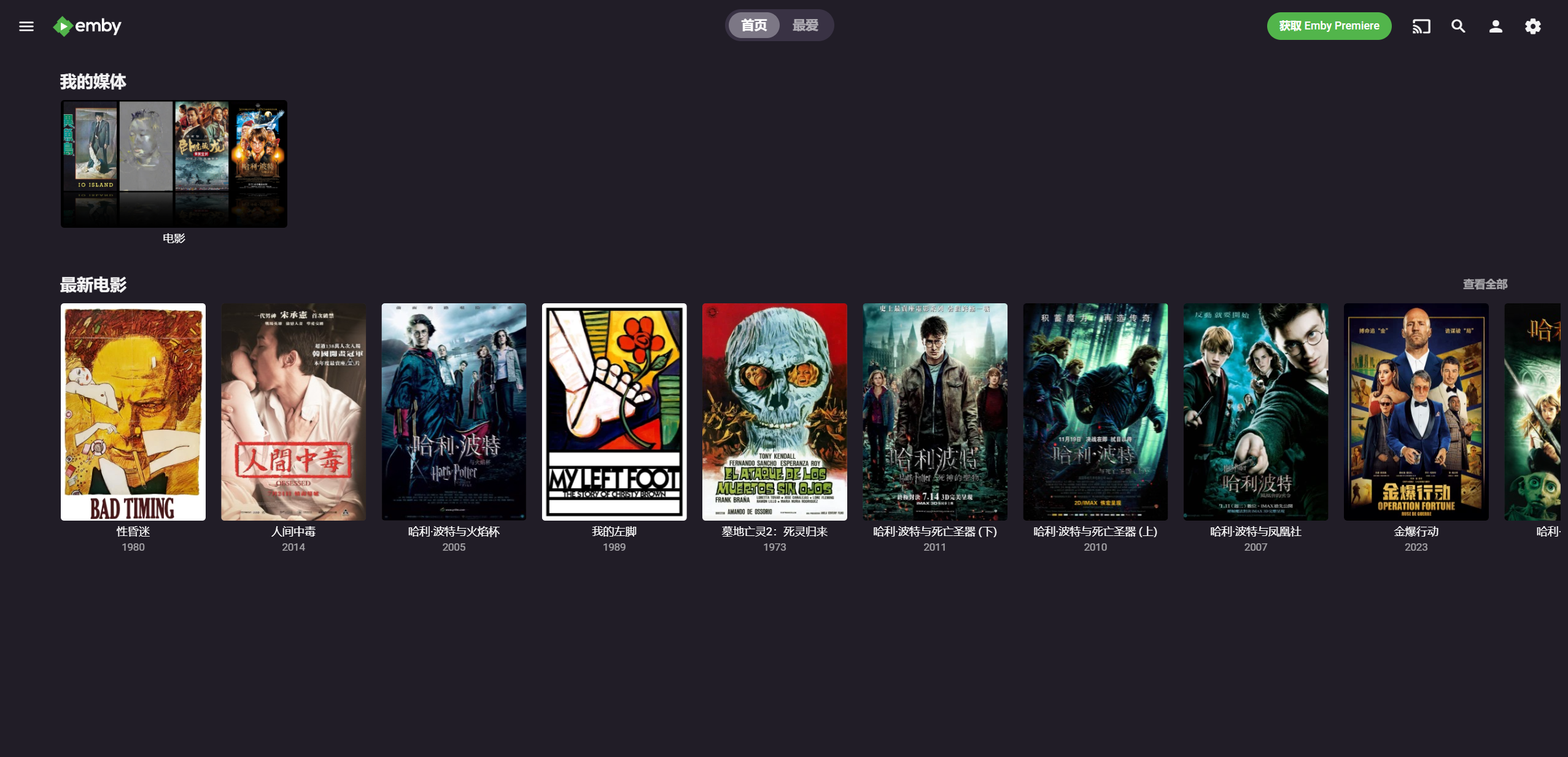
4、点击视频进去可以可以看到相关的视频信息。
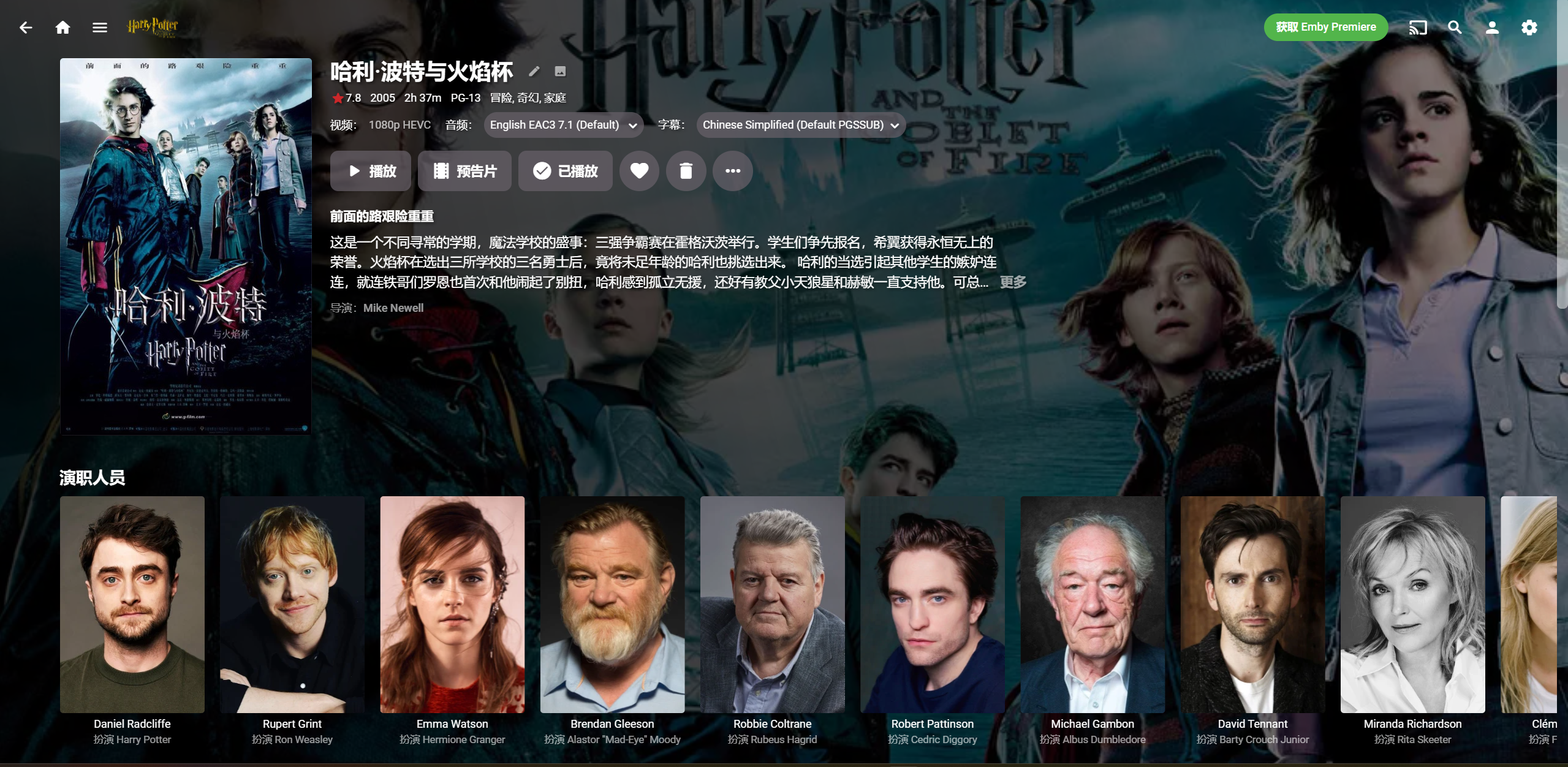
5、如果有未识别的任务,点击视频详情中的三个点,然后选择识别。
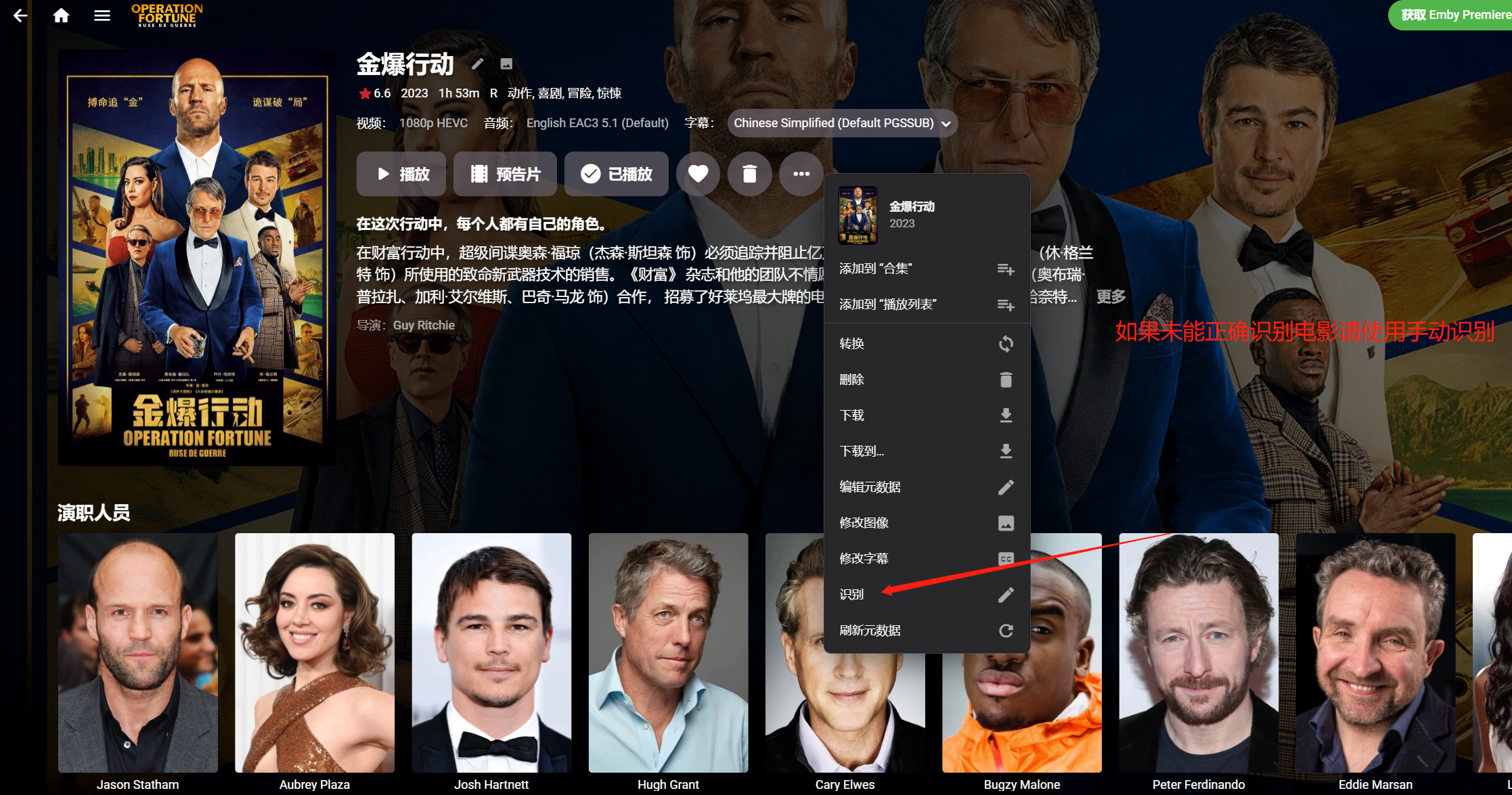
6、在标题中输入片名信息可以进行搜索,然后进行个性化设置。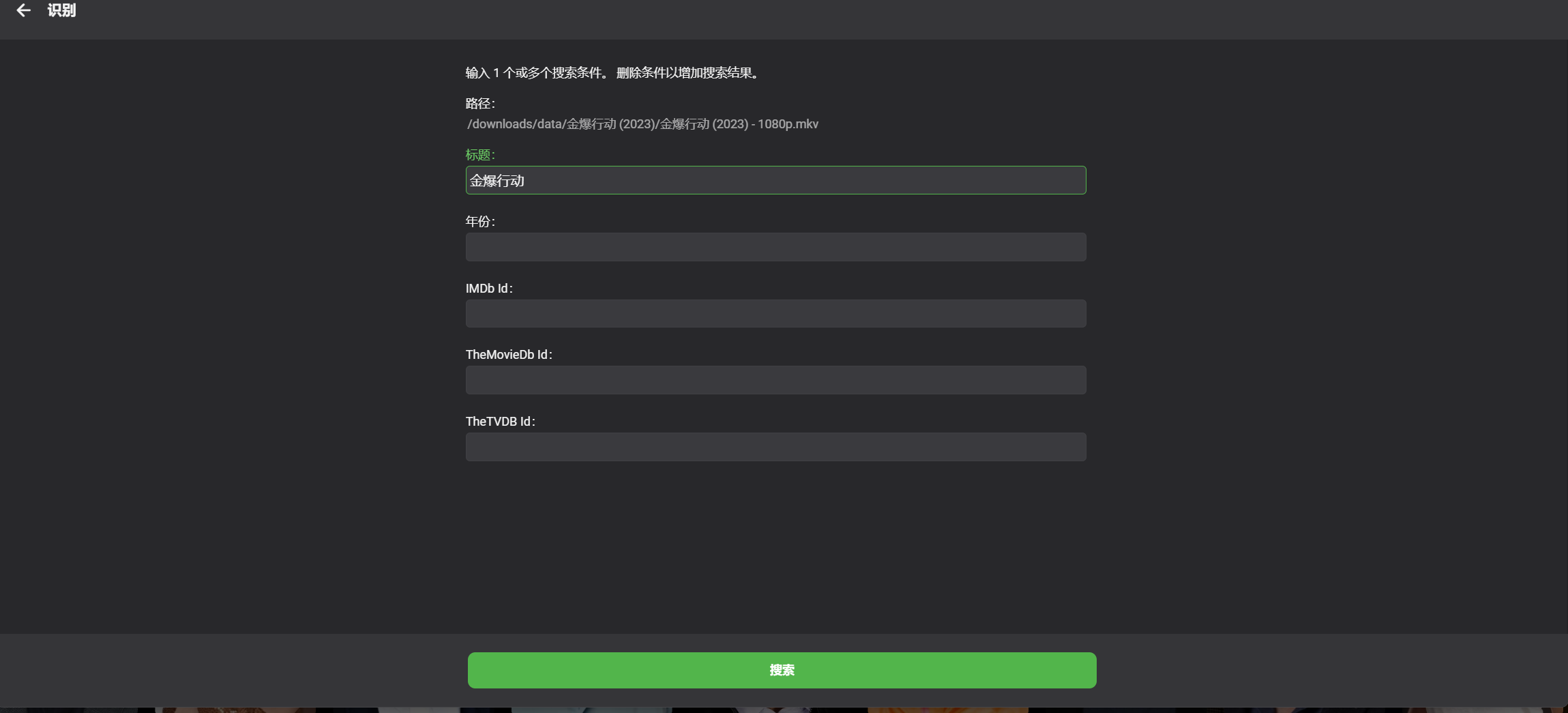 7、使用正确的信息补全即可。
7、使用正确的信息补全即可。

8、注意如果自动刮削失败且通过识别也失败的话可能是你的网络无法访问刮削器,从而无法获取数据源,解决方式请见补充。
Emby、Jellyfin硬解转码配置
硬解:硬件解码是将原来全部交由CPU来处理的视频数据的一部分交由GPU来做,而GPU的并行运算能力要远远高于CPU,这样可以大大的降低对CPU的负载。 硬解的作用:
-
降低视频码率以此满足小宽带的外网观看视频的需求。
-
将不支持的音视频格式转换可以支持在线观看的格式
emby硬解的前提条件
-
Emby为正版
-
正确驱动核显
-
开心版本不在讨论范围之内,可以看看下面章节免费的jellyfin。
jellyfin硬解的前提条件
-
正确驱动核显
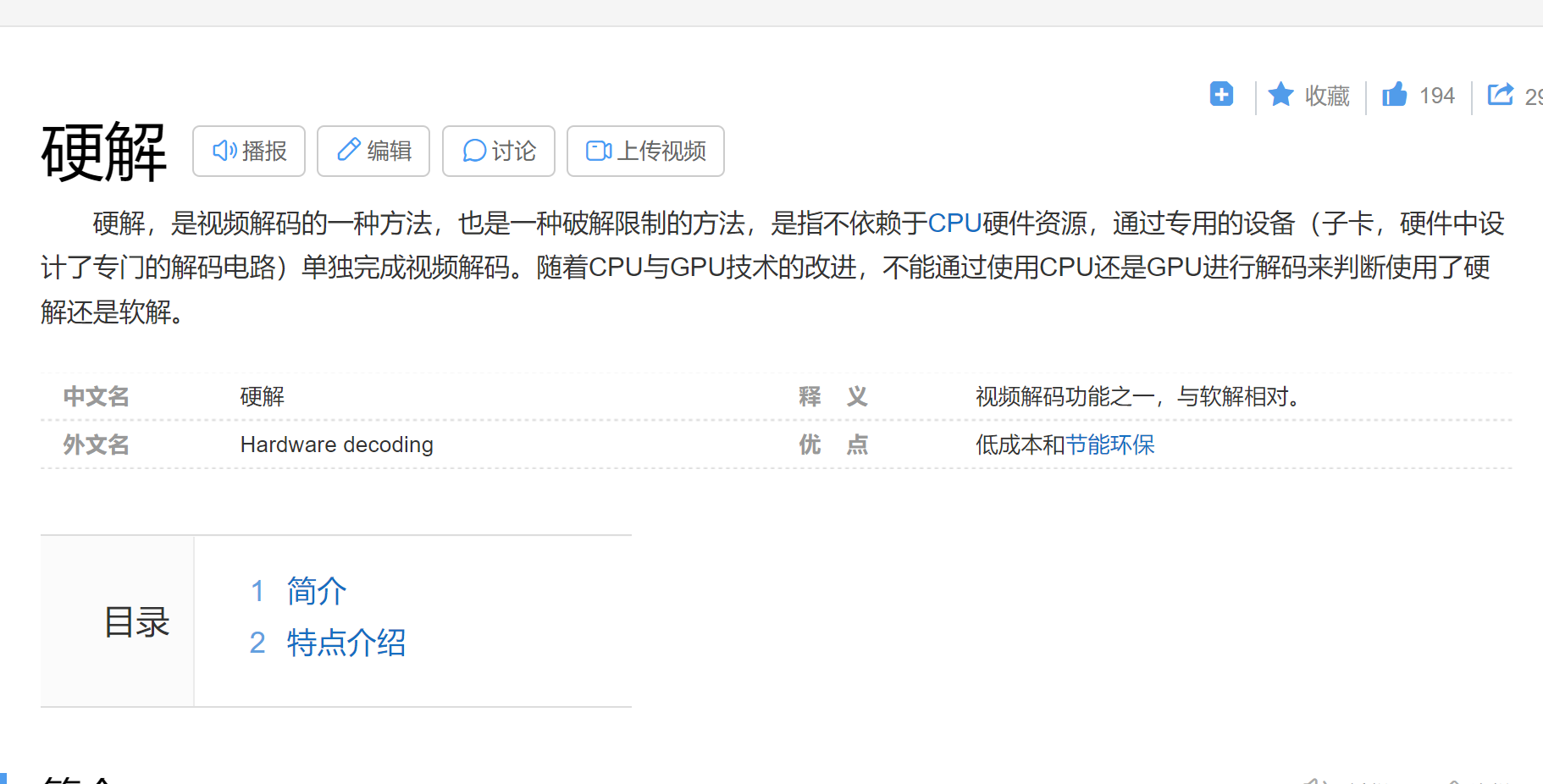 1、因为jellyfin的硬解码是免费的,为了照顾大多数用户,这里直接演示jellyfin,emby设置也完全相同大家照猫画虎即可,点击右上角的任务头像,然后点击控制台,进入如下页面。
1、因为jellyfin的硬解码是免费的,为了照顾大多数用户,这里直接演示jellyfin,emby设置也完全相同大家照猫画虎即可,点击右上角的任务头像,然后点击控制台,进入如下页面。
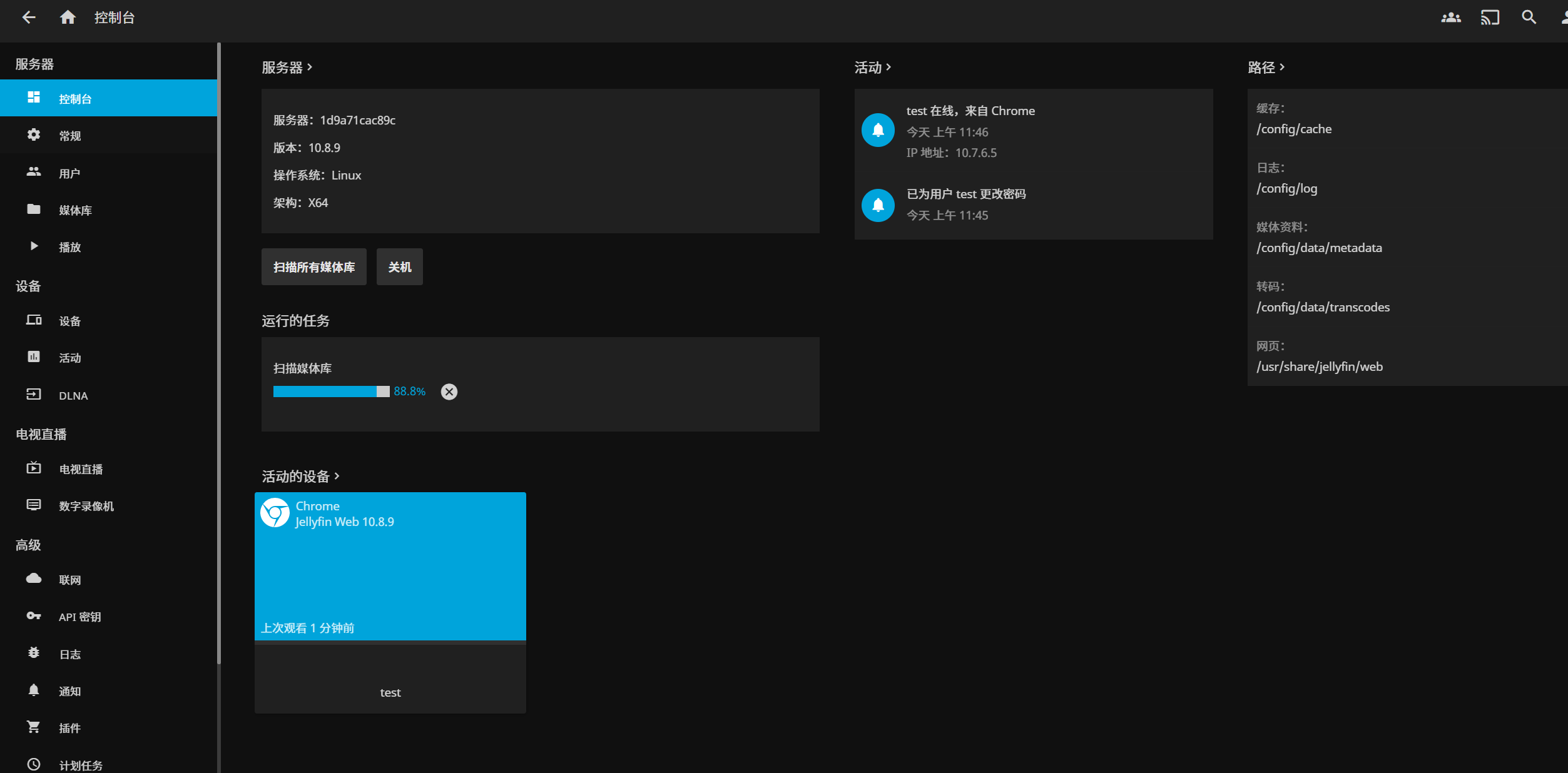
2、点击播放,然后将硬件加速选择(QSV),将启用硬件解码下面的选项都勾上,下面的选项如果不懂的话就不用修改直接使用默认设置即可,然后点击滑动到页面最下面点击保存。(默认情况下都是使用VAAPI进行转码,这种方式兼容性比较好,但是转码的性能比较一般。如果使用的是Intel平台J4125及更早的CPU的话,建议切换为QSV(Intel Quick Sync )进行转码,效率会比VAAPI快很多,并且CPU也会更低。)
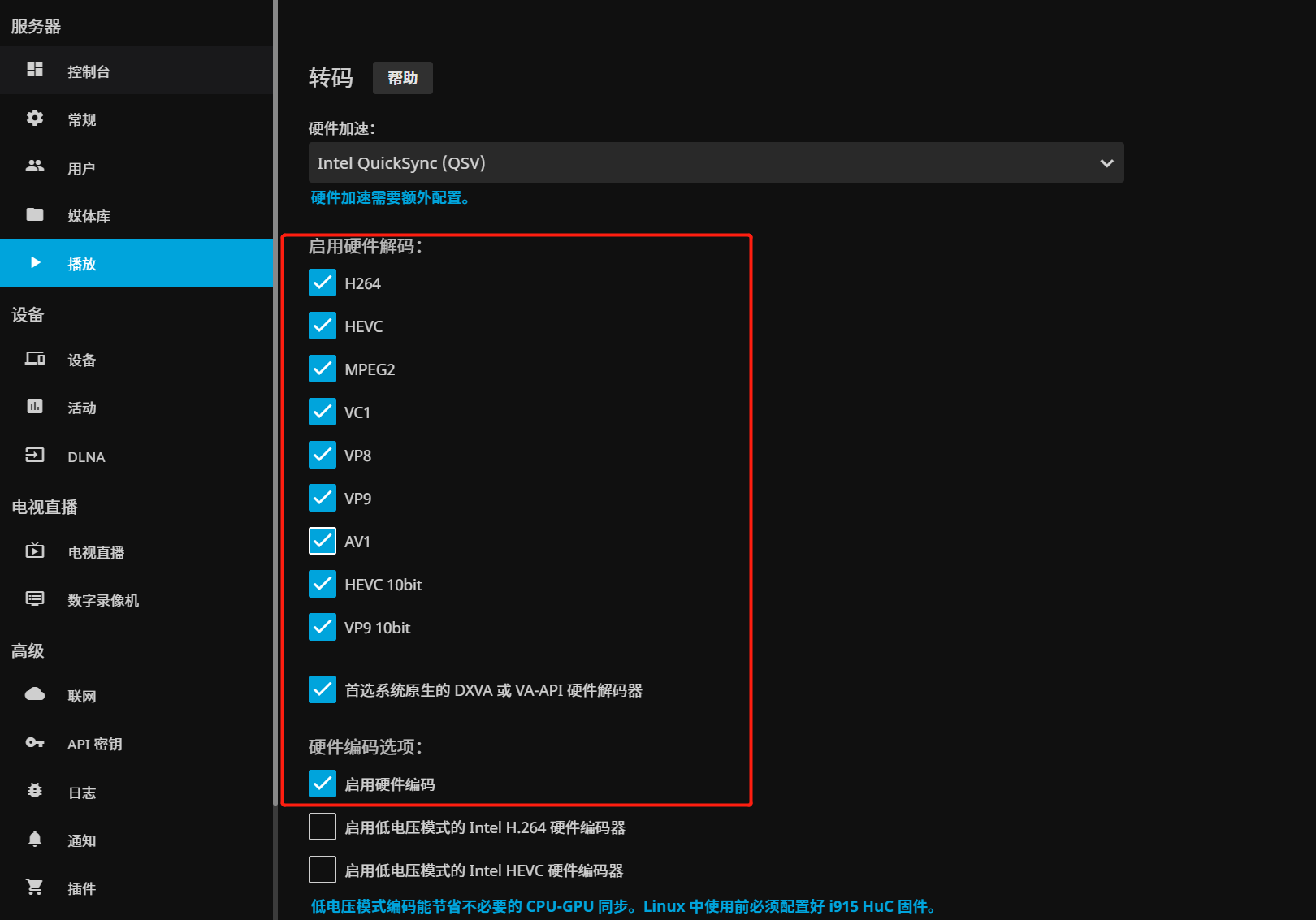
3、进入媒体库选择一部电影播放测试解码,可以在电影右下角点击齿轮切换码率,在控制台可以看到已经正确解码播放。
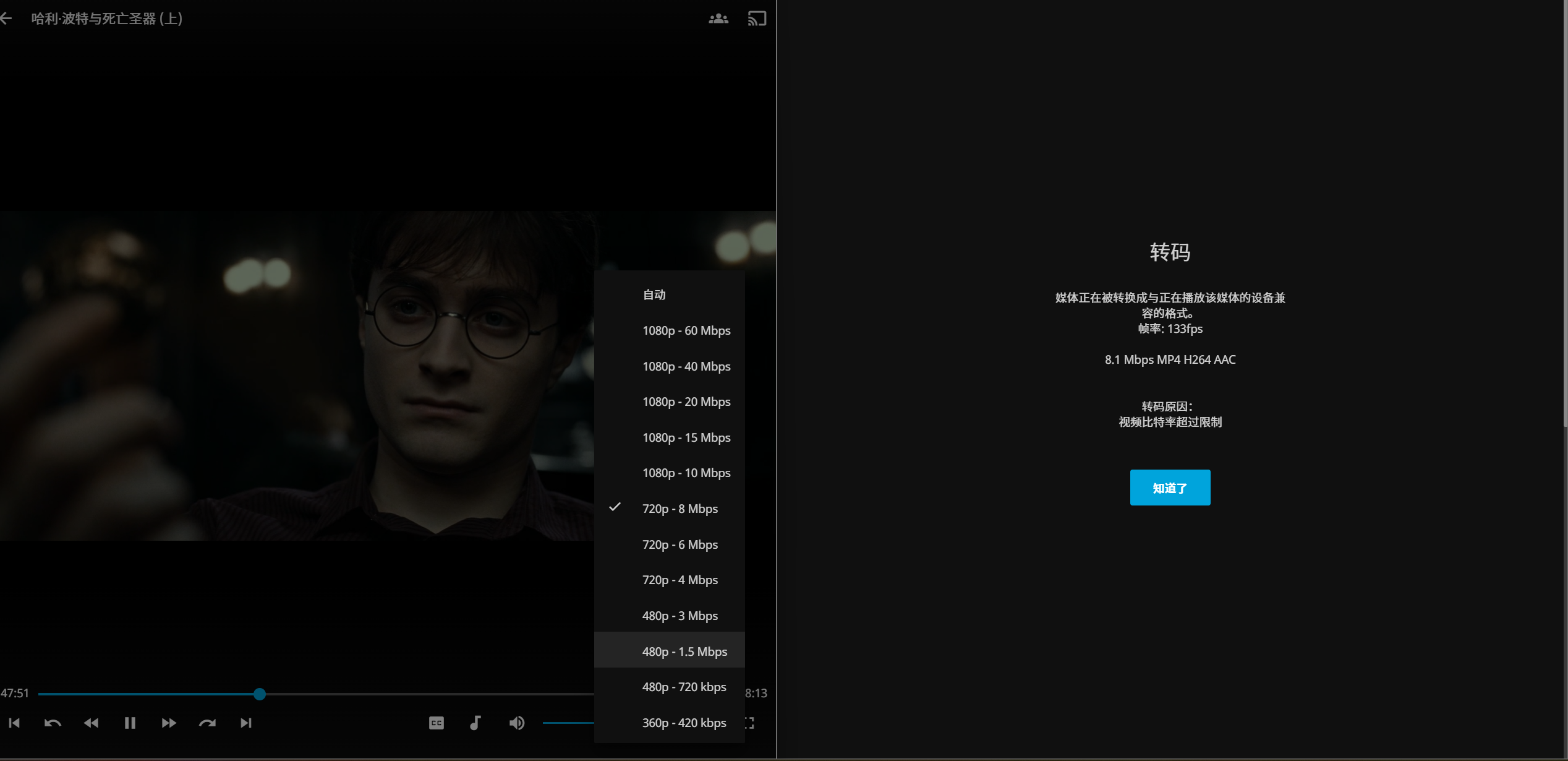 4、绿联的解码配置还是很简单的只需要在docker中勾选硬件渲染即可。
4、绿联的解码配置还是很简单的只需要在docker中勾选硬件渲染即可。
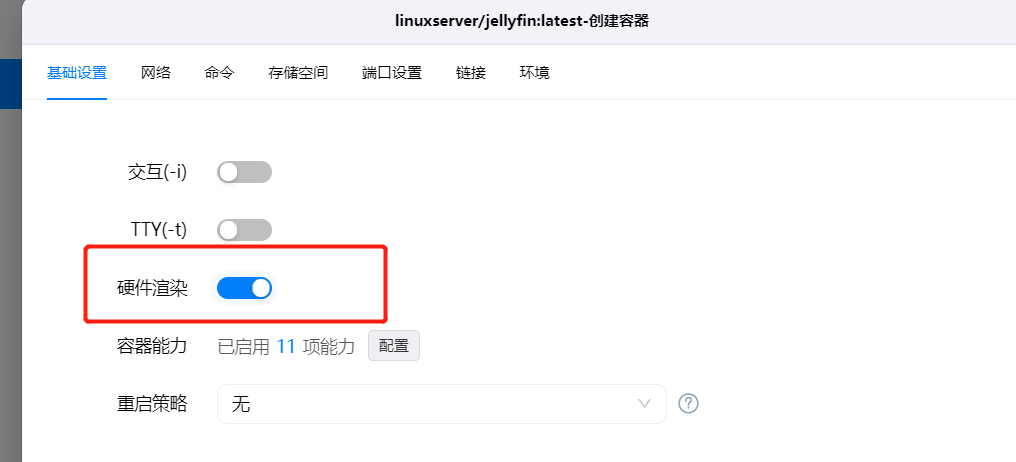
补充
搜刮失败解决办法
大部分刮削失败都是因为网络无法访问下面几个域名,可以使用ping工具查看能否ping通,如图我的网络无法ping通,然后我在路由器中做了下面的映射,意思就是寻找一个能本地能访问的ip,然后将域名和ip绑定。(百度搜索ping工具)
api.themoviedb.org
api.thetvdb.com
image.themoviedb.org
www.themoviedb.org
依次使用ping工具ping上面几个域名,寻找一个时间最短的ip,然后将此ip和域名在路由器中进行绑定,部分路由器中设置方式不同,请自行百度。
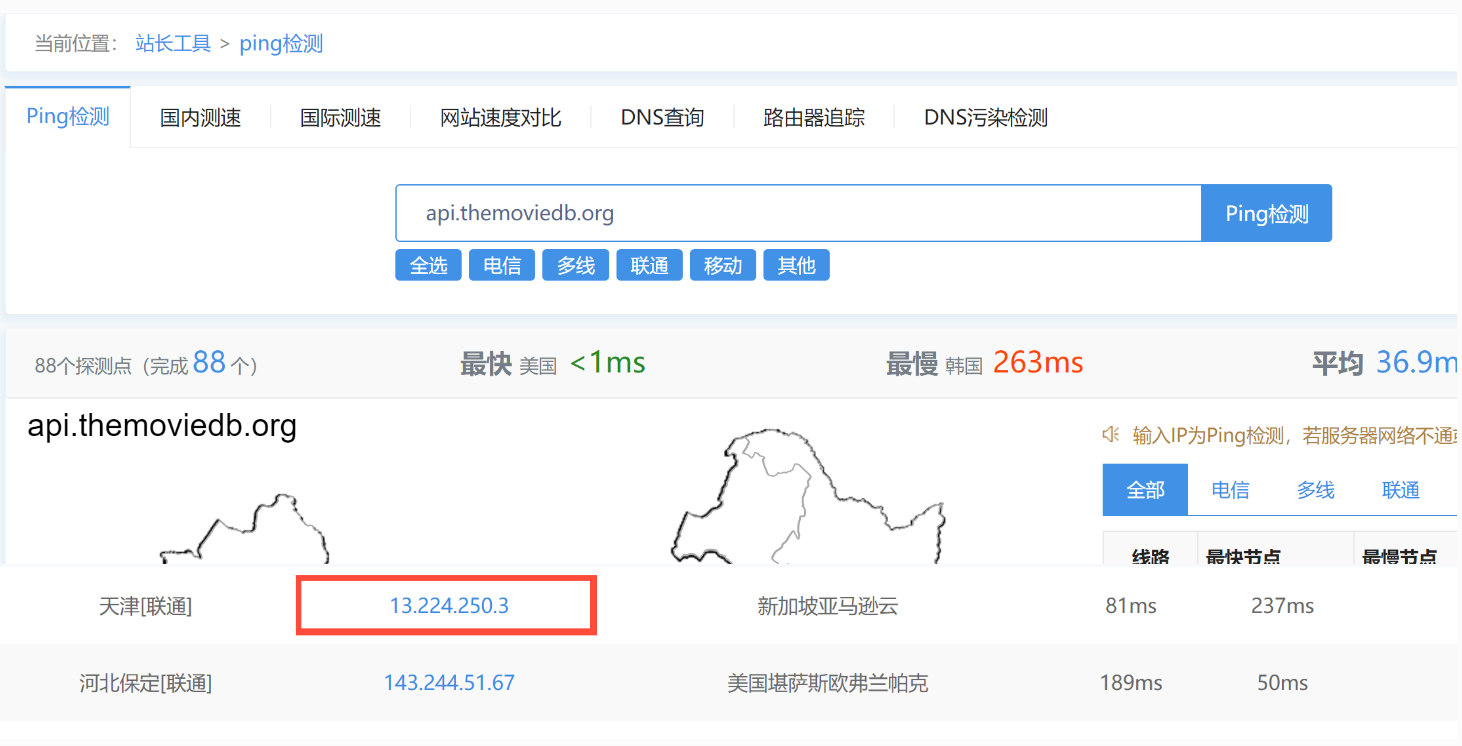 下图为爱快路由器中设置方法
下图为爱快路由器中设置方法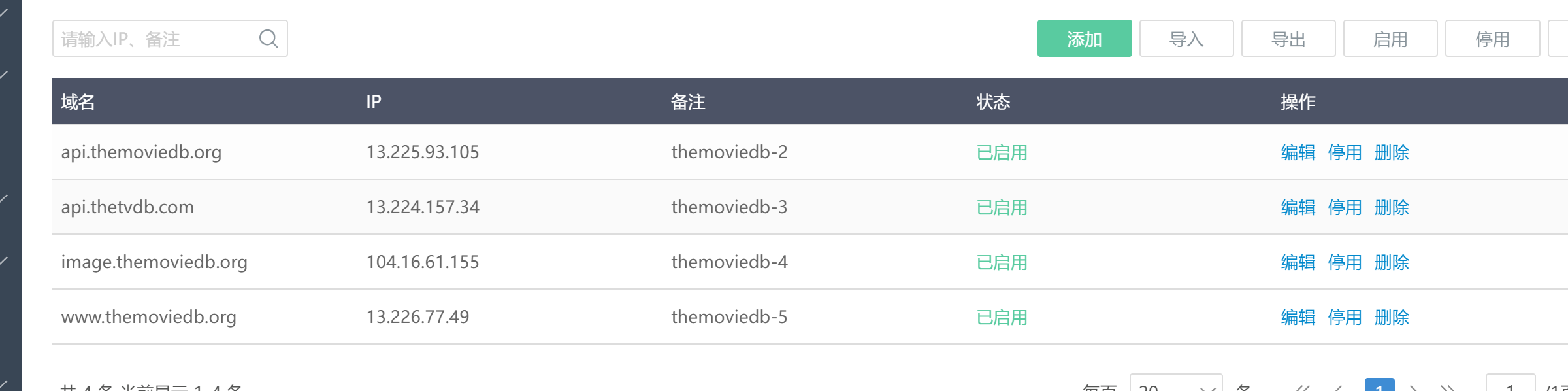
具有留学上网环境的可以采用http代理的方式
第三方插件安装
1、将下载好的后缀为dll的插件放到插件目录即可即可,然后重启服务器。
emby插件路径:/docker/emby/plugins
jellyfin插件路径:/docker/jellyfin/data/plugins
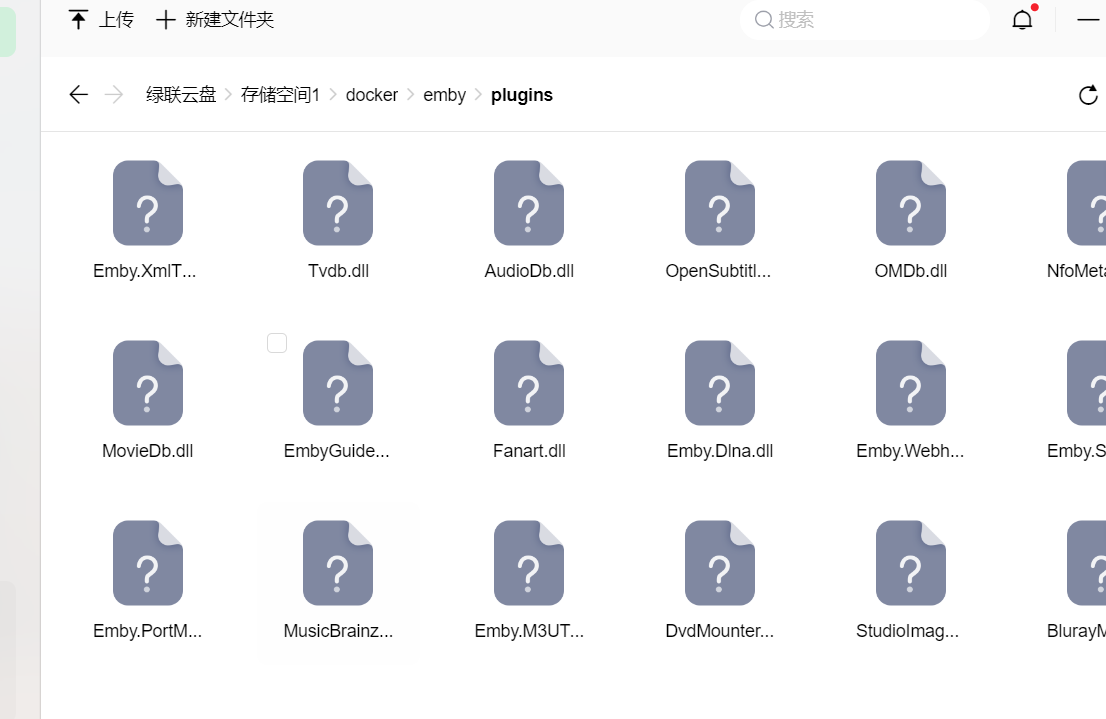
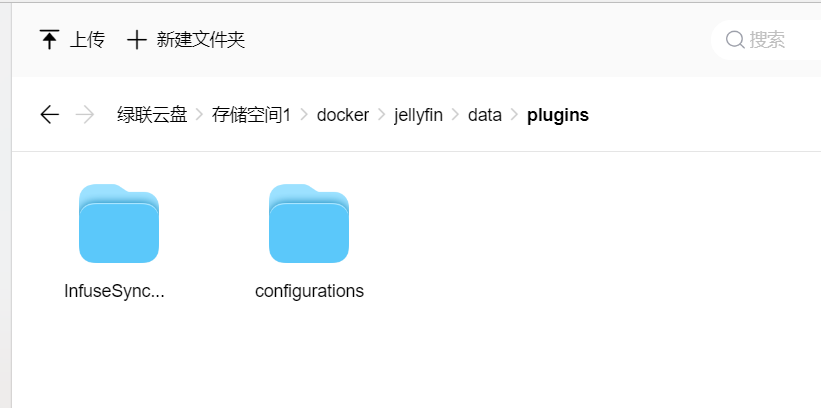
2、然后登录服务器在插件选项中配置插件即可。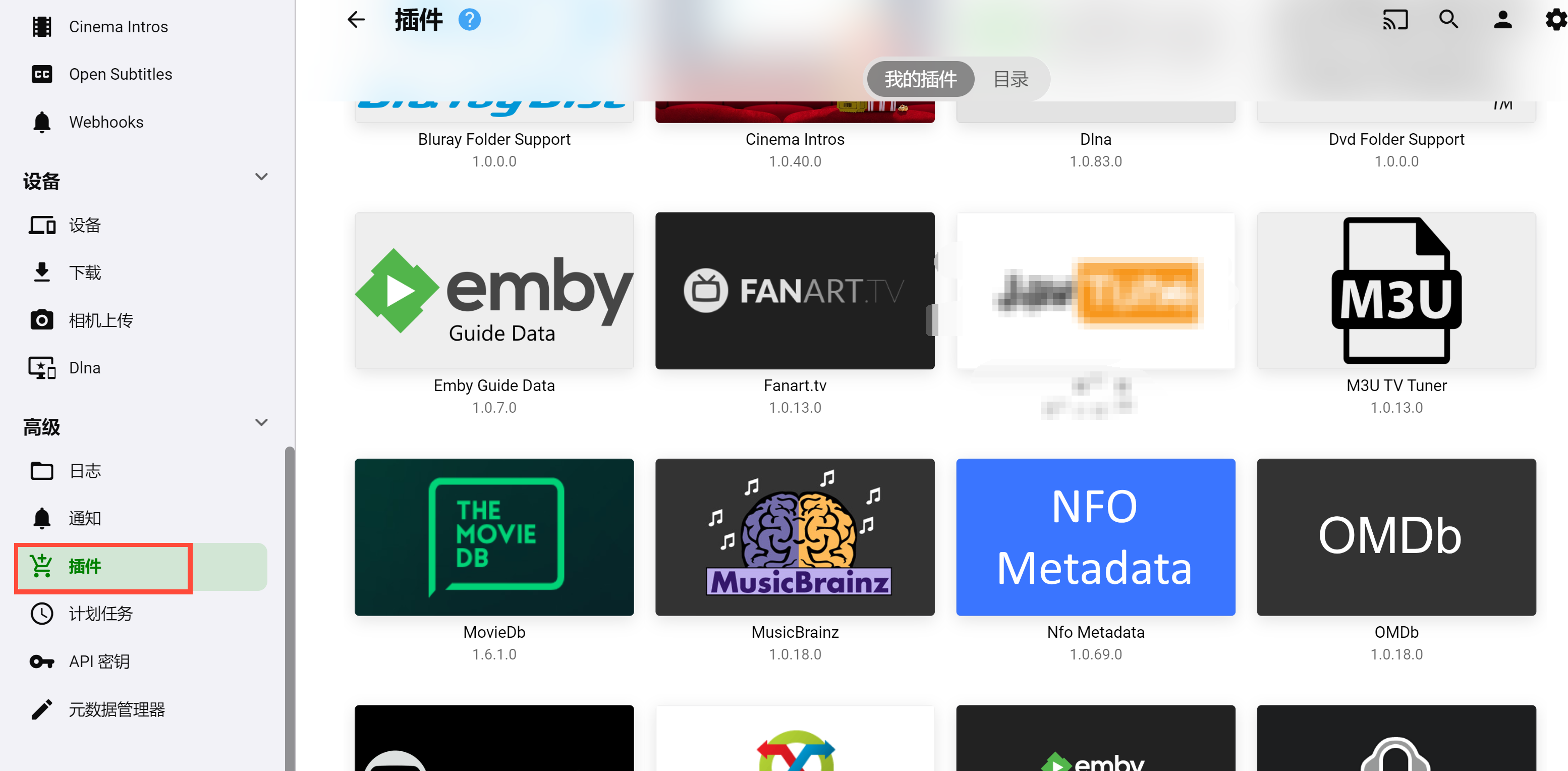
3、因为无法附上相关插件信息,请自行百度搜索即可(关键字 emby 插件、字幕等)
总结
这是NASTOOL 3.X完整教程的第一篇媒体库的安装,因为基于docker,其他品牌的NAS也是通用的,如果有疑问可以翻看我以前的教程,其他品牌的基本都写到了,jellyfin和emby两个媒体服务器无论是搭建还是配置都非常相同,大家根据需求选择即可,咱们下一篇见。
- 0
- 0
-
分享
