绿联NAS私有云部署DDNS-GO实现域名访问
编辑前言
绿联在最新固件版本更新中增加了IPV6、域名直连的登录方式。加上之前的IPV4和本地登录,在远程连接方面绿联私有云比较完美了,但是绿联本身不内置动态域名解析(DDNS)交流群正好有群友问,所以本期教程就是解决这个问题的。
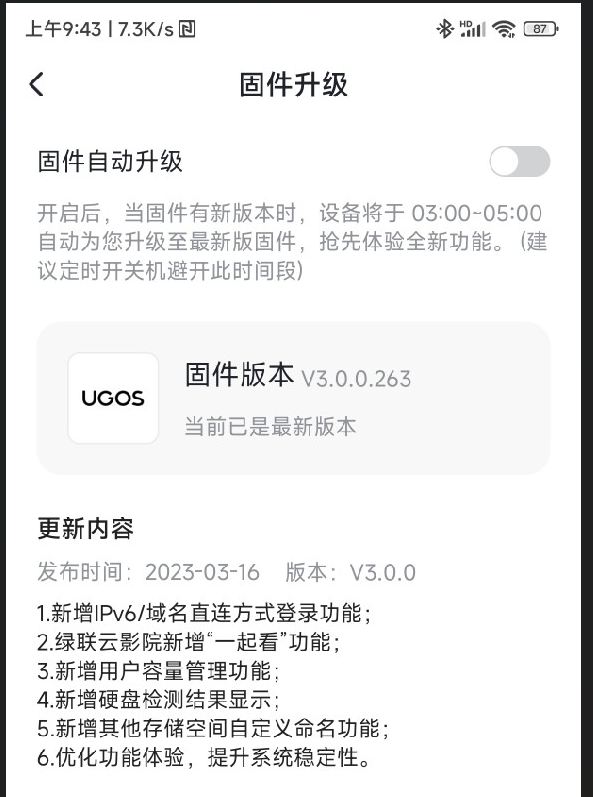
前期准备
一、域名购买
腾讯云:https://dnspod.cloud.tencent.com/
阿里云:https://wanwang.aliyun.com/
1、 域名购买比较推荐以上两家,演示为腾讯云。登陆腾讯云,可以使用微信或者qq便携登陆,输入自己喜欢的域名,将域名后缀全选,方便选择性价比高的,选择好以后点击域名右边的添加。
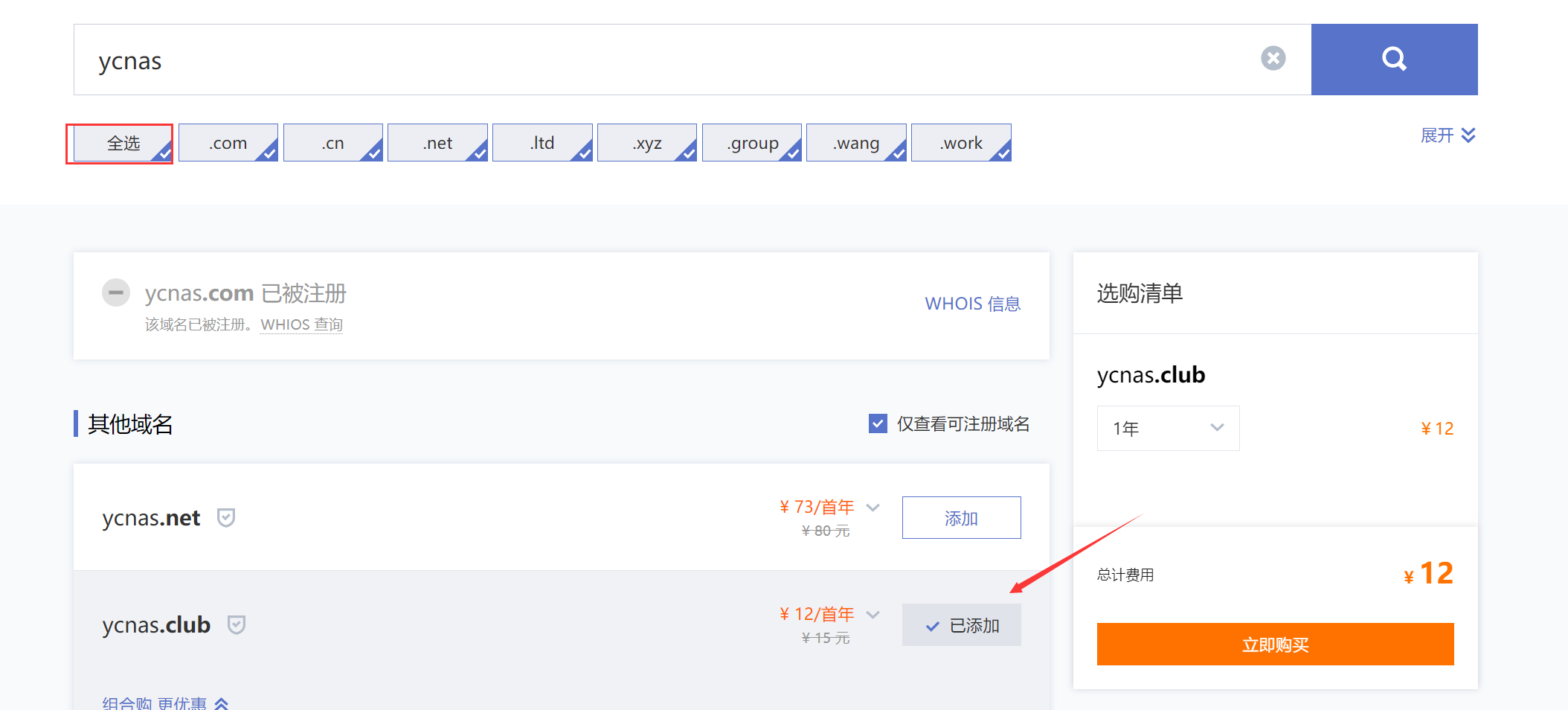 2、 点击立即购买,按照要求输入相关信息,付款即可。
2、 点击立即购买,按照要求输入相关信息,付款即可。
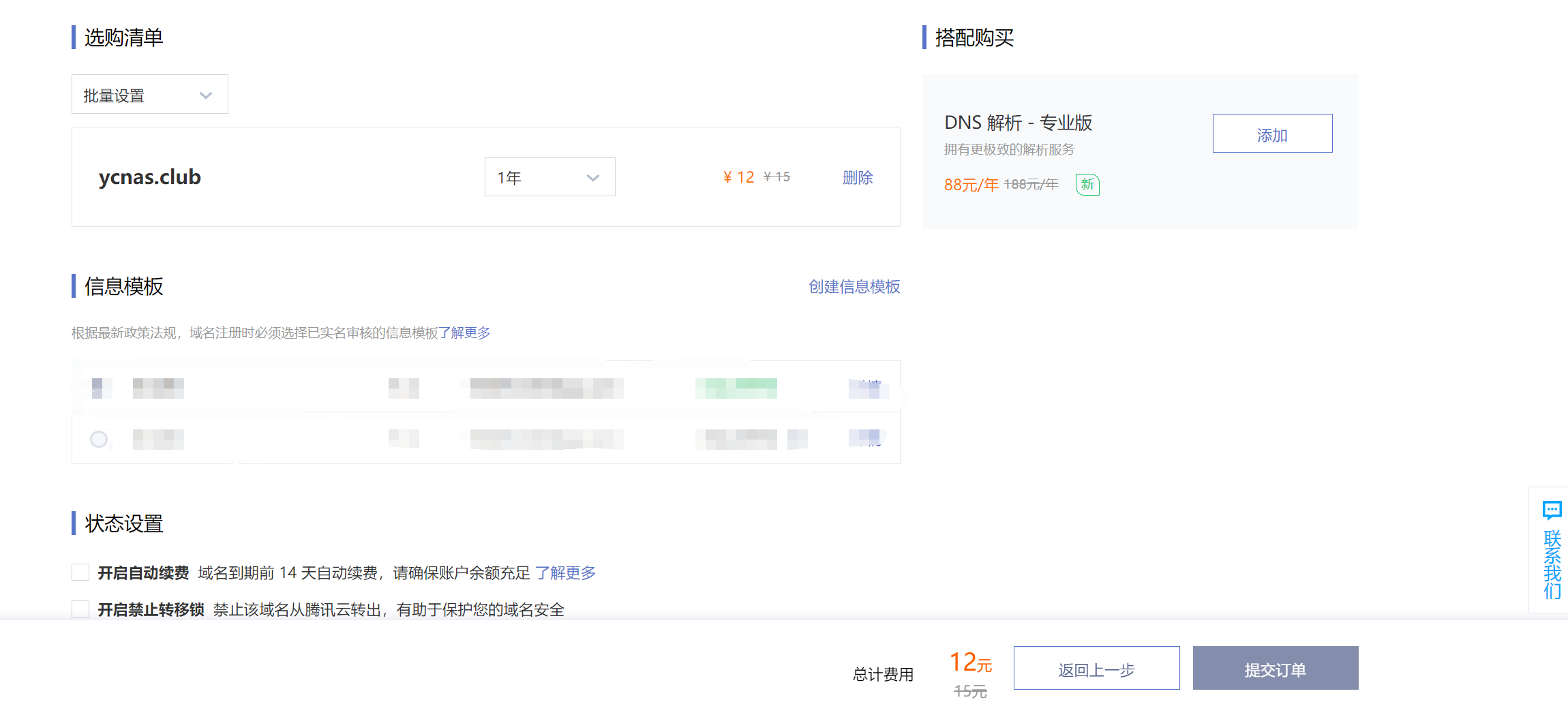
3、 购买成功以后点击右上角的控制台,进入配置界面。
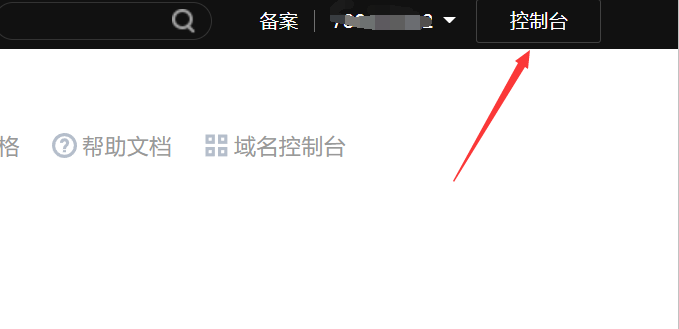 4、 如果在其他界面,请在搜索框中输入dns关键字,选择控制台入口中的dns解析dnspod进入解析配置界面。
4、 如果在其他界面,请在搜索框中输入dns关键字,选择控制台入口中的dns解析dnspod进入解析配置界面。
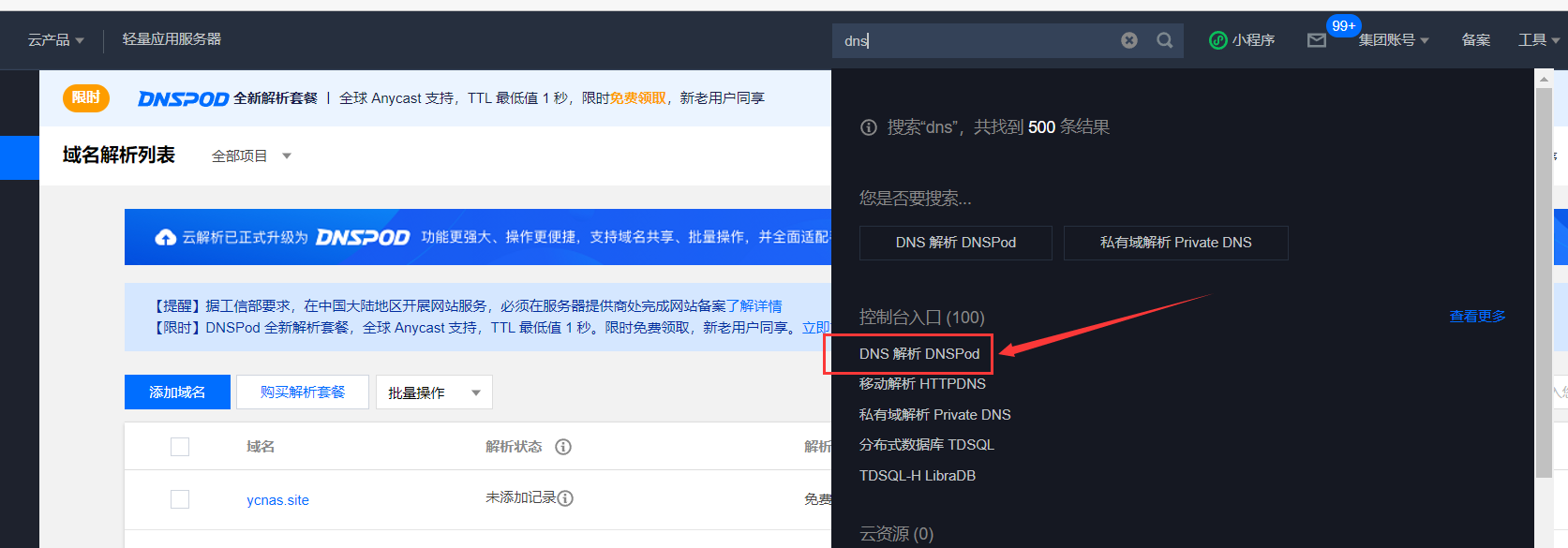
4、 添加记录,如果使用主域名访问的话,只需要在主机记录中填写@即可,这里我使用二级域名在主机记录中填写lvlian。
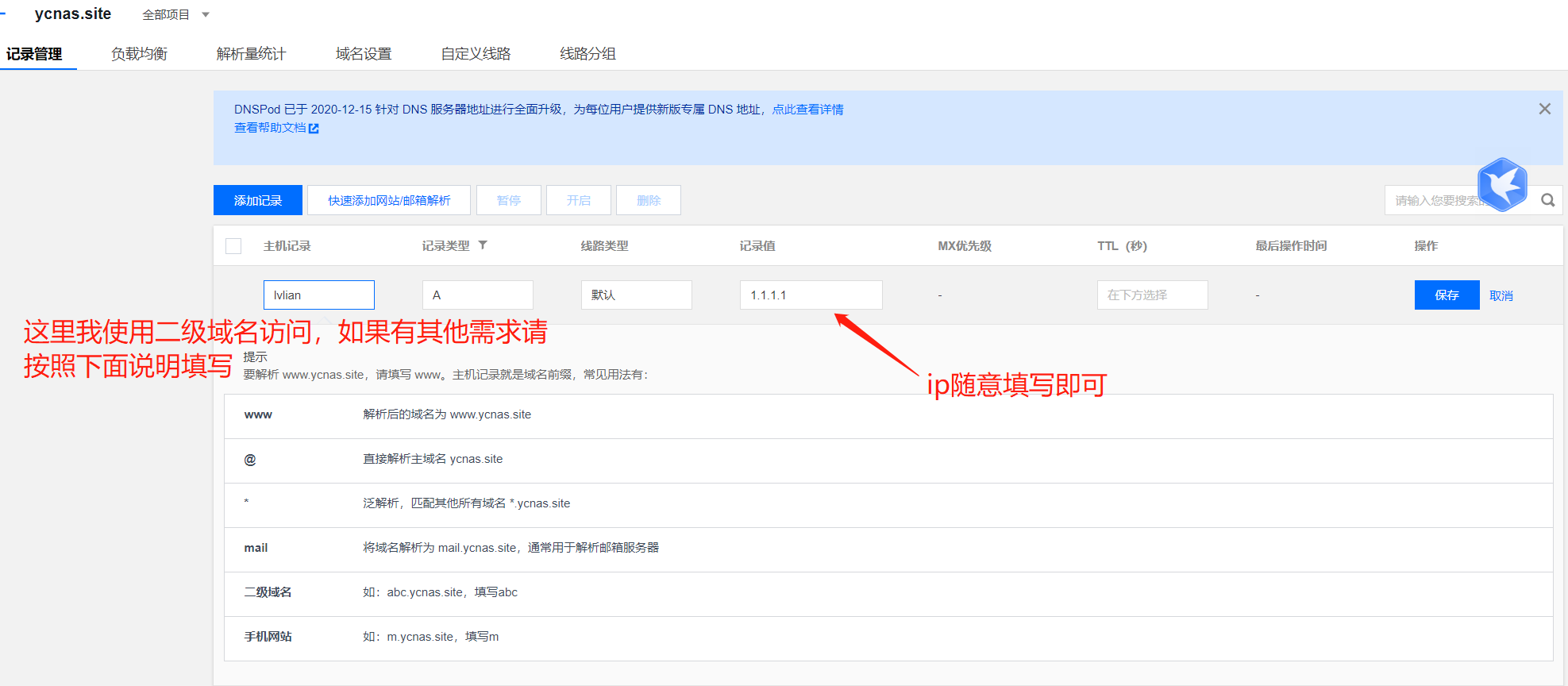
二、获取腾讯云API Token
1、API Token查看(直达地址:https://console.dnspod.cn/account/token)
2、点击上面直达链接,获取API 密钥,点击DNSPod Token,点击【创建秘钥】。
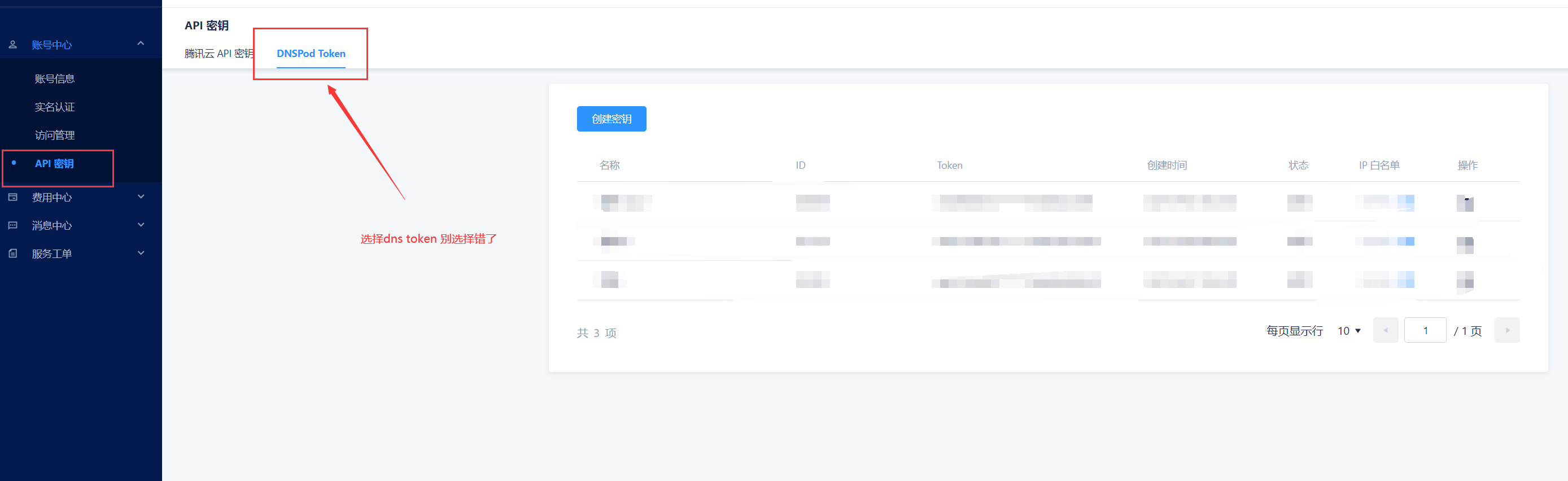 3、弹出对话框名字随意填写,创建成功以后将ID和Token复制保存下来,勾选温馨提示然后点击我已保存。
3、弹出对话框名字随意填写,创建成功以后将ID和Token复制保存下来,勾选温馨提示然后点击我已保存。
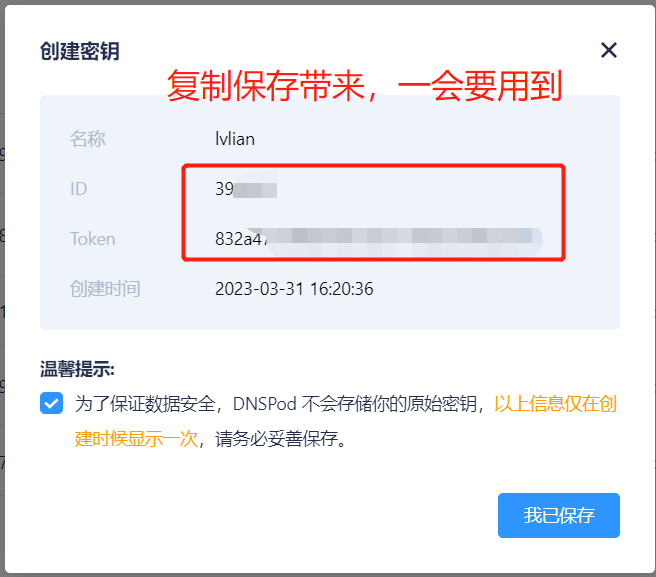
DDNS-GO部署
1、打开绿联,在首页的存储空间中新建docker目录,这个目录是用来存储以后部署的docker配置文件的,然后在docker目录下创建ddnsgo文件夹,用来存储此次部署的ddnsgo配置文件。
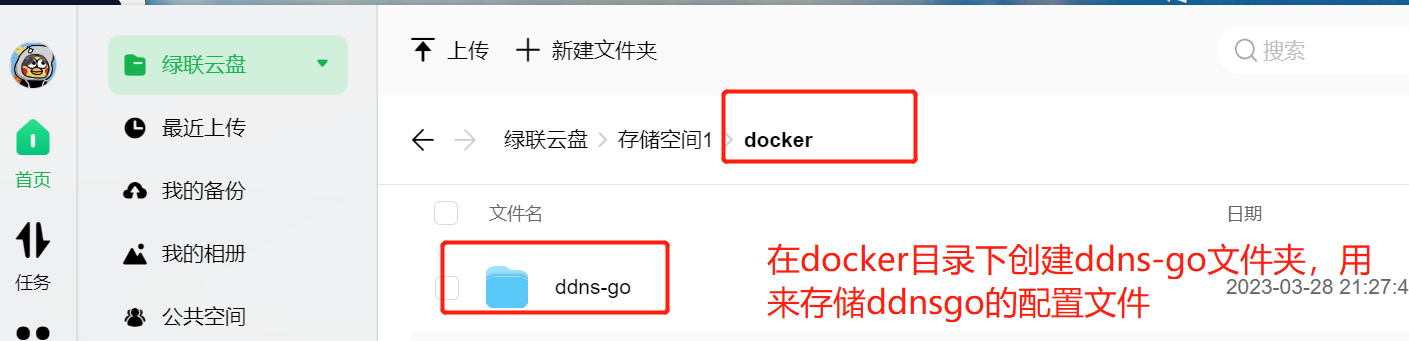 2、在绿联app的功能菜单中找到docker,在镜像仓库中搜索ddns-go,选择最新版本(latest)下载。
2、在绿联app的功能菜单中找到docker,在镜像仓库中搜索ddns-go,选择最新版本(latest)下载。
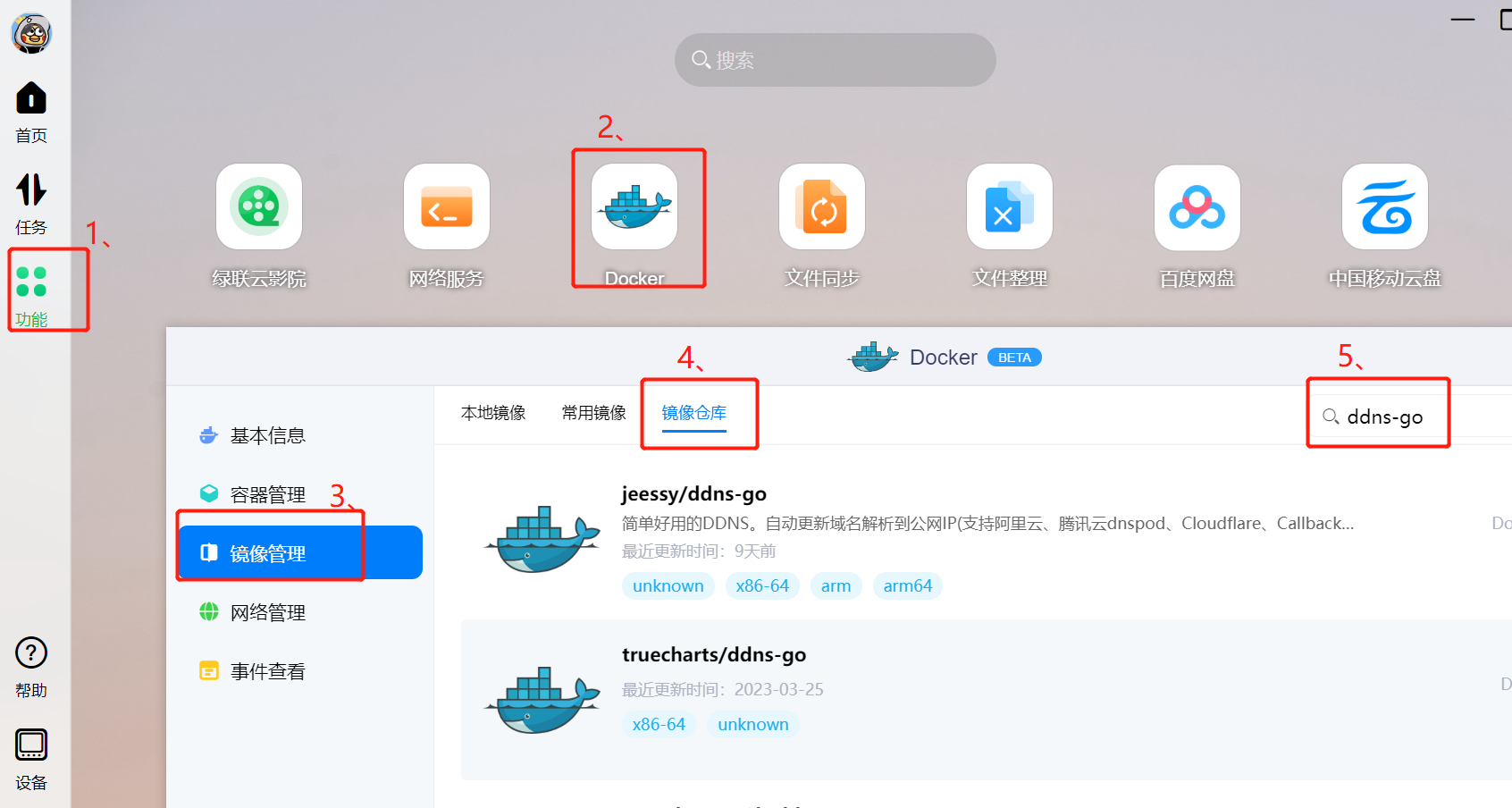 3、绿联云会自动拉取镜像,下载好以后点击完成。
3、绿联云会自动拉取镜像,下载好以后点击完成。
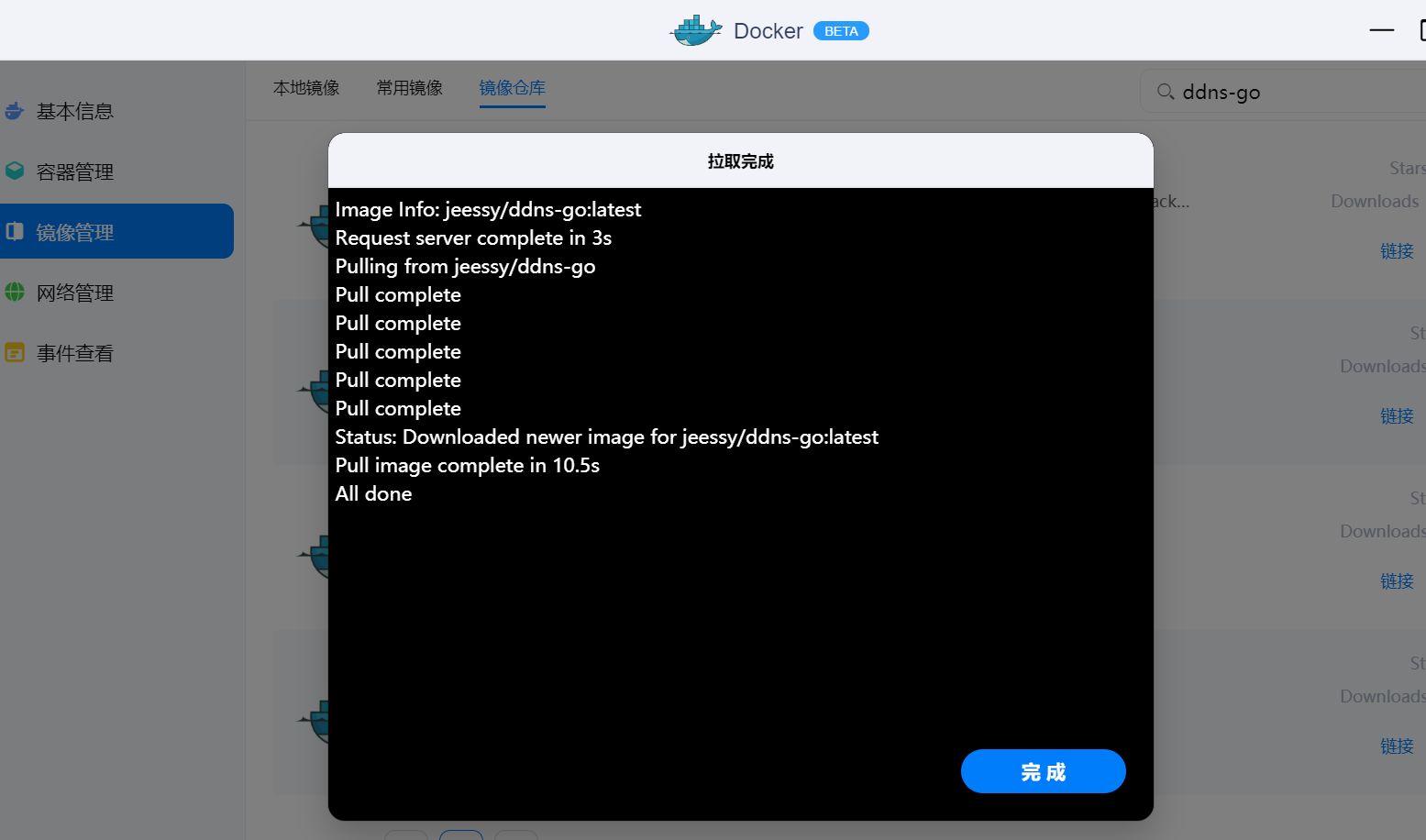 4、在如下目录中找到下载好的镜像,点击创建容器。
4、在如下目录中找到下载好的镜像,点击创建容器。
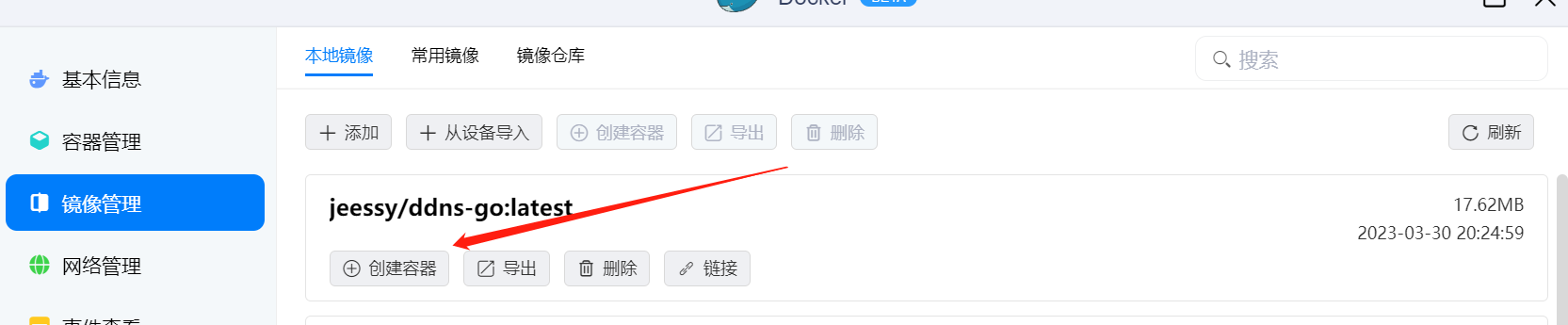 5、创建容器对话框中自定义容器名称,这里我保持默认,然后勾选创建后启动容器,点击下一步。
5、创建容器对话框中自定义容器名称,这里我保持默认,然后勾选创建后启动容器,点击下一步。
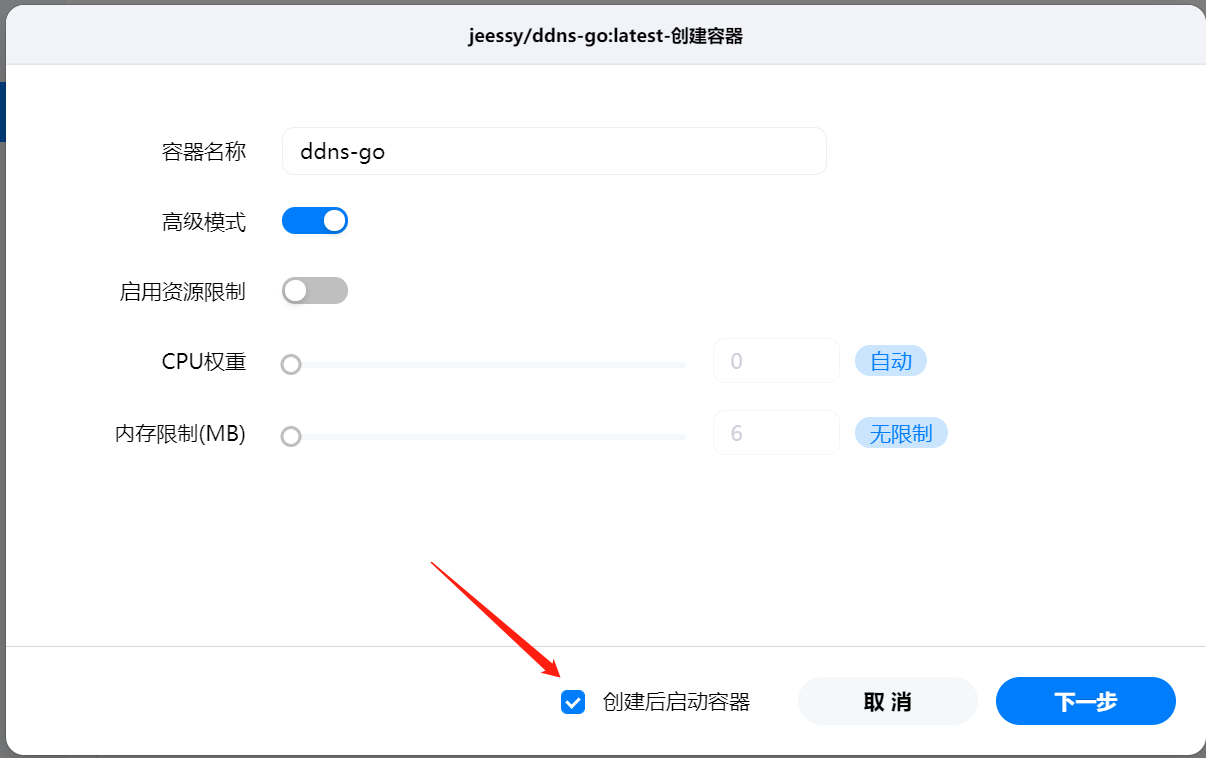 6、基础设置只需要修改一下重启策略,继续点击下一步。
6、基础设置只需要修改一下重启策略,继续点击下一步。
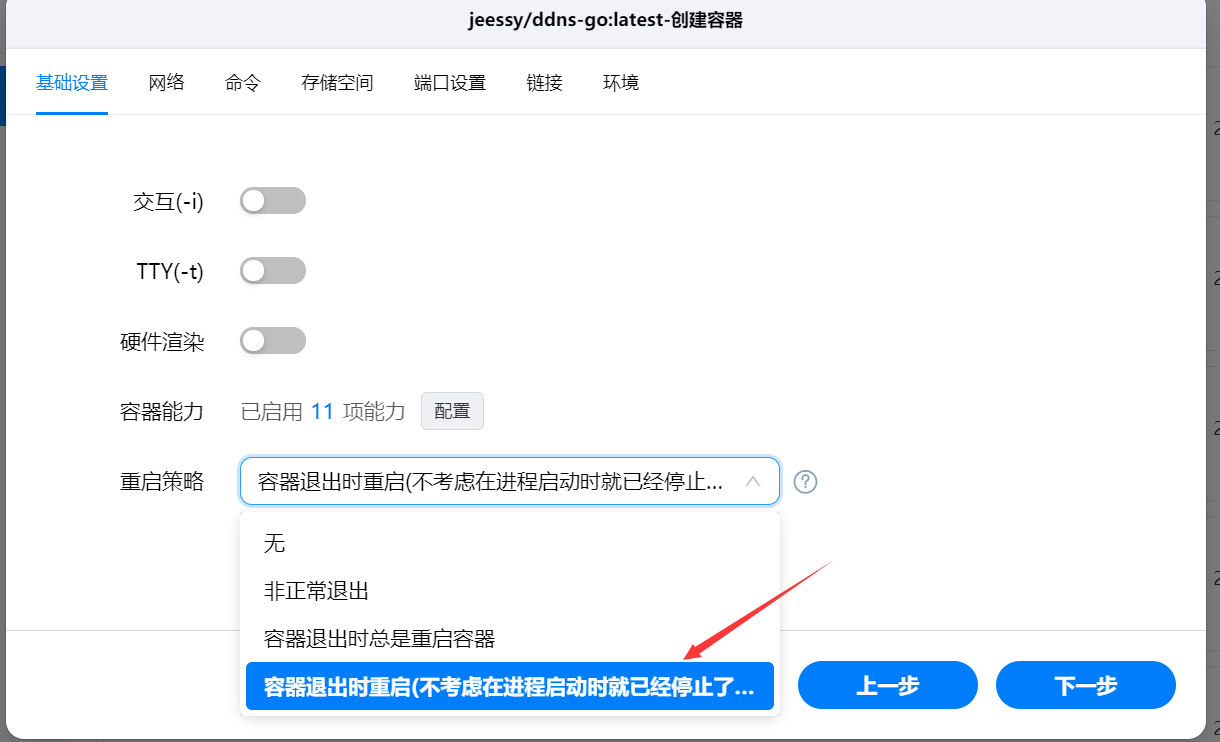 7、网络默认是bridge无需更改,命令保持默认,在存储空间中添加之前创建好的目录,装载路径中填写/root
7、网络默认是bridge无需更改,命令保持默认,在存储空间中添加之前创建好的目录,装载路径中填写/root
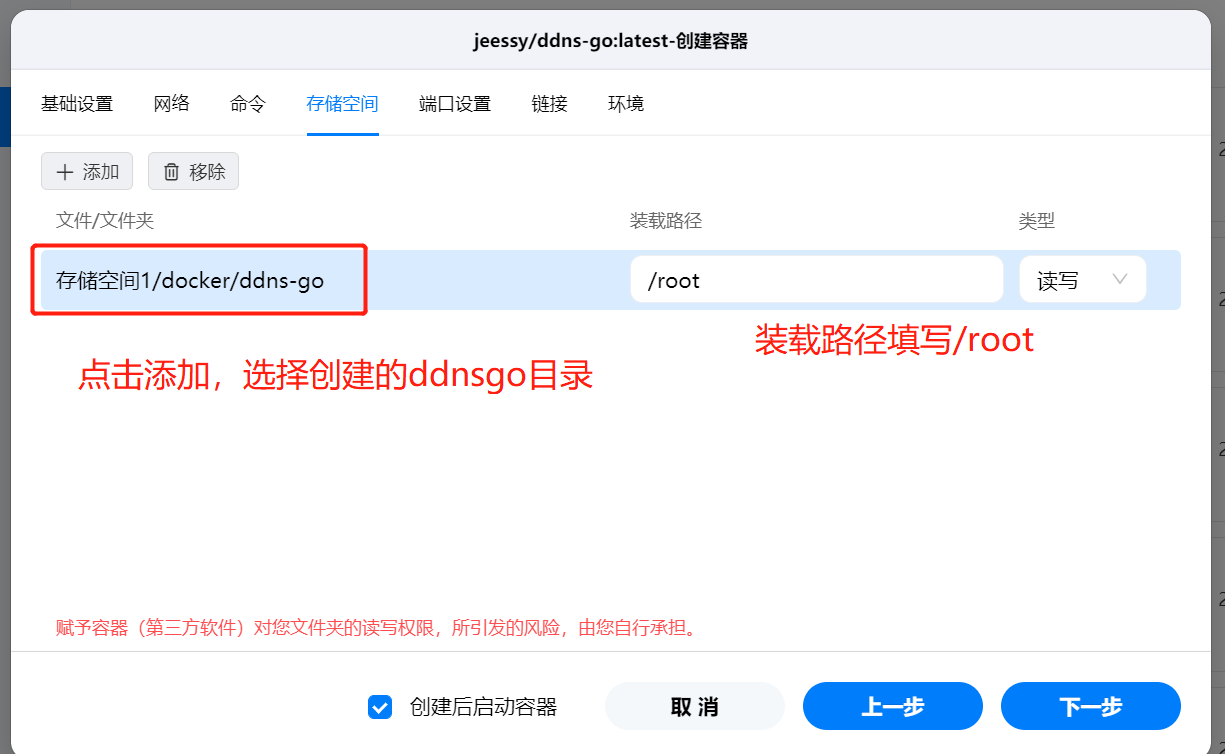 8、端口设置中,容器端口保持默认,本地端口填写9876。
8、端口设置中,容器端口保持默认,本地端口填写9876。
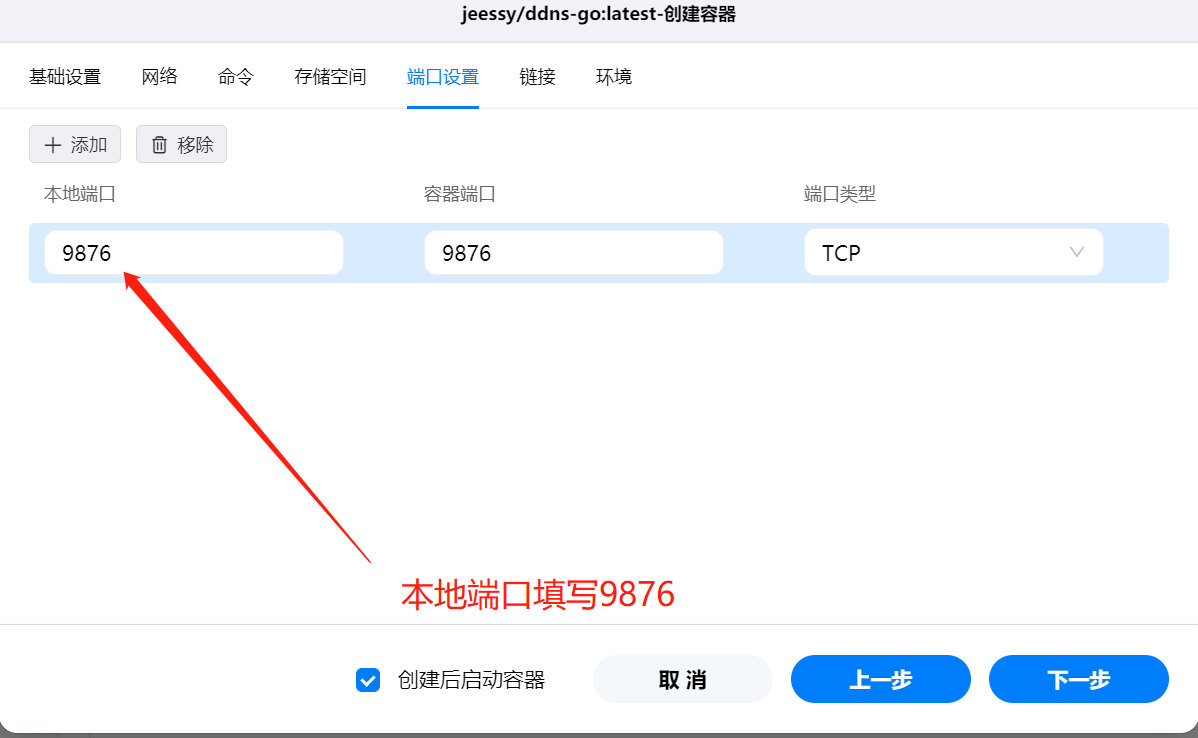 9、其他保持默认即可,然后点击下一步,会弹出配置预览页面,检查无误以后点击完成。
9、其他保持默认即可,然后点击下一步,会弹出配置预览页面,检查无误以后点击完成。
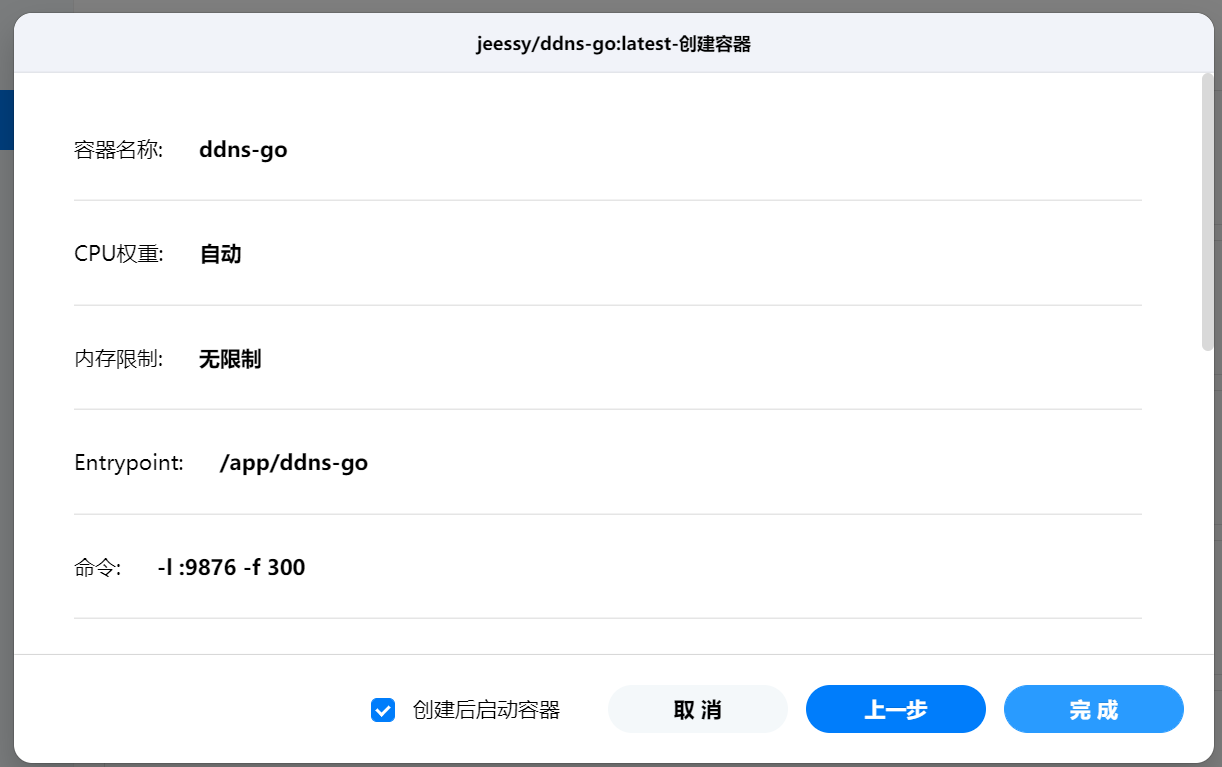 10、点击完成以后在容器管理页面可以看到ddns-go已经运行成功。
10、点击完成以后在容器管理页面可以看到ddns-go已经运行成功。
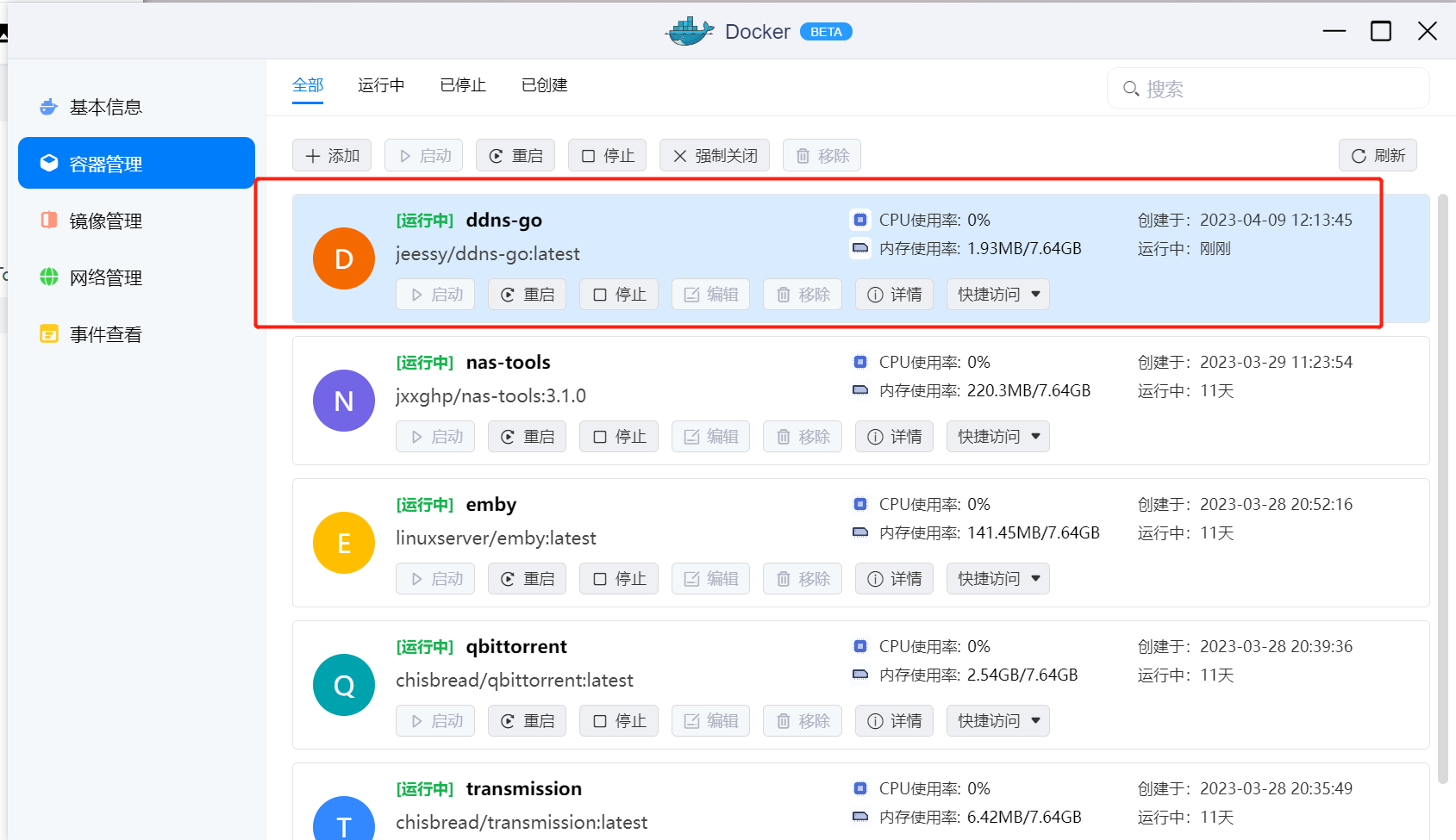
DDNS-GO初始化
1、打开浏览器,输入绿联私有云的ip地址+端口号9876,例http://10.0.0.3:9876
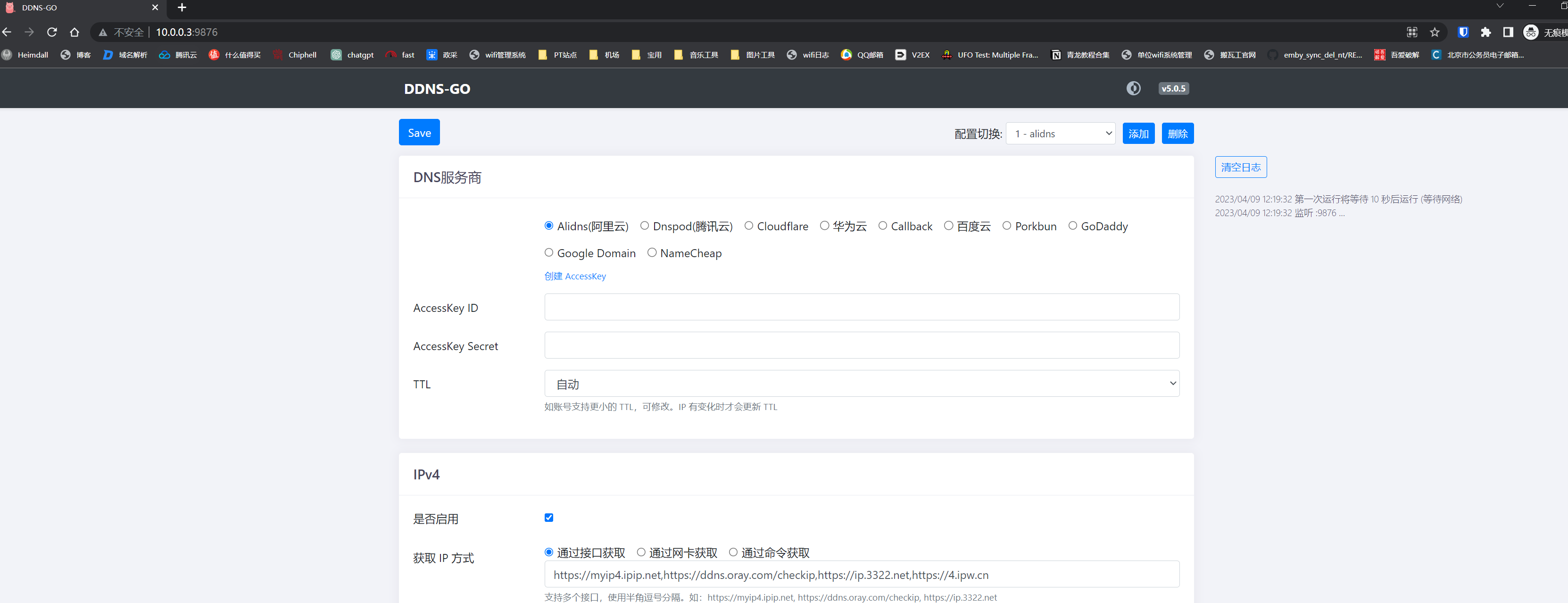
2、服务商选择dnspod,然后将前期准备中获取到的腾讯云API Toker填写到相应输入框中。
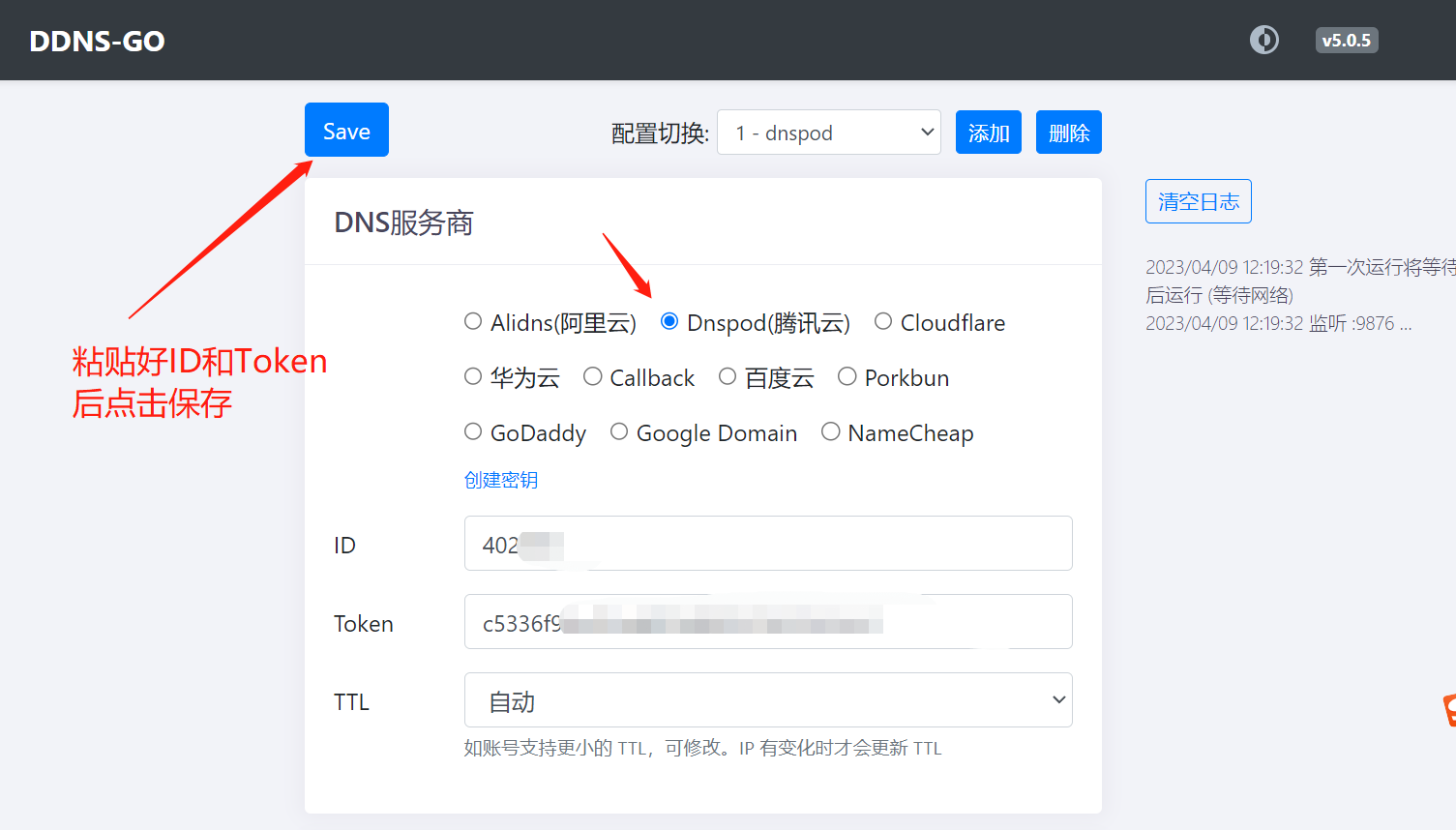 3、接下来按照自己公网ip类型设置解析,我的是ipv4,然后在Domains中输入已经在dnspod中设置好的域名,ipv6同理。
3、接下来按照自己公网ip类型设置解析,我的是ipv4,然后在Domains中输入已经在dnspod中设置好的域名,ipv6同理。
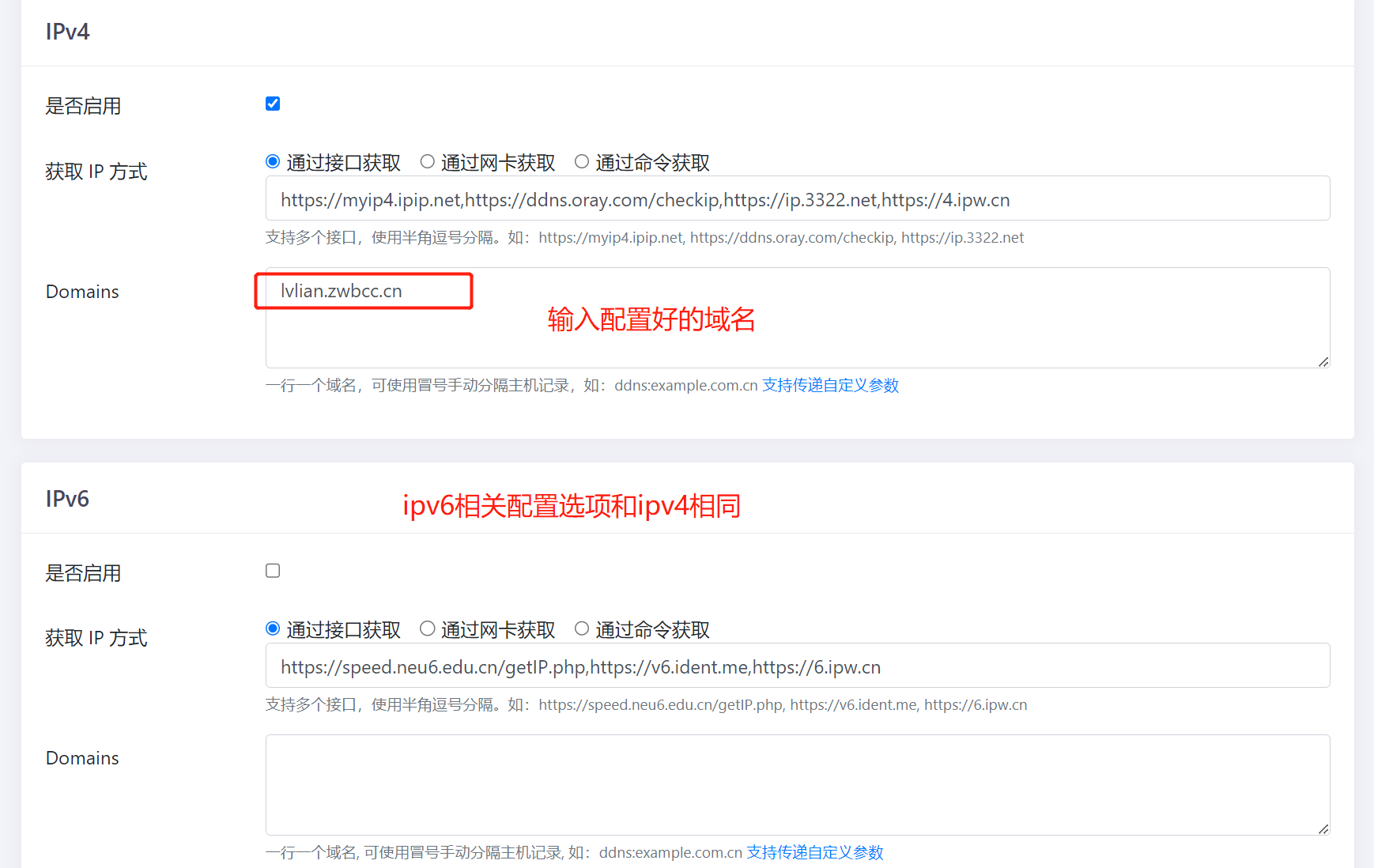 4、点击页面下方或者左上角的保存按钮(Save),稍等会便可以看到在右侧列表中的日志,提示已经解析成功。
4、点击页面下方或者左上角的保存按钮(Save),稍等会便可以看到在右侧列表中的日志,提示已经解析成功。
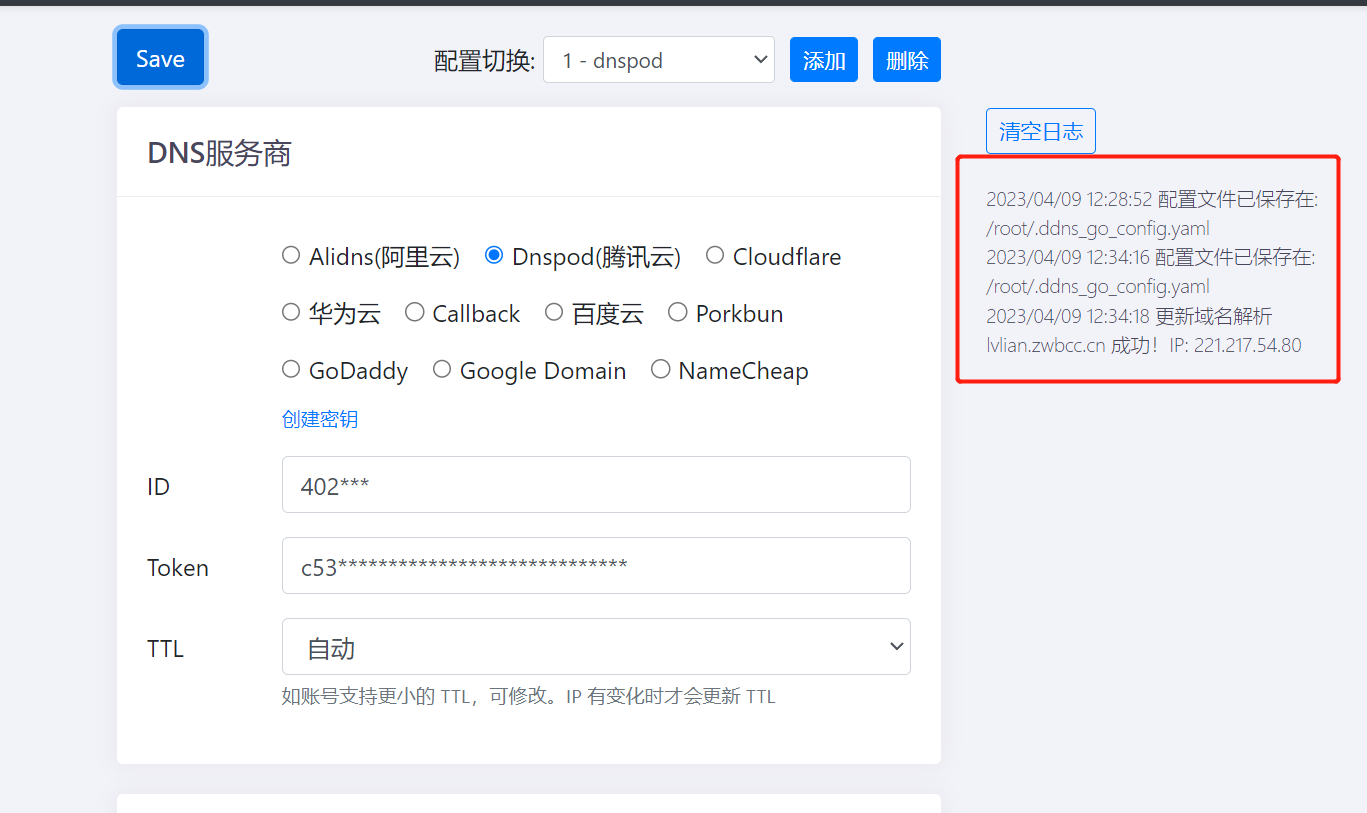 5、这个时候我们可以通过电脑ping域名lvlian.zwbcc.cn,可以正确获取到ip地址,解析成功。
5、这个时候我们可以通过电脑ping域名lvlian.zwbcc.cn,可以正确获取到ip地址,解析成功。
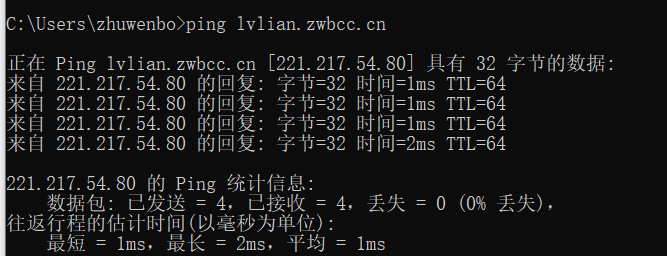
切换域名登录
1、首先在路由器中将绿联的服务端口9999进行转发,这里不同路由器设置不相同,具体请百度一下。

1、打开绿联app软件,点击IP直连登录。
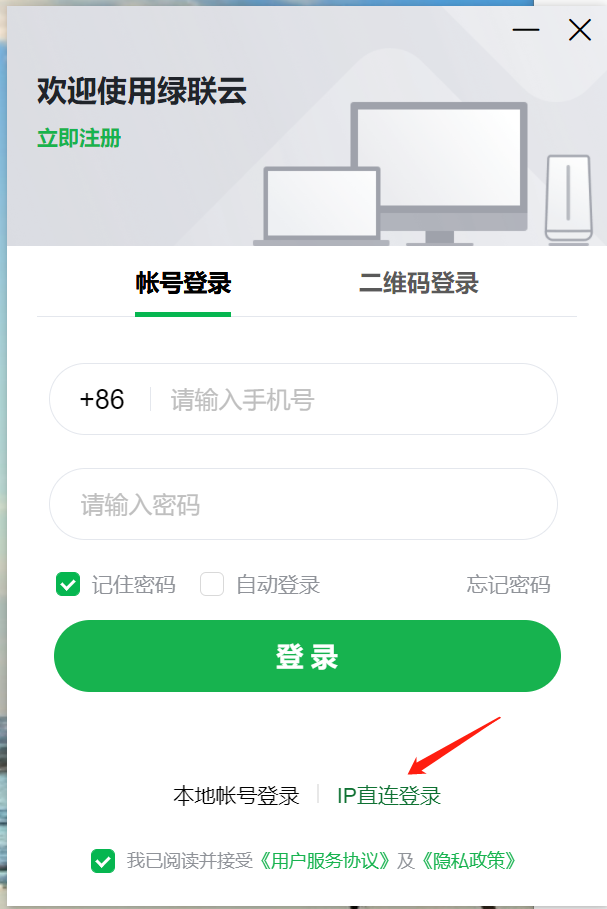 2、弹出的页面中输入账号和密码,在登录方式中选择使用域名质量方式登录,输入域名和已经设置了转发的端口,点击立即登录。
2、弹出的页面中输入账号和密码,在登录方式中选择使用域名质量方式登录,输入域名和已经设置了转发的端口,点击立即登录。
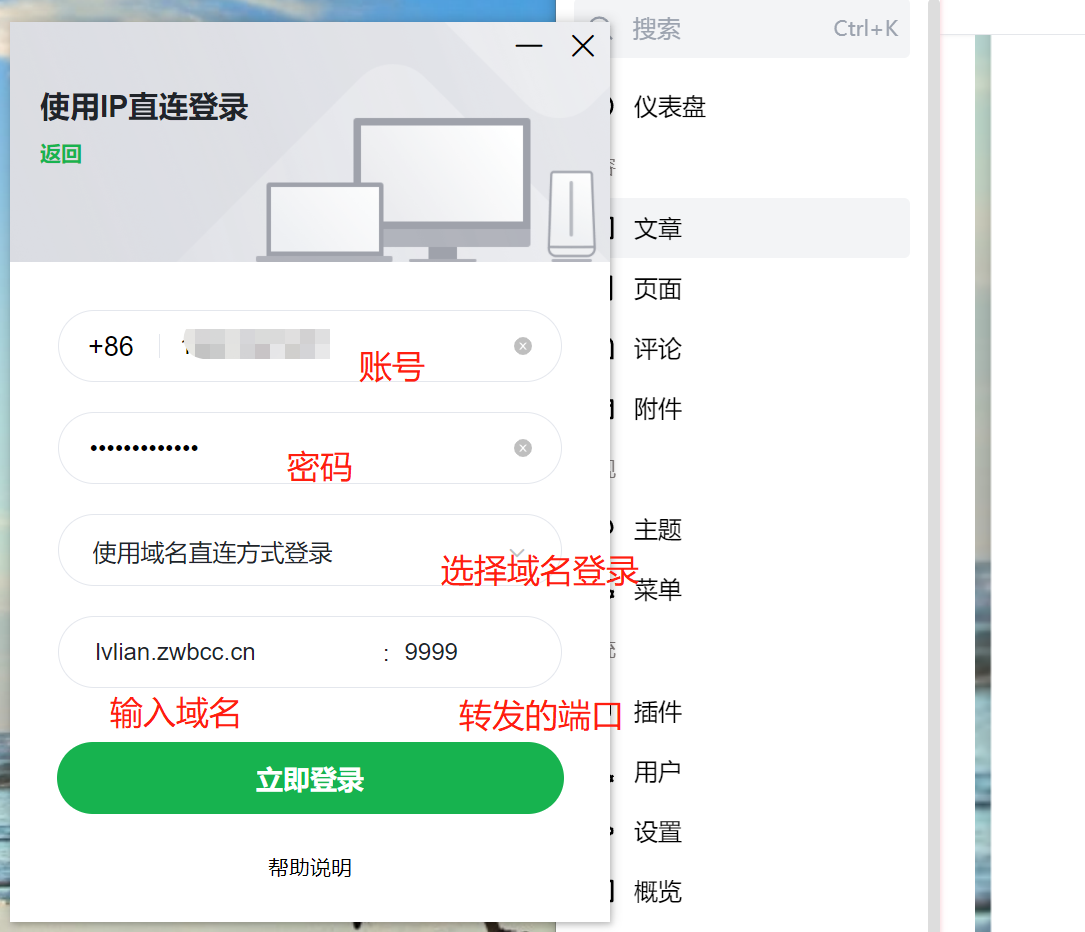 3、成功登录绿联NAS,期待绿联后续的web管理页面。
3、成功登录绿联NAS,期待绿联后续的web管理页面。
其他补充
ddnsgo支持外网访问,取消禁止外网访问勾选,配置好密码,然后将9876端口在路由器中做转发即可(因为服务本身全自动配置好基本不用管,所以这里不推荐开启外网访问)

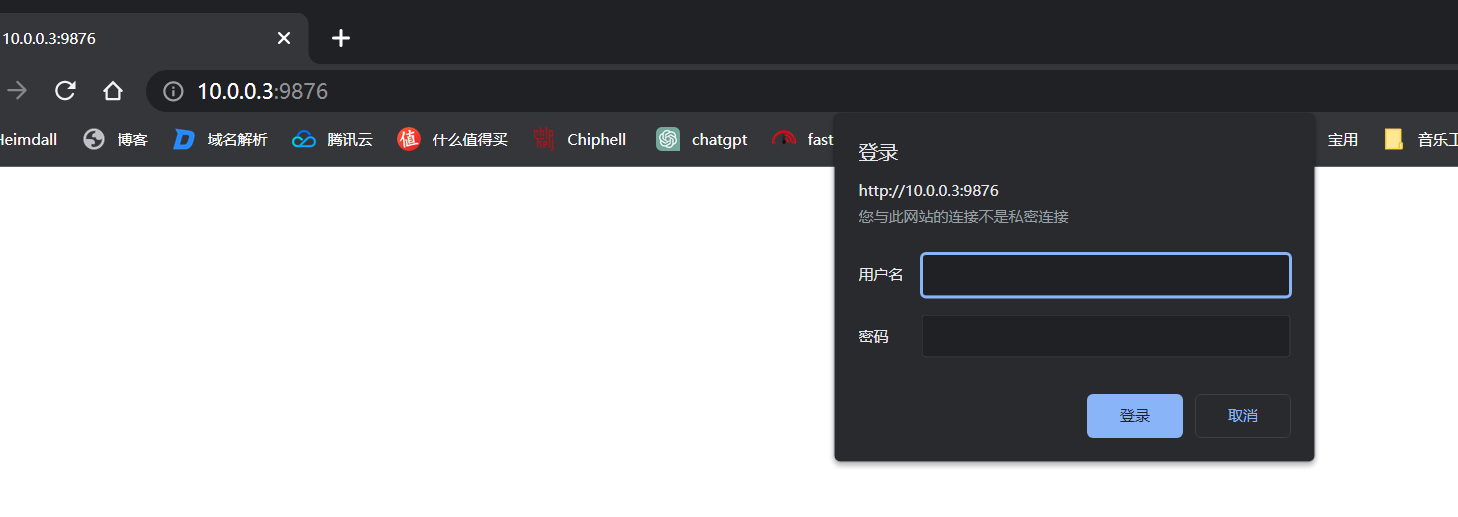
教程结束end
- 2
- 0
-
分享
